Valorant 高 CPU 使用率:如果達到 100%,如何降低
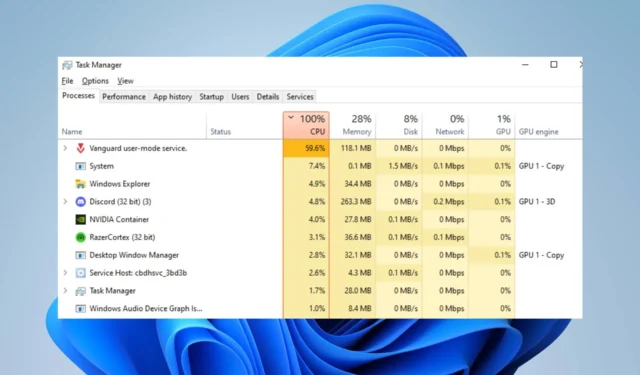
許多 Valorant 玩家報告在他們的 PC 上運行遊戲時使用高內存或 CPU。它會導致遊戲滯後並降低遊戲性能。但是,本指南將討論如何修復 Valorant 的高 CPU 使用率並幫助降低它以提高遊戲性能。
是什麼導致 Valorant 的 CPU 使用率過高?
許多因素會導致 Valorant 中的 CPU 使用率過高,其中一些是:
- 過時的圖形驅動程序——在您的 PC 上運行過時的圖形驅動程序可能會導致遊戲活動消耗的系統資源量出現問題。這是因為顯卡可以修復影響當前版本的錯誤,導致像Valorant這樣的高端遊戲CPU佔用率很高,
- 來自第三方應用程序的干擾——您計算機上運行的其他應用程序的活動可能會影響您的遊戲。它們會佔用過多的帶寬和系統資源,導致 Valorant 工作過度,無法為遊戲提供足夠的系統資源。
- Windows Defender 實時保護問題– 當您在計算機上運行 Windows Defender 計劃掃描時,它可能會導致 Valorant 遊戲出現問題並導致 CPU 使用率過高。掃描會延遲遊戲活動,導致加載時間更長。
您可以通過對遊戲和電腦進行故障排除來解決問題。
如何修復 Valorant 中的高 CPU 使用率?
在繼續進行任何高級修復之前,請觀察以下初步檢查:
- 關閉PC 上運行的後台應用程序。
- 暫時禁用第三方防病毒軟件。
- 以安全模式重新啟動 Windows並檢查遊戲中是否仍然存在高 CPU 使用率。
如果您無法解決問題,請繼續執行下面提供的解決方案:
1.更新你的顯卡驅動
- 按Windows+R鍵提示運行窗口,鍵入 devmgmt.msc,然後單擊確定打開設備管理器。
- 展開顯示適配器條目,右鍵單擊設備驅動程序,然後從下拉菜單中選擇更新驅動程序。
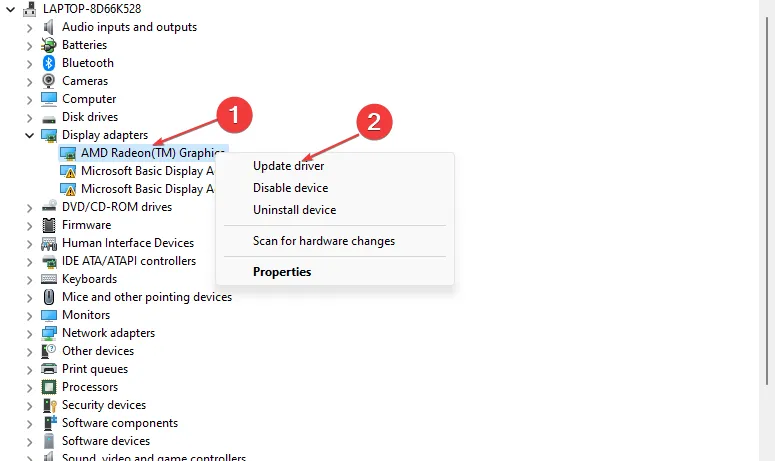
- 單擊自動搜索更新的驅動程序軟件選項。
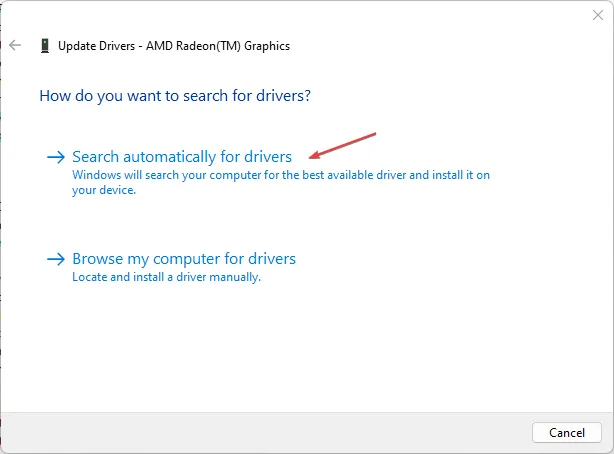
- 重新啟動您的電腦並檢查黑屏問題是否仍然存在。
更新圖形驅動程序將提高圖形設備的性能並修復影響遊戲活動的錯誤。
2. 允許 Valorant 通過 Windows Defender 防火牆
- 左鍵單擊開始按鈕,鍵入防火牆並打開Windows Defender 防火牆。
- 轉到允許應用或功能通過 Windows Defender 防火牆。
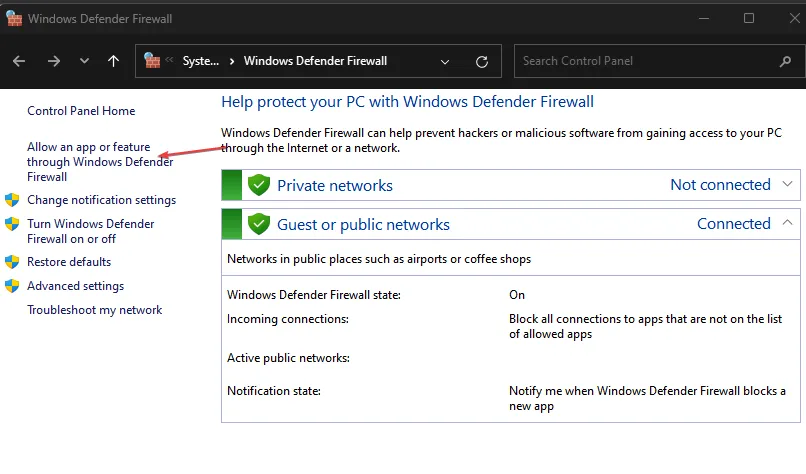
- 向下滾動並從應用程序列表中選擇Valorant 。選中私人和公共的複選框。單擊確定以保存更改並重新啟動您的 PC。
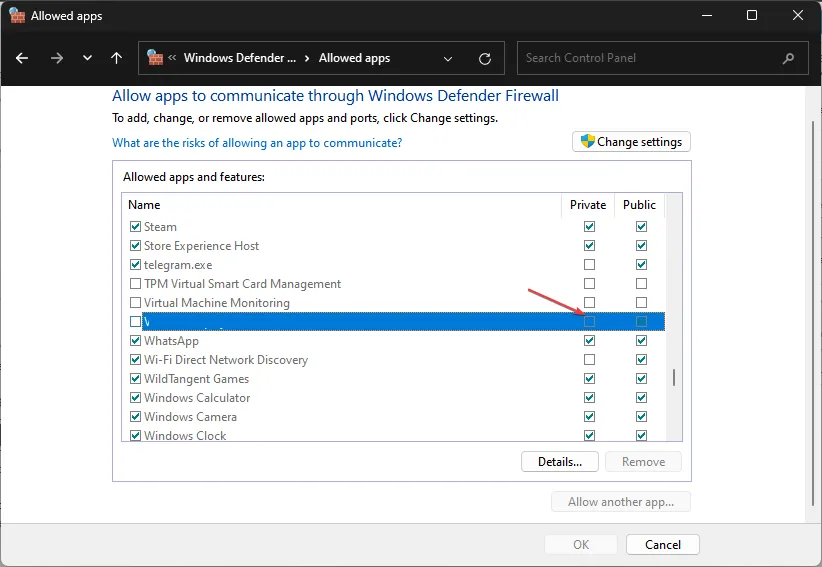
在 Windows 防火牆中允許 Valorant 作為例外可防止防火牆檢查或延遲其進程。
3.禁用後台應用程序
- 按Windows+I鍵打開Windows 設置。
- 選擇 Apps 並點擊Installed apps。
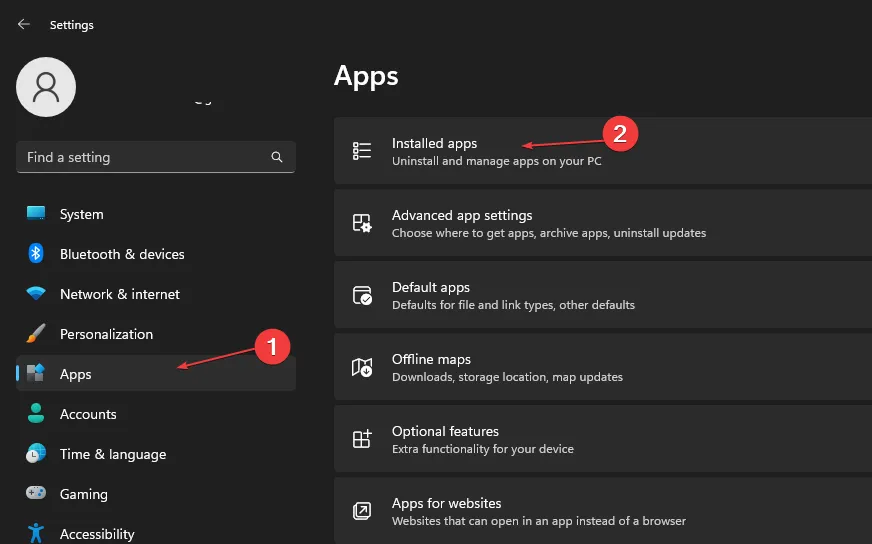
- 選擇一個應用程序,然後單擊三個點,然後選擇Advanced options。
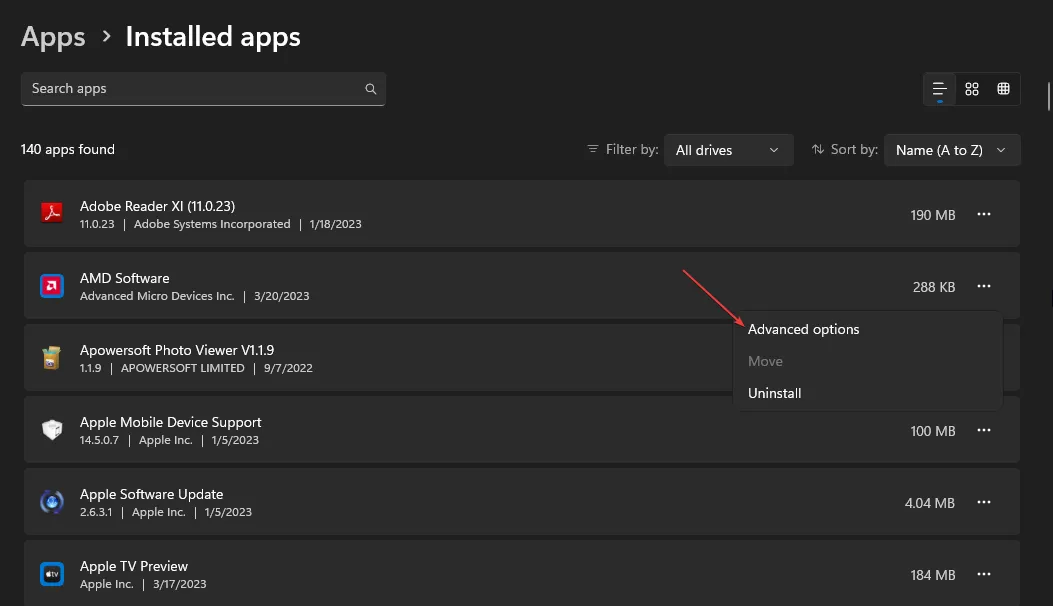
- 然後點擊後台應用程序權限的下拉按鈕,然後點擊從不。

- 對其他應用程序重複相同的過程。
禁止應用程序在後台運行可以防止它們耗盡您的系統資源。
4. 在你的電腦上停止超頻
- 左鍵單擊“開始”按鈕,鍵入 msconfig,然後按Enter。
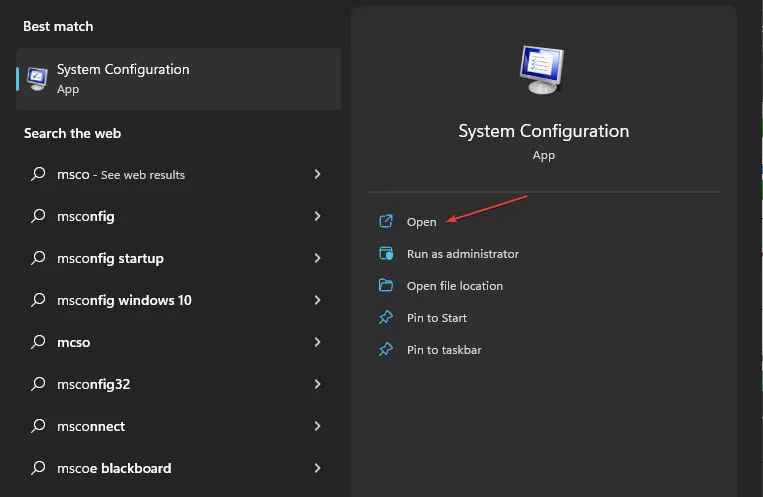
- 在“系統配置”窗口中,單擊“引導”選項卡。
- 檢查無超頻選項。單擊“確定”並重新啟動您的 PC。
停止您的 PC 運行超頻實用程序可防止 Valorant 使用過多的 CPU。您還可以查看如何修復PC 上的 CPU 超頻崩潰遊戲。
5.為Valorant設置RAM優先級
- 按Ctrl+ Shift+Esc鍵打開任務管理器。
- 轉到詳細信息,右鍵單擊Valorant,從下拉列表中選擇設置優先級,然後選擇實時或高。
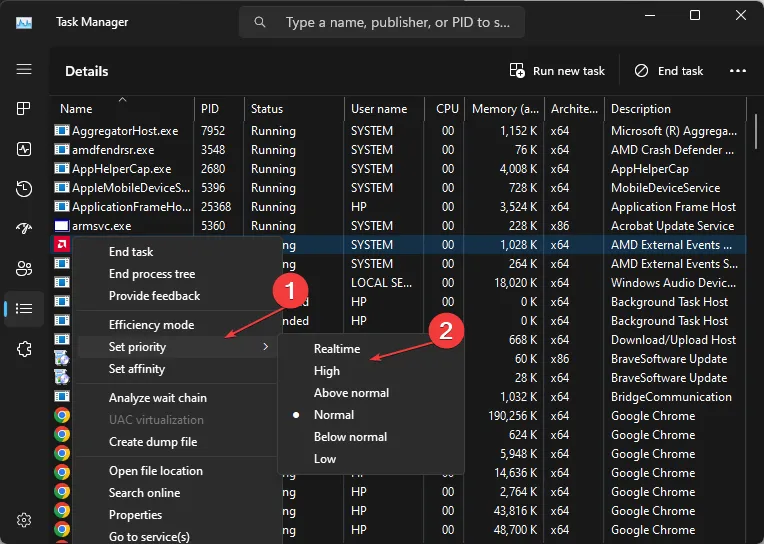
- 關閉任務管理器並檢查高 CPU 使用率是否仍然存在。
允許高優先級或實時優先級將分配更多 RAM 資源並限制Valorant 的CPU 使用率。
如果您還有其他問題或建議,請將其放在評論部分。



發佈留言