消除 PC 上 Rust 中的卡頓、滯後和低 FPS
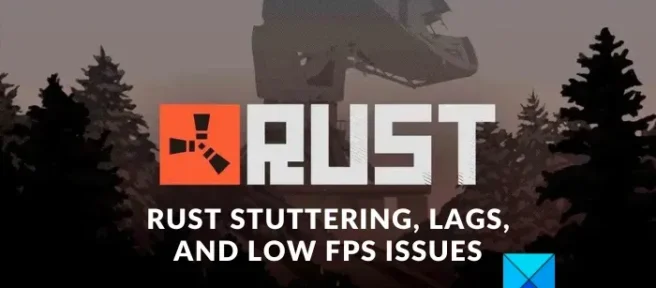
Rust是一款流行的多人生存視頻遊戲,受到全球數百萬遊戲玩家的喜愛。儘管這款遊戲很棒,但用戶遇到遊戲性能問題的情況並不少見。在玩 Rust 時,許多用戶抱怨卡頓、低 FPS、滯後和許多其他問題。當遊戲運行不佳時,這令人沮喪。因此,您必須使用適當的解決方案來解決問題。
在繼續解決方案之前,以下是問題的可能原因:
- 如果您在遊戲中設置了您的計算機無法處理的更高圖形設置,您可能會遇到這些問題。
- 在像 Rust 這樣的遊戲中,凍結和低 FPS 的常見原因之一是過時的圖形驅動程序。
- 如果後台運行的後台程序太多,佔用了所有系統資源,就會遇到這些問題。
- 損壞的遊戲文件也可能導致遊戲出現性能問題。
- 另一個原因可能是遊戲中的疊加層。
- 同一問題的其他原因包括全屏優化和超頻。
現在,如果您是受影響的用戶之一,這篇文章就是您要找的。此處將討論各種工作修復,以幫助您解決所有這些 Rust 性能問題。您可以應用適合您情況的修復程序。
消除 Rust 中的卡頓、滯後和低 FPS 問題
如果您在 Windows PC 上玩 Rust 時遇到卡頓、滯後和低 FPS 問題,可以使用以下解決方案來解決這些問題:
- 優化遊戲設置。
- 為 Rust 設置高圖形性能。
- 禁用全屏優化和高分辨率縮放。
- 將您的圖形驅動程序更新到最新版本。
- 關閉後台應用程序以釋放系統資源。
- 禁用遊戲內覆蓋。
- 檢查 Rust 遊戲文件的完整性。
- 如果適用,請禁用超頻。
- 禁用 Xbox 遊戲欄。
- 在 Steam 上使用一些自定義啟動選項。
1]優化遊戲設置
您的遊戲內圖形配置可能會導致 Rust 出現凍結、幀率下降和其他性能問題。設置可能高於您的系統可以處理的範圍。所以遊戲可以正常運行。因此,如果場景適用,您需要相應地調整遊戲設置,然後查看問題是否得到解決。
方法如下:
- 首先,啟動 Rust 並按 OPTIONS 進入其主要設置。
- 現在轉到GRAPHICS選項卡並嘗試將設置設置為中等或低(請參閱上面的屏幕截圖以獲得幫助)。
- 然後轉到屏幕選項卡並確保屏幕分辨率設置為顯示器的原始分辨率。同時禁用 Vsync 選項。
- 最後,打開遊戲並檢查其性能是否有所提高。
如果此方法不起作用,請繼續進行下一個可能的修復。
2] 為 Rust 設置高圖形性能
您也可以嘗試將 Rust 的圖形性能設置為高,然後查看其性能是否有所提高。方法如下:
- 首先,使用 Win+I 打開設置,然後轉到遊戲選項卡。
- 現在單擊“遊戲模式”並在“相關設置”部分下選擇“圖形”。
- 然後,在“添加應用程序”部分中,選擇“桌面應用程序”並單擊“瀏覽”按鈕。
- 之後,找到並選擇遊戲的主要可執行文件。您很可能會在以下位置找到它:
C:\Program Files (x86)\Steam\steamapps\common\Rust - 添加遊戲後,選擇它,然後單擊“選項”按鈕並選擇“高性能”選項。
- 最後,再次打開Rust遊戲,查看問題是否解決。
3]禁用全屏優化和高分辨率縮放。
禁用某些遊戲的全屏優化可幫助許多用戶解決性能問題。所以,您可以嘗試對 Rust 做同樣的事情,看看是否有幫助。
- 首先,打開 Steam 應用程序,轉到“庫”部分,右鍵單擊 Rust 遊戲並選擇“屬性”選項。
- 之後,切換到“本地文件”選項卡,單擊“瀏覽本地文件”按鈕找到其安裝目錄。
- 現在,右鍵單擊 Rust 應用程序文件,然後從出現的上下文菜單中選擇“屬性”選項。
- 然後轉到“兼容性”選項卡並選中“禁用全屏優化”框。
- 現在單擊Change High DPI Settings按鈕並選中Override High DPI Scaling Behavior旁邊的框。
- 然後單擊 Apply > OK 並為 RustClient 重複上述步驟。
- 最後,重啟電腦並打開遊戲查看問題是否解決。
4]將您的圖形驅動程序更新到最新版本。
確保您的圖形驅動程序是最新的以獲得最佳遊戲性能非常重要。如果您的圖形驅動程序已過時或有缺陷,您將在 Rust 和其他遊戲中遇到卡頓、低 FPS 和其他性能問題。
因此,請使用“設置”應用程序更新您的圖形驅動程序。打開“設置”,轉到“Windows 更新”選項卡,然後單擊“高級選項”>“可選更新” 。您可以在此處下載並安裝設備驅動程序更新。還有多種其他方法可以更新圖形驅動程序。之後,重新啟動計算機並打開 Rust 以修復問題。
5]關閉後台應用程序以釋放系統資源。
Rust 和其他視頻遊戲是 CPU 和 GPU 密集型遊戲。如果您在後台運行的應用程序太多,您將沒有足夠的系統資源來玩。因此,為了給你的遊戲騰出一些系統資源,你需要殺掉一些非必需的後台程序。為此,請按 Ctrl+Shift+Esc 打開任務管理器並使用結束任務按鈕結束不必要的任務。
如果此方法有幫助,那就太好了。但是,如果問題仍然存在,則可能是您需要解決問題的其他根本原因。因此,讓我們繼續進行下一個修復。
6]禁用遊戲內覆蓋
眾所周知,遊戲內覆蓋崩潰會導致 Rust 等遊戲出現性能問題。這是一個很有用的功能,但是如果你在遊戲中遇到卡頓、低FPS、卡頓等情況,建議先關閉再開始遊戲。
您可以嘗試以下步驟來禁用 Steam 上的遊戲內疊加層:
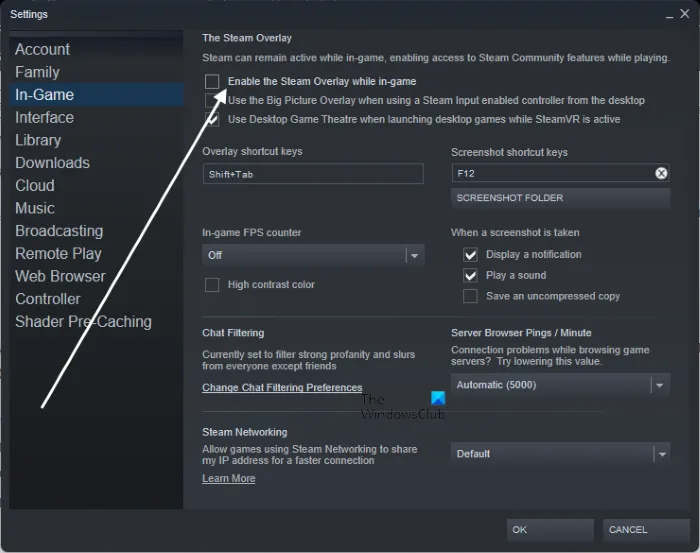
- 首先,啟動 Steam 應用程序並單擊其Steam > 設置選項。
- 在“設置”頁面上,轉到“遊戲中”選項卡並取消選中“在玩遊戲時啟用 Steam 覆蓋” 。
要禁用 GeForce Experience 遊戲內覆蓋,Nvidia 用戶可以按照以下步驟操作:
- 首先,啟動 GeForce Experience 應用程序並單擊右上角的“設置”圖標。
- 然後轉到General選項卡並關閉與In-Game Overlay選項關聯的開關。
如果您使用的是 Discord Overlay,請按照以下步驟操作:
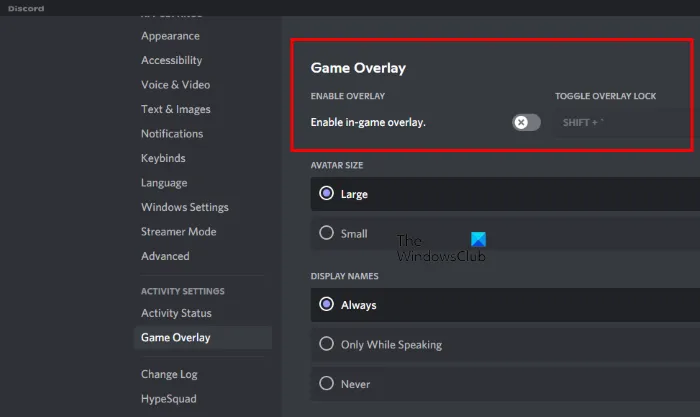
- 首先,啟動 Discord 應用程序並單擊“用戶設置”按鈕(齒輪圖標)。
- 之後,導航到左側面板上“活動設置”下可用的“遊戲疊加”選項。
- 然後關閉與啟用遊戲內覆蓋選項關聯的開關。
如果此方法不能解決問題,請應用下一個修復程序。
7] 驗證 Rust 遊戲文件的完整性。
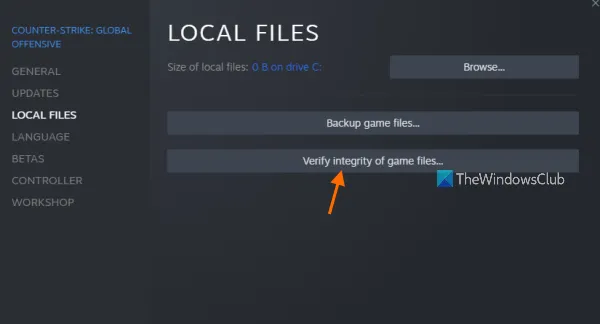
卡頓、低 FPS 和滯後通常是由遊戲文件問題引起的。遊戲文件會隨著時間的推移而損壞和感染。因此,請確保您的遊戲文件是乾淨的並且是最新的。為此,您可以使用遊戲文件完整性檢查工具。它在 Steam 遊戲啟動器中可用。按著這些次序:
- 首先,啟動 Steam 應用程序,單擊庫,然後右鍵單擊 Rust。
- 從出現的右鍵單擊上下文菜單中,選擇“屬性”選項。
- 在“屬性”窗口中,轉到“本地文件”選項卡並單擊“驗證遊戲文件的完整性”按鈕。它將掃描損壞的遊戲文件並修復它們。
- 之後,再次打開 Rust 遊戲,檢查是否正常運行。
8] 如果適用,請禁用超頻。
如果您對 GPU 超頻以獲得更快和更好的系統性能,請禁用它。眾所周知,超頻會導致應用程序和遊戲的穩定性和其他問題。因此,建議您停止PC超頻,然後查看Rust遊戲是否正常運行。
9]禁用Xbox遊戲欄
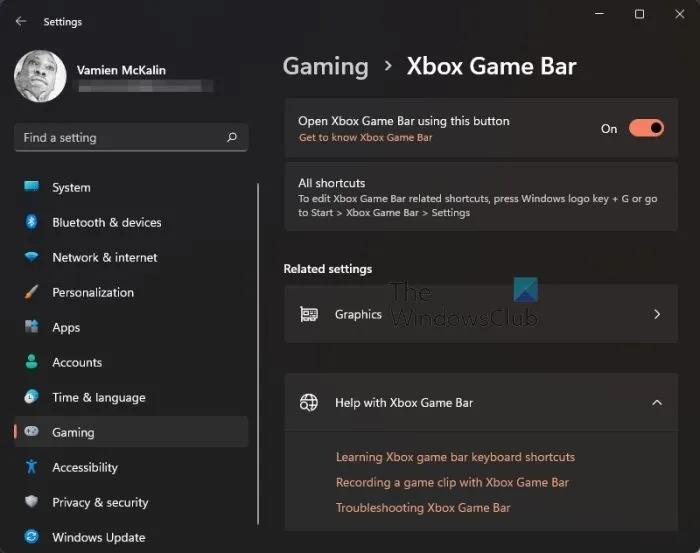
Xbox Game Bar 是一項有用的功能,用於在您的 PC 上錄製遊戲。但是,它可能無法在所有遊戲中正常工作,並可能導致性能問題,例如死機、低 FPS 等。如果您在計算機上啟用了此功能,請將其禁用並查看問題是否已解決。方法如下:
- 首先,使用 Win + I 打開“設置”,然後導航到左側窗格中的“遊戲”選項卡。
- 現在單擊右側面板上的 Xbox Game Bar 選項並關閉相應的開關。
- 現在嘗試玩 Rust 遊戲,看看問題是否已解決。
10] 在 Steam 中使用一些自定義啟動選項。
您還可以嘗試在 Steam 上調整 Rust 的啟動設置,看看這是否有助於提高遊戲性能。以下是執行此操作的步驟:
首先,打開 Steam,轉到LIBRARY,右鍵單擊Rust並從出現的上下文菜單中選擇Properties 選項。
在常規選項卡上,轉到啟動選項,您可以在框中使用以下命令:
-window-mode exclusive-high (for high priority of game)-force-feature-level-11-0 (to use DirectX 11)-malloc=system (set up memory allocator for the game)-maxMem=12000 (utilize your RAM on Rust; 12000=12 GB of RAM, use it according to your specifications)-cpuCount=6 (6=number of cores you have; change it accordingly)-exThreads=12 (12= number of the logical processors; change it accordingly)
完成後,重新啟動 Steam,然後運行 Rust 以查看其性能是否有任何改進。如果沒有,您可以清除上述啟動選項並使用其他修復程序來解決問題。
為什麼我的 FPS 在 Rust 上很低?
Rust 上的低 FPS 可能由多種原因引起,包括過時的圖形驅動程序、過時的 Windows 操作系統、超頻、遊戲覆蓋和其他一些原因。如果您想在 Rust 中提高 FPS,請確保您的 Windows 和圖形驅動程序是最新的。您還可以禁用遊戲內覆蓋。
為什麼 Rust 這麼慢?
如果您的計算機不滿足 Rust 的系統要求,它會變慢。此外,另一個原因是圖形驅動程序損壞。
資料來源:Windows 俱樂部



發佈留言