UsoClient.exe:它是什麼以及如何禁用它
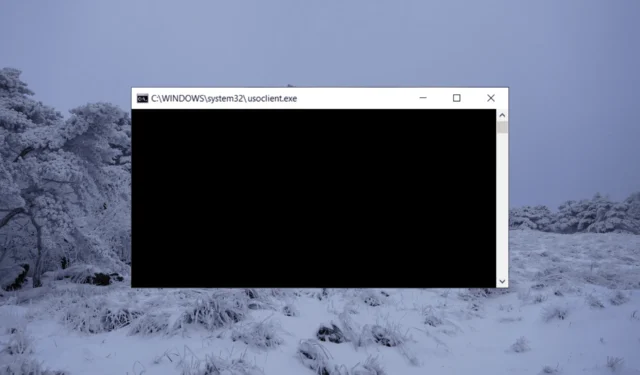
您是否在每次啟動 Windows 時遇到 UsoClient.exe命令提示符彈出窗口?如果您想知道它是什麼、是否安全以及如何禁用它,那麼您來對地方了。
雖然 UsoClient.exe 命令提示符短暫出現並消失通常是正常的,但在某些情況下,彈出窗口可能會停留更長時間而不會消失。這可能是由錯誤或偽裝的惡意文件引起的。
什麼是UsoClient.exe?
UsoClient.exe 是與Microsoft Windows 操作系統中的Windows Update 服務關聯的可執行 exe 文件。
它負責管理和運行 Windows Update 任務,例如檢查更新、下載和安裝它們以及相應地配置系統。
它對於獲取 Microsoft 提供的最新安全補丁、錯誤修復和功能更新至關重要。
UsoClient.exe 是病毒還是惡意軟件?
許多用戶擔心 UsoClient.exe 是病毒還是惡意軟件。USO 代表 Update Session Orchestrator,是一個合法的 Windows 進程。如果您擔心潛在的安全威脅,您可以驗證其位置以確認這是合法進程還是病毒。
如何禁用 UsoClient.exe?
1. 使用任務計劃程序禁用 UsoClient.exe
- 按Windows +R 打開運行,鍵入taskschd.msc,然後按Enter。
- 在“任務計劃程序”窗口中,使用左窗格導航到以下位置:
Task Scheduler Library > Microsoft > Windows > UpdateOrchestrator - 進入 UpdateOrchestrator 文件夾後,轉到中央窗格,然後選擇計劃掃描任務,然後單擊禁用。
- 關閉任務計劃程序並重新啟動計算機。
重新啟動後,您應該不會再看到 UsoClient.exe CMD 彈出窗口。請注意,如果禁用此任務,Windows Update 組件將不會收到最新更新的通知。
2. 使用註冊表編輯器禁用 UsoClient.exe
- 按Windows + R,輸入regedit,然後點擊Enter。
- 在註冊表編輯器中,使用左窗格導航到以下位置:
HKEY_LOCAL_MACHINE\SOFTWARE\Policies\Microsoft\Windows - 現在,找到並選擇WindowsUpdate文件夾。
- 如果該文件夾不存在,請右鍵單擊 Windows 文件夾並選擇新建,然後選擇密鑰。
- 然後,將密鑰命名為WindowsUpdate並按Enter。
- 右鍵單擊 WindowsUpdate 密鑰,選擇新建,然後再次選擇密鑰選項。
- 將鍵命名為AU,然後按Enter。
- 選擇 AU 文件夾後,右鍵單擊右側面板中的空白區域並選擇新建,然後選擇 DWORD(32 位)值。
- 然後,將新創建的值重命名為NoAutoRebootWithLoggedOnUsers。
- 雙擊 NoAutoRebootWithLoggedOnUsers 並將其值設置為1。
- 關閉註冊表編輯器並重新啟動您的 PC。
- 如果您想重新啟用 usoclient.exe 文件,只需導航回同一位置並刪除NoAutoRebootWithLoggedOnUsers條目或將其值設置為 0。
3. 使用組策略編輯器禁用 UsoClient
- 按Windows + R,在“運行”對話框中鍵入gpedit.mscEnter ,然後按。
- 在“組策略編輯器”窗口中,導航到以下位置:
Computer Configuration > Administrative Templates > Windows Components > Windows Update - 在左窗格中選擇Windows 更新。
- 然後雙擊右側窗格中的Legacy Policies 。
- 接下來,找到並雙擊“沒有登錄用戶自動重啟以進行計劃的自動更新安裝”設置。
- 在彈出窗口中,選擇啟用選項。
- 點擊Apply,然後點擊 OK 保存更改。
- 關閉組策略編輯器。
- 重新啟動計算機以使更改生效。
如有任何疑問和建議,請在下方給我們留言。



發佈留言