在 Windows 11 上將手機用作麥克風:逐步指南
如果您的 PC 上沒有安裝麥克風,或者您被迫使用筆記型電腦上的麥克風(這不太好),那麼在 Windows 11 上使用手機作為麥克風是有意義的。的麥克風,這將確保您的對話聲音清脆。下面是如何做到這一點!
如何將智慧型手機用作 PC 上的麥克風?
1. 在您的智慧型手機和電腦上下載並安裝 WO Mic
- 在您的智慧型手機上:
- 前往 Google Play 商店(適用於 Android)或 App Store(適用於 iOS)。
- 搜尋 WO Mic 並安裝該應用程式。
- 在您的電腦上:
- 造訪WO Mic 網站並下載適用於 Windows 的 WO Mic 用戶端。

- 依照安裝提示在您的 PC 上安裝 WO Mic 用戶端。
- 造訪WO Mic 網站並下載適用於 Windows 的 WO Mic 用戶端。
2. 在智慧型手機上設定 WO Mic
- 打開智慧型手機上的 WO Mic 應用程式。
- 點擊齒輪圖示(設定)並選擇您的首選傳輸方式(Wi-Fi、藍牙、USB 或 Wi-Fi Direct)。
- Wi-Fi:確保您的智慧型手機和 PC 連接到相同 Wi-Fi 網路。
- 藍牙:透過藍牙將您的智慧型手機與電腦配對。
- USB:使用 USB 連接線將智慧型手機連接到 PC 並啟用 USB 網路共用。
- Wi-Fi Direct:如果您的裝置上支援 Wi-Fi Direct,請使用 Wi-Fi Direct。
3. 在電腦上設定 WO Mic
- 在 PC 上開啟 WO Mic 用戶端。
- 轉至連接> 連接。對於 Wi-Fi 連接,您需要輸入手機應用程式中顯示的手機 IP。
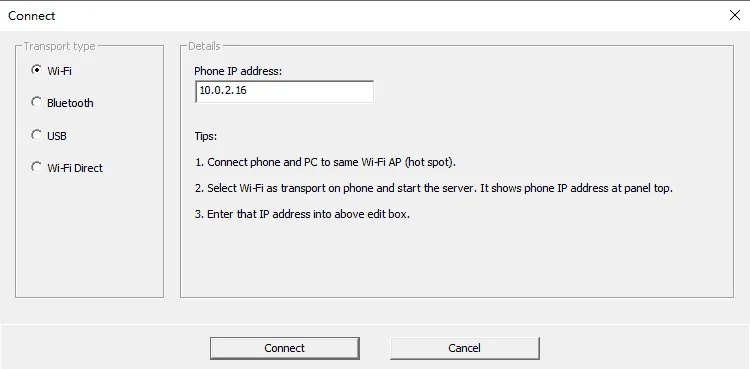
- 選擇您在智慧型手機上選擇的相同交通方式。
- Wi-Fi:輸入智慧型手機上 WO Mic 應用程式上顯示的 IP 位址。
- 藍牙:從配對裝置清單中選擇您的智慧型手機。
- USB:確保您的智慧型手機已連線且 USB 網路共用已啟用。
- Wi-Fi Direct:依照指示透過 Wi-Fi Direct 連線。
4. 啟動麥克風
- 在智慧型手機上,點選「播放」按鈕啟動麥克風。
- 在您的 PC 上,按一下WO Mic 用戶端中的「連接」 。
5. 將 WO Mic 設定為預設麥克風
- 右鍵單擊系統托盤中的聲音圖標,然後選擇聲音。
- 轉到“錄製”選項卡。
- 找到WO 麥克風設備,右鍵點擊它,然後選擇設定為預設設備。
- 最後,打開任何需要麥克風的應用程式(例如 Zoom、Discord 或錄音應用程式)。
- 確保在應用程式設定中選擇WO 麥克風設備作為輸入設備。
使用 Phone Link 和 Link to Windows for Android 和 iOS
- 點擊“開始”按鈕,在搜尋欄中輸入電話鏈接,然後從結果中開啟該應用程式。
- 如果您尚未登錄,請登入您的 Microsoft 帳戶。
- 現在,打開您的行動裝置並打開商店下載並安裝 Link to Windows 應用程式。微軟還提供了一個專用鏈接,可以從瀏覽器下載它。
- 使用您在 PC 上使用的相同 Microsoft 帳戶登入行動應用程式。
- 接下來,返回您的電腦,選中我已準備好連結到 Windows 應用程式框,然後選擇與二維碼配對。您也可以選擇手動配對,這將提供您需要在行動裝置上輸入的代碼。
- 現在使用行動裝置掃描PC螢幕上彈出的二維碼。
- 允許權限,在手機上選擇“完成”,然後返回“Phone Link”應用程式以查看手機是否已配對。
透過 Phone Link 和 Link to Windows,您甚至可以從 PC 接聽 WhatsApp 電話。當然,您也可以在 PC 上取得手機中的影像和其他內容。
按照上述步驟,您將能夠在 Windows 11 上將手機用作麥克風。
如果我們的指南幫助您將手機連接到電腦並將其用作麥克風,請在下面的評論中告訴我們。
發佈留言