使用PowerShell有效隱藏Windows更新
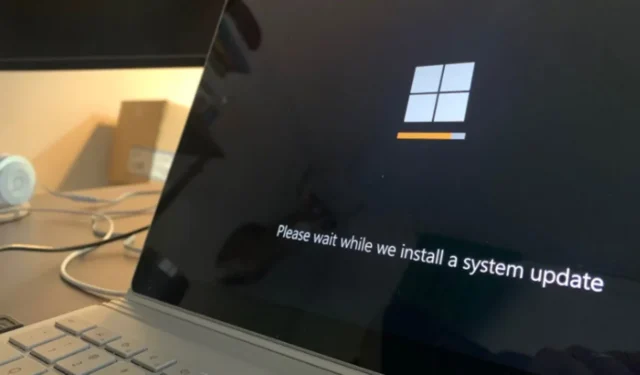
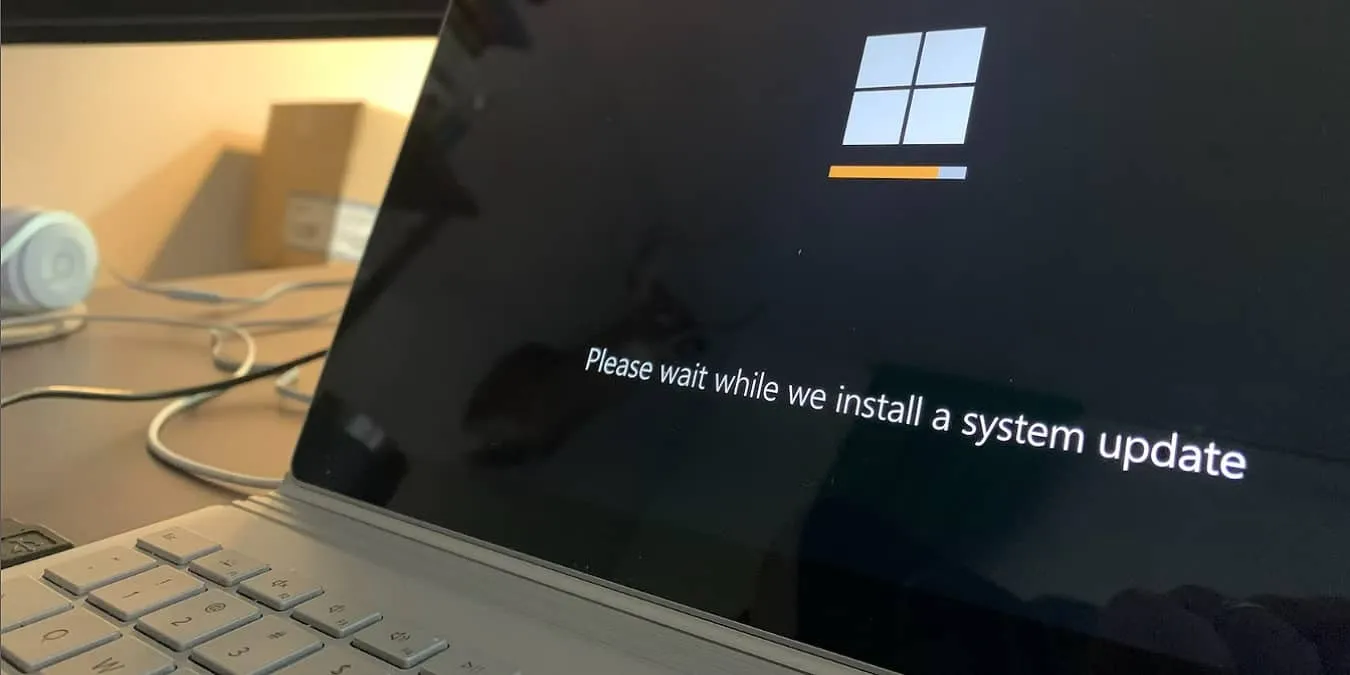
與作業系統的早期版本相比,管理 Windows 10 及後續版本中的更新變得更加複雜。與以前不同,沒有直接的方法可以隱藏系統設定中不需要的更新。但是,您可以使用的一種方法是使用官方故障排除應用程式來暫時隱藏您不想安裝的任何更新。
另一個有效的方法是使用 PowerShell 來隱藏 Windows 中的更新。以下概述的說明適用於 Windows 10 和 Windows 11。
如果您正在尋求有關 Windows 更新問題的協助,請考慮使用 SetupDiag。
如何在 Windows 中存取 PowerShell
在 Windows 10 中,可以在進階使用者開始功能表中輕鬆找到 PowerShell,但在 Windows 11 中明顯缺少 PowerShell。
- 按Win+X並選擇“Windows 終端機(管理員)”。

- Windows 終端允許在統一介面中存取 PowerShell 和命令提示符,並將 PowerShell 設定為預設值。或者,您可以從 Microsoft 單獨下載 PowerShell。
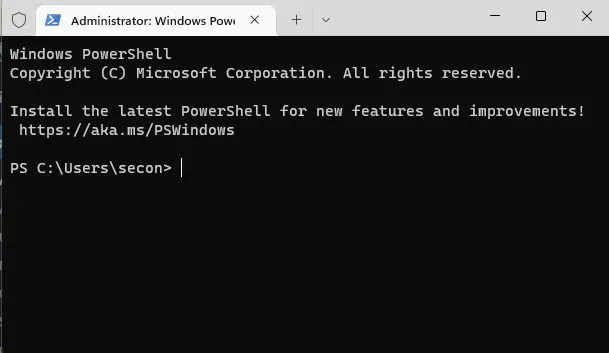
您可能仍在使用 Windows 10,因為只有不到 3% 的裝置已轉換為 Windows 11。
早期的 Windows 10 版本可能沒有預先安裝 PowerShell,但如果您的版本是最新版本,則應該包含它。為確保您擁有最新版本,請導覽至 Windows 更新(設定 -> 更新和安全性 -> Windows 更新)進行任何必要的安裝。如果您尋求故障排除指導,請參閱我們的協助指南以了解最近的 Windows 10 問題。
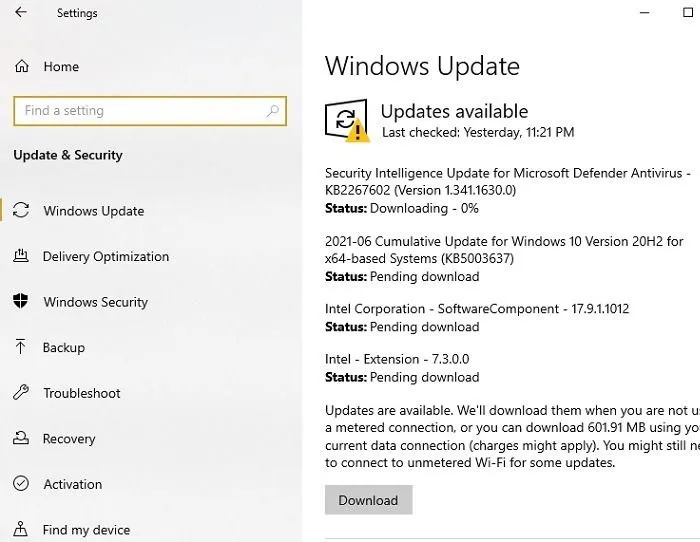
若要開啟 PowerShell,請按Win+X或右鍵按一下「開始」功能表,然後選擇「Windows PowerShell(管理員)」。假設您的 Windows 10 帳戶擁有管理員權限,此選項可讓您以管理權限執行命令。
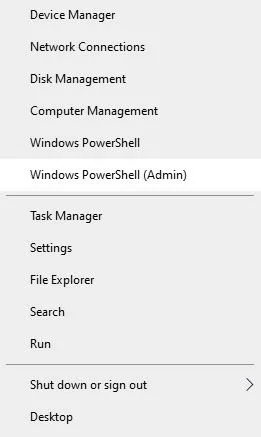
取消存取限制
預設情況下,您的使用者帳戶可能具有受限存取權限,從而阻止在 PowerShell 中執行外部腳本。若要啟用此功能,您必須按照下列步驟將執行原則調整為「無限制」:
- 在 PowerShell 中輸入以下命令並Enter按鍵。
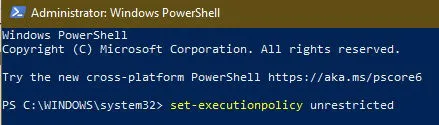
- 執行命令後,您將收到確認提示。A按鍵,然後按Enter。從現在起,您的使用者帳戶將具有不受限制的存取權限。
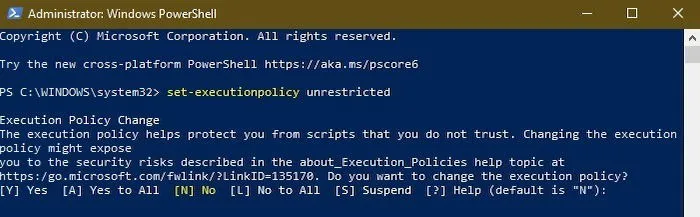
- 若要檢查套用於您的使用者帳戶的目前執行策略,請使用以下命令。如螢幕截圖所示,我目前具有不受限制的存取權限。
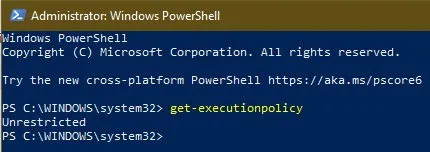
現在執行策略已經調整完畢,您可以根據需要自由使用PowerShell了。
安裝Windows更新工具
通常,Windows PowerShell 不配備用於管理 Windows 更新的命令。要存取這些命令,您需要安裝 PSWindowsUpdate 模組。如果您擁有不受限制的管理員存取權限,這可以直接透過 PowerShell 完成。
- 啟動 PowerShell 並輸入:
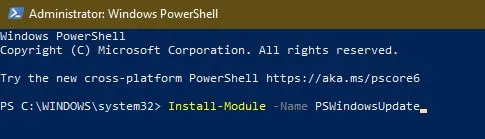
- 回答「Y」以確認安裝 NuGet,這是使用 PSWindowsUpdate 所必需的。在此過程中請確保您已連接到互聯網。
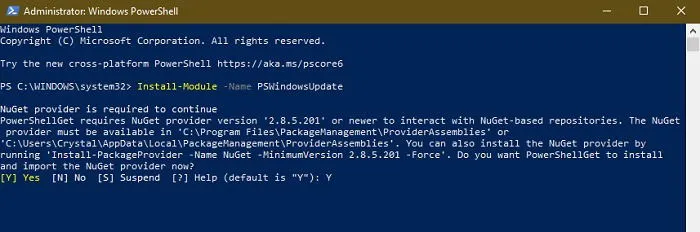
- 如果出現有關不受信任儲存庫的警告,請鍵入「Y」繼續。
安裝通常很快,完成後應該會返回標準 PowerShell 提示字元。
按標題隱藏更新
在透過 PowerShell 隱藏任何更新之前,您必須先查看待處理更新的清單並確定您想要隱藏的特定更新。
- 使用下列命令檢索所有可用 Windows 更新的清單。

- 找到您要隱藏的更新並記下其標題;如果沒有可用的知識庫編號,您將需要此資訊。或者,您可以使用 KB 編號(在下一節中說明)。若要隱藏更新,請輸入以下命令並點擊Enter,確保已替換
UpdateName*為實際標題。
只要標題的一部分正確且唯一,就可以在標題前後使用通配符 (*)。如果您不想使用通配符,只需輸入完整的更新標題即可。
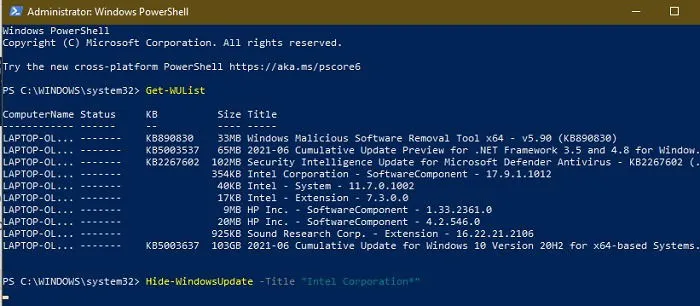
在 PowerShell 中,您可以輕鬆突出顯示和複製文本,以避免手動輸入並減少印刷錯誤。
- PowerShell 將要求確認您的操作。A按鍵並點選Enter確認。
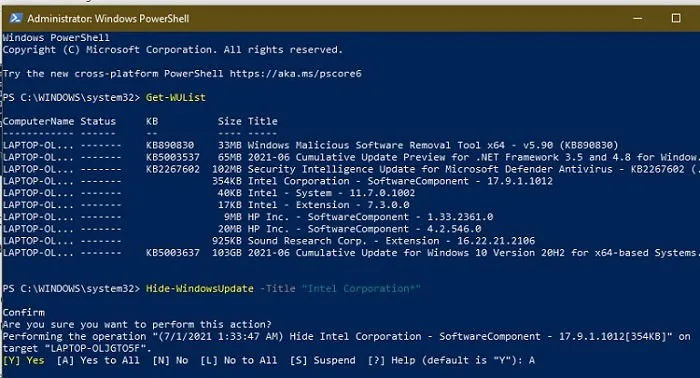
- 所選的 Windows 更新將被隱藏。您可以透過檢查「狀態」下的字母來驗證這一點
H,表明它已成功隱藏。
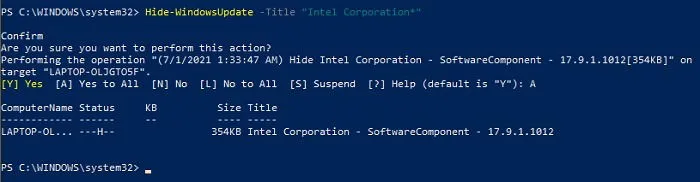
按 KB 編號隱藏更新
您也可以透過以下命令使用其知識庫文章 ID 隱藏 Windows 更新。不要忘記將“KBNumber”替換為您想要隱藏的更新的相應 ID。

PowerShell 將再次要求確認。只需輸入字母A並按Enter。
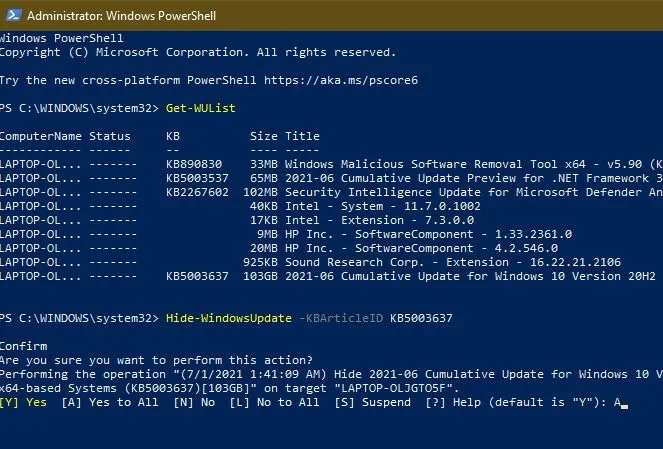
恢復隱藏的更新
如果您希望恢復先前隱藏的更新,則需要使用不同的命令來顯示更新列表,因為原始Get-WUList命令不會顯示隱藏的更新。
- 輸入以下命令以顯示更新清單:
- 按L可拒絕查看所有更新的詳細信息,或者您可以選擇在獲取完整列表(包括隱藏更新)之前查看每項更新的詳細信息。

- 若要取消隱藏更新,請使用下列命令之一,請確保將「KBNumber」替換為正確的 KB 編號,或將「UpdateTitle」替換為更新標題。請記住一次僅使用這些命令之一。
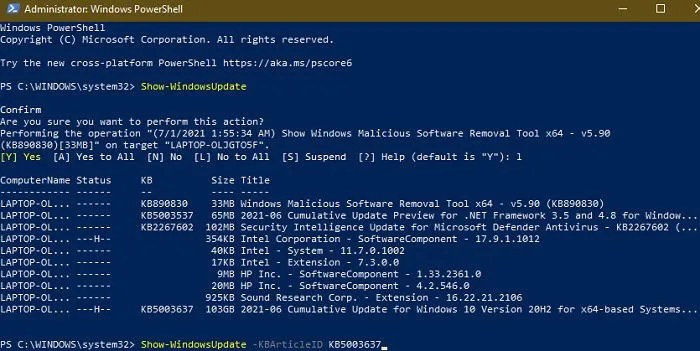
- 系統會再次提示您確認;只需確認該操作,更新就會恢復。
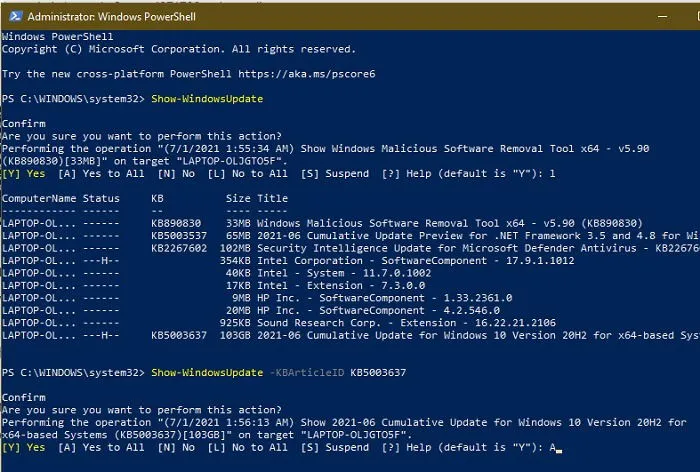
如果您有多個隱藏更新並希望一次顯示所有更新,可以使用以下命令:
按A,您可以顯示所有更新,包括先前隱藏的更新。此方法是還原所有隱藏更新的快速方法,無需輸入每個單獨的標題或 KB 編號。
最後,請記住使用以下命令將執行策略恢復為「受限」。在不受限制的存取下執行 PowerShell 腳本可能會使您的系統面臨潛在的漏洞。
若要探索透過 PowerShell 管理 Windows 更新的更多選項,您可以輸入以下內容:
此命令提供了管理此模組內更新的所有可用命令的完整清單。
PowerShell 更新的功能和限制
雖然使用 PowerShell 隱藏更新的能力是有益的,但仍需要牢記一些基本注意事項。重要的是要認識到此過程並不能提供阻止所有 Windows 更新發布的方法。上面詳述的說明允許選擇性地隱藏單一更新,而不是集體停止所有更新。
此外,建議定期(可能每週)使用 PowerShell 來監控任何新發布的更新,因為您可能很容易忽略一些更新。
使用 PowerShell 主要用於隱藏您不希望保留的特定更新,或暫時保留因最近的變更而報告問題的某些更新。
如果您希望暫停所有更新,而不是在 PowerShell 中手動隱藏每項更新,還有其他方法。您可能需要使用以下路徑:“設定 -> Windows 更新 -> 暫停更新。”
若要將暫停更新的時間範圍延長至超過 Windows 更新中規定的五週間隔,您也可以將 Internet 連線設定為按流量計費,因為預設情況下 Windows 不會自動透過此類連線下載更新。
- 導航至“設定 -> 網路和網際網路 -> Wi-Fi”或“設定 -> 網路和網際網路 -> 乙太網路”,視您的連線方式而定。
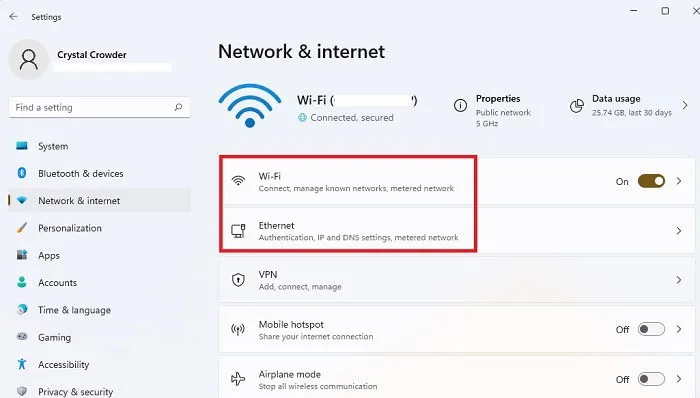
- 選擇您的網路連線。
- 將「按流量計費的連線」設定切換為「開」。

您將收到有關新更新的通知,但您必須主動選擇下載它們,從而為您提供額外的時間來查看更新並確定您可能想要使用 PowerShell 隱藏哪些更新。
常見問題
是否有其他方法可以防止不必要的 Windows 更新?
根據您的 Windows 版本,有多種暫停或完全停止更新的技術。從調整登錄設定到使用第三方軟體,探索這些方法來管理在您的電腦上應用哪些更新。有時,在繼續之前等待並查看其他用戶的更新是否會出現任何問題可能更為謹慎。
隱藏更新是安全的做法嗎?
隱藏更新通常可以安全地完成,但關鍵的安全性更新除外。例如,如果某些新功能對您不感興趣,例如對畫圖等熟悉的應用程式進行更改,則可以保留先前的版本。雖然這不會損害您的系統,但請始終優先安裝最新的安全補丁,以確保您的電腦受到保護。
如果我無法將帳戶修改為無限制怎麼辦?
如果您使用的是管理員版本的 PowerShell 或終端,但您的使用者帳戶缺乏管理員權限,您將無法將存取權限設定為不受限制。在這種情況下,主管理員帳戶必須授予您的帳戶必要的權限。
圖片來源:Unsplash



發佈留言