無需滑鼠或僅透過語音使用PC;使用滑鼠而不點擊

在這篇文章中,我們將向您展示如何在沒有滑鼠的情況下 或僅透過語音使用您的電腦,或僅透過移動滑鼠而無需單擊即可使用滑鼠。 Windows 提供了一種無需使用滑鼠或鍵盤即可在螢幕上導航的內建方法。如果鍵盤無法運作,您可以啟用螢幕鍵盤,打開滑鼠鍵功能以在滑鼠出現故障時使用數字鍵盤控制遊標,或使用語音輸入作為滑鼠和鍵盤輸入的替代方法。

但是,第三方工具有時可以提供優於 Windows 內建鍵盤或滑鼠輸入替代方案的優勢。在這篇文章中,我們將介紹三種專為改善殘障或獨特輸入需求使用者的可訪問性而設計的工具。
在 Windows 11/10 中無需滑鼠或僅透過語音使用電腦
為了幫助您在沒有滑鼠或僅透過語音的情況下使用 PC,或在不點擊的情況下使用滑鼠,我們列出了以下第三方工具:
- 無點擊滑鼠
- 演講工作
- 有抱負的鍵盤
上述所有工具都是在 MIT 許可證下分發的開源項目,因此您可以免費下載它們供個人使用。讓我們詳細看看它們。
在 Windows PC 上使用滑鼠而不點擊
1]無點擊滑鼠
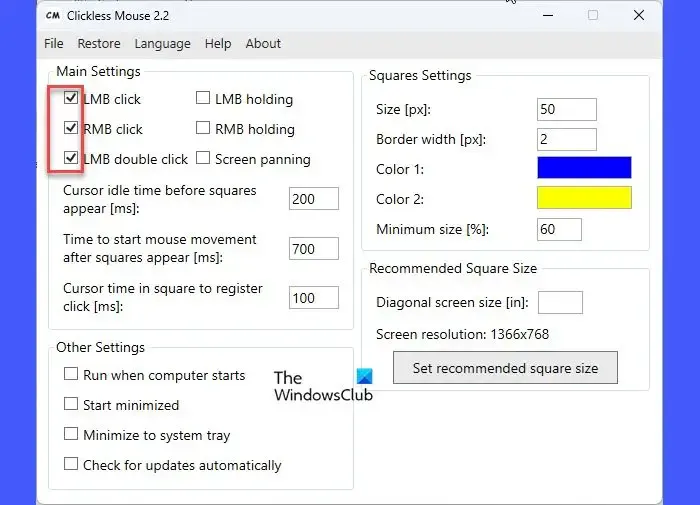
Clickless Mouse主要是為殘疾人(重複性勞損、腕管綜合症、運動障礙等)設計的,但任何人都可以在滑鼠按鈕出現故障時使用。它的工作原理是模擬使用者單擊滑鼠左/右鍵、按住滑鼠左/右鍵以及雙擊滑鼠左鍵進行某些預先定義的滑鼠移動。
您可以從GitHub下載 Clickless Mouse 。該工具需要管理員權限,並且只能使用在無邊框或視窗模式下運行的程式和遊戲。運行 Clickless Mouse 後,您可以將其最小化到工作列區域並繼續處理主應用程式。然後,當您想要點擊滑鼠時,您需要停止滑鼠移動一秒鐘並等待方塊出現(每個方塊將有黃色和藍色的雙邊框)。然後,您需要將遊標移至特定的方塊,如下所述,以執行所需的操作:
- 對於雙擊滑鼠左鍵,將遊標移至頂部方塊(位於中央)。
- 對於滑鼠左鍵單擊,將遊標移至位於頂部正方形(左上正方形)左側的正方形
- 對於按一下滑鼠右鍵,將遊標移至位於頂部方塊右側的方塊(右上角的方塊)
- 對於按住滑鼠左鍵,將遊標移至左下角的方塊。使用它作為開/關切換。
- 若要按住滑鼠右鍵,請將遊標移至右下角的方塊。使用它作為開/關切換。
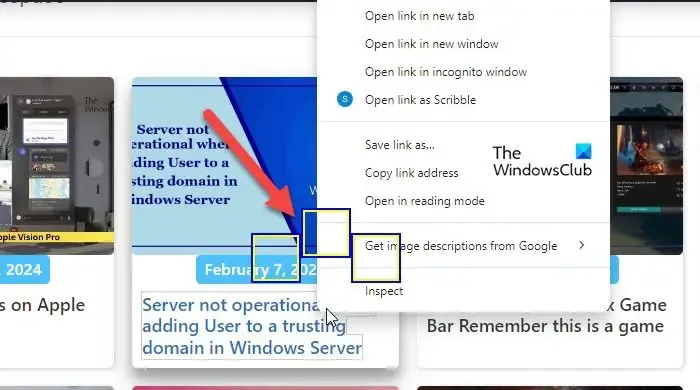
這就是無點擊滑鼠如何幫助您僅透過移動滑鼠來執行滑鼠按鈕點擊/按住操作。請注意,預設僅啟用滑鼠左鍵單擊,因此您需要啟用應用程式主設定中的所有其他選項才能採取適當的操作。若要將應用程式最小化到系統雜散,您可以使用「其他設定」下提供的選項。
2] 言語工作
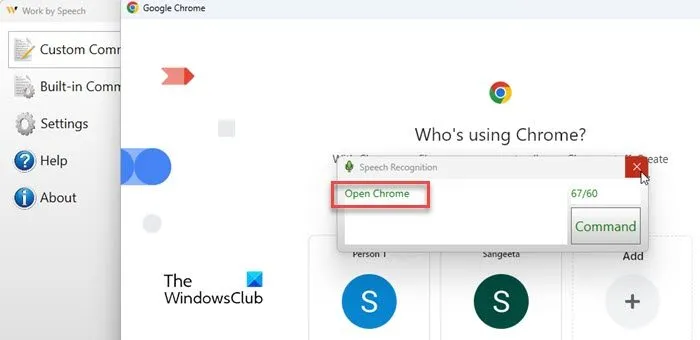
透過語音工作,您可以在沒有滑鼠或鍵盤的情況下使用電腦。它使用 Windows語音辨識引擎將使用者語音轉換為可取代滑鼠或鍵盤輸入的命令。該工具只需進行兩次語音訓練即可運作良好,每次訓練大約需要 7 分鐘才能完成。
您可以點擊此連結從 GitHub 下載 Work by Speech 。下載檔案作為安裝程式提供,需要管理員權限才能運作。在使用該工具之前,您需要訓練電腦辨識您的聲音。為此,您需要耳機麥克風或具有良好靈敏度的麥克風(大約 -40 dB,同時具有高 SNR)。您還需要將英語(美國/印度/英國/澳洲/加拿大)設定為Window的預設顯示語言和語音辨識語言。
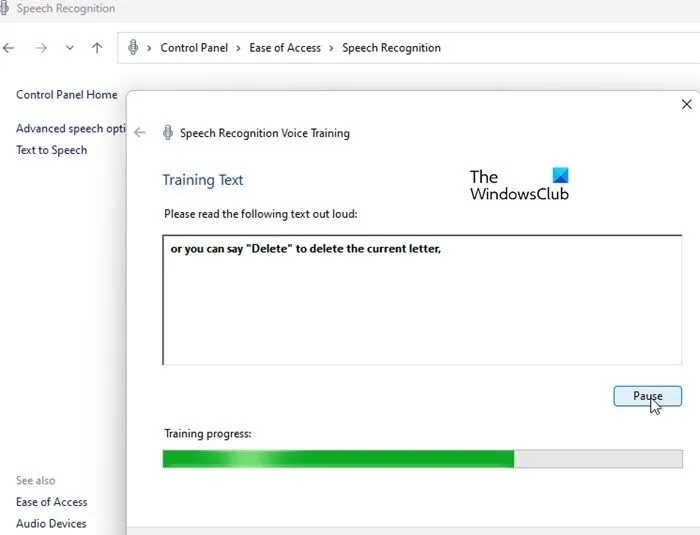
您可以先前往控制面板中的「輕鬆存取」部分,並訓練您的電腦以了解您的語音模式(確保您的麥克風已連接並正常工作)。完成兩次語音訓練後,您可以啟動“語音工作”並開始使用應用程式。
語音工作有 3 種不同的模式:
- 關閉:這是應用程式的預設模式,由紅色麥克風圖示表示。在此模式下唯一可接受的指令是「開始語音辨識」。
- 指令:由綠色麥克風圖示表示,此模式使用語音指令進行鍵盤/滑鼠輸入。
- 聽寫:此模式由藍色麥克風圖示表示,並使用 Windows 聽寫工具將語音轉換為文字。
該應用程式在啟動時會啟動一個小提示以及主程式視窗。該提示可讓您根據您的要求更改程式的模式。為了加快重複任務的速度,您還可以在應用程式中建立自訂命令。
對於滑鼠移動,該應用程式顯示一個滑鼠網格,將螢幕劃分為最多 2550 個圖形。每個圖最多包含 2 個字元。要閱讀它們,您需要了解Mousegrid Alphabet文件中描述的 mousegrid 字母表(您可以在主程式視窗的「幫助」部分中找到其連結)。讀取圖形內的字串會將滑鼠遊標移到該字串的中心,並執行先前透過語音命令選擇的滑鼠操作。
3]有抱負的鍵盤
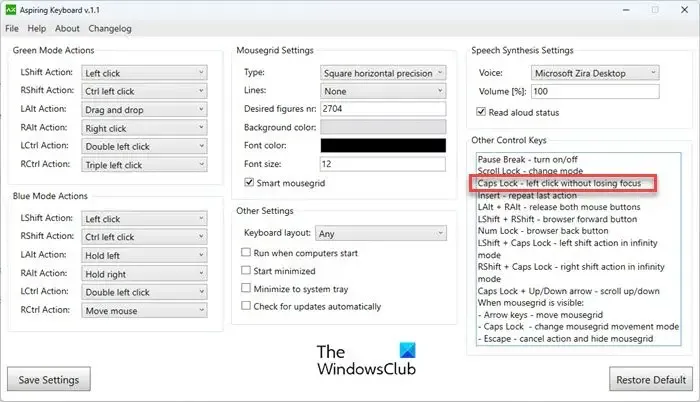
清單中的最後一個是Aspiring Keyboard,這是另一個類似的應用程序,可讓您無需滑鼠即可使用 Windows 11/10 PC。您可能會將其視為 Work by Speech 應用程式的子集。要從 GitHub 上的官方來源下載 Aspiring Keyboard,您可以點擊此連結。該應用程式有便攜式版本和安裝程式版本,可以使用管理員權限運行。
Aspiring Keyboard 也採用滑鼠網格的概念,將螢幕劃分為任意鍵盤佈局的最多2704 個數字和美國英語/美國國際鍵盤佈局的最多 3364 個數字。 mousegrid 中的每個圖形由2 個字元組成。在滑鼠網格圖形內鍵入字串會將遊標移到該字串的中心,並執行先前透過按鍵選擇的滑鼠操作。
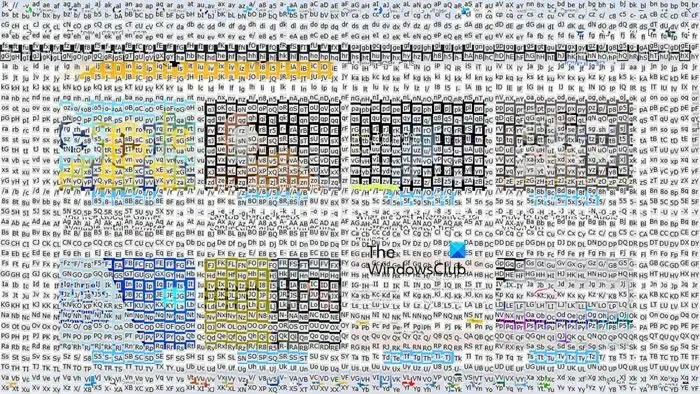
例如,執行工具後,您可以按Caps Lock來呼叫滑鼠網格。您的螢幕將立即變成一個圖形網格,每個圖形包含 2 個字元。然後,您可以鍵入與要將遊標移到的位置相對應的字元。之後,您的遊標將自動移動到所需位置(無需滑鼠)並執行使用 Caps Lock 鍵(預設情況下按一下滑鼠左鍵)附加的操作。
該工具在兩種不同模式下提供一組預先定義的命令:綠色和藍色。
學習上述工具需要進行一些實驗並正確理解其知識庫。
在沒有滑鼠的情況下如何在電腦上右鍵單擊?
您可以使用 Windows 螢幕鍵盤來模擬滑鼠操作,包括右鍵單擊。點擊“開始”按鈕圖示並選擇“設定”。導覽至輔助使用 > 鍵盤。開啟螢幕鍵盤旁邊的切換鍵。將出現 Windows 螢幕鍵盤。將遊標放在要右鍵單擊的位置,然後按一下螢幕鍵盤上的選單圖示(右箭頭鍵右側的圖示)。
我可以關閉滑鼠點擊嗎?
雖然您無法關閉滑鼠左鍵單擊,但您可以更改按鈕配置並使滑鼠右鍵成為您用於主要功能的按鈕。打開控制台並將檢視方式選項變更為大圖示。按一下滑鼠。將開啟“滑鼠屬性”視窗。點選左上角的切換主要和次要按鈕複選框。點選“應用”>“確定”儲存變更。



發佈留言