使用 Chimera OS 將您的 PC 變成 Steam Deck


Chimera OS 是一款功能強大、專注於遊戲的 Linux 發行版,它使用 PC 硬體提供無縫的「沙發遊戲體驗」。本文將向您展示如何在您的電腦上安裝 Chimera OS,並重點介紹為什麼它比 SteamOS 更好。
為什麼要使用 Chimera OS 而不是 SteamOS?
與SteamOS 相比,Chimera 的最大賣點之一是,除了是面向控制台的作業系統之外,它還擁有專用桌面環境。這使得任何使用者都可以輕鬆進入系統的內部並按照自己的意願進行配置。
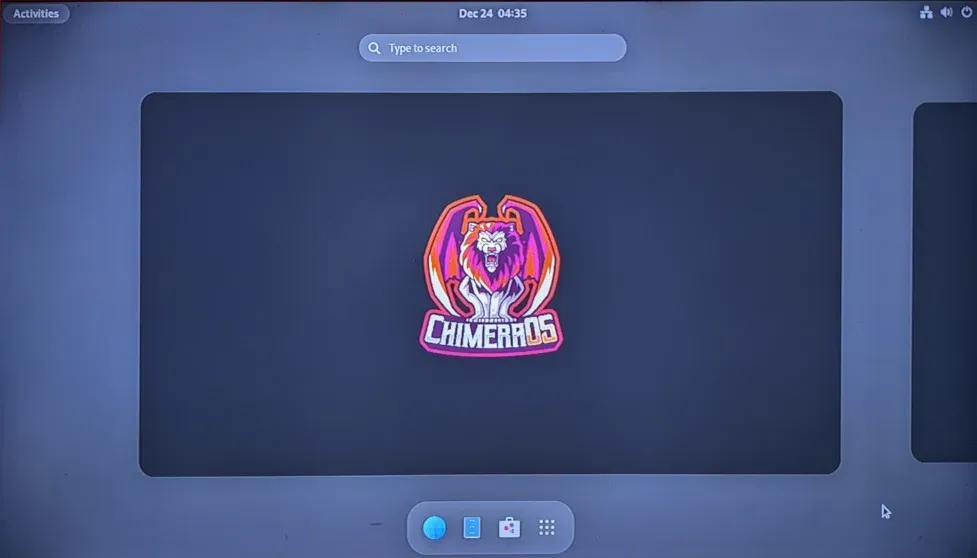
與其他類似系統相比,Chimera 的另一個優點是它可以作為本地網路上的 Web 應用程式。這使您可以從網路內的任何裝置快速安裝任何遊戲以及管理整個系統。
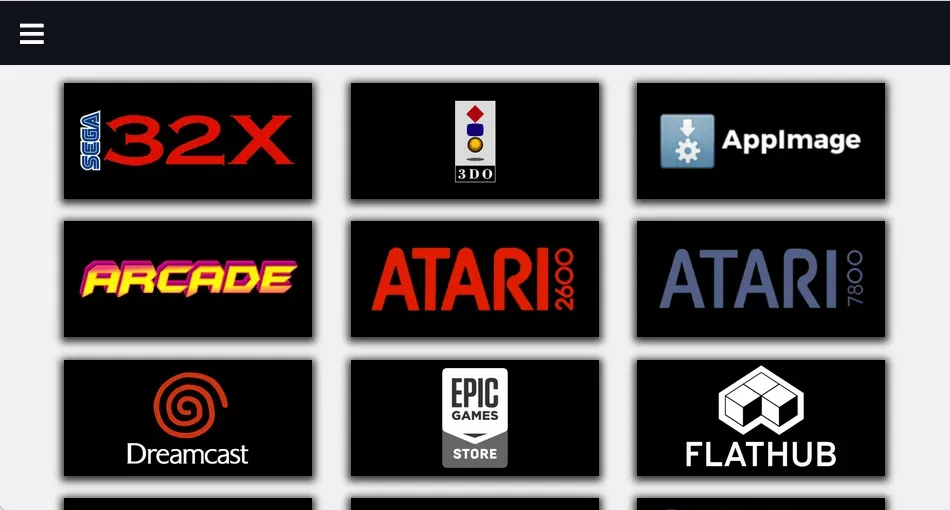
取得並安裝Chimera作業系統
首先,您可以從開發者的網站取得 Chimera 的副本。目前,該發行版僅適用於 amd64 平台和 AMD Radeon 顯示卡。
取得發行版的 ISO 後,您可以使用 balenaEtcher 或 dd < a i=4> 將其正確刻錄為可啟動USB 記憶棒。
安裝 Chimera 作業系統
使用 PC 的 BIOS 選單將 Chimera OS 可啟動 USB 載入到您的電腦中。
選擇要安裝Chimera OS的磁碟。就我而言,它位於“/dev/sdb”中。
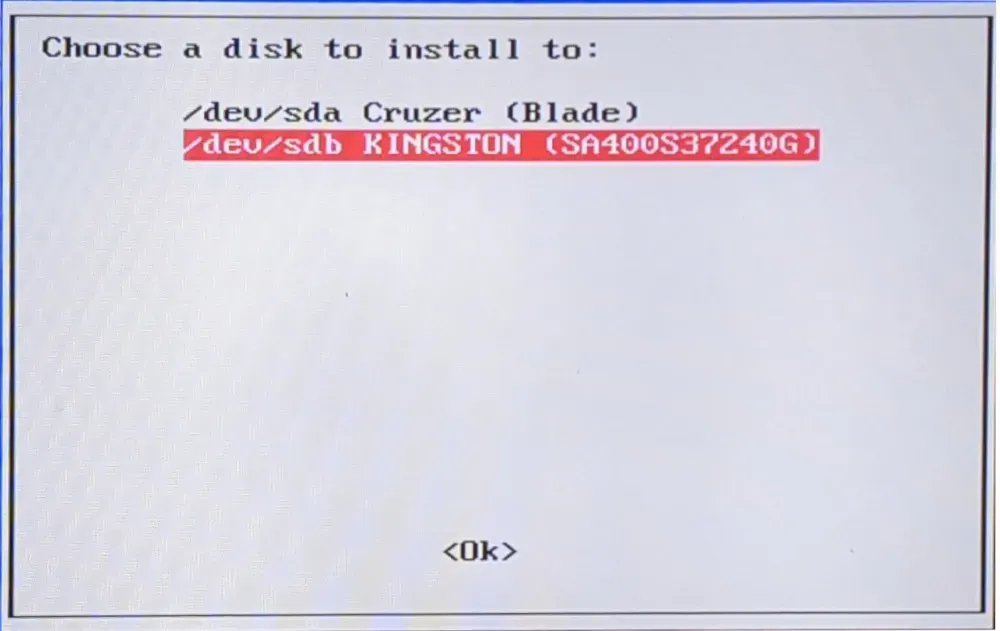
選擇“標準安裝”選項,自動為您的電腦建立基本的 Chimera 設定。
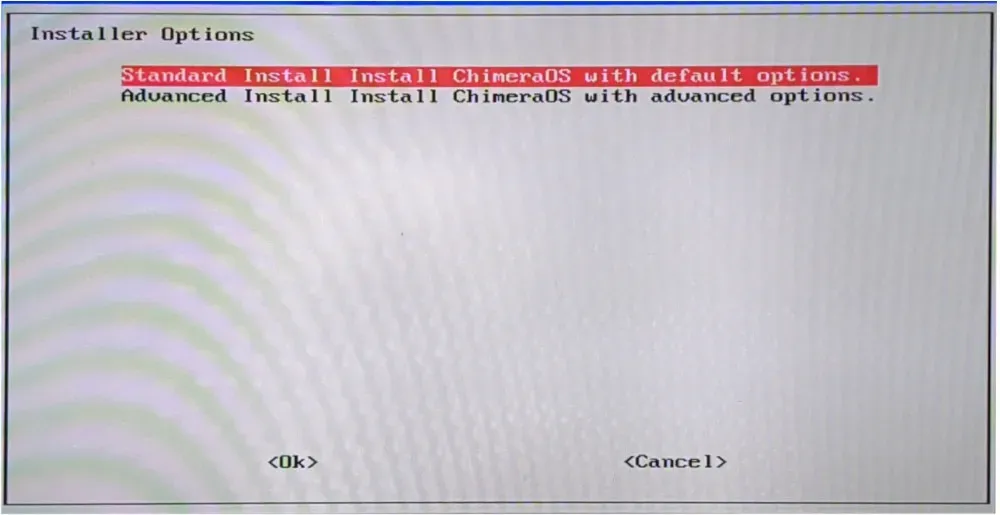
這樣做將啟動整個安裝過程,精靈將自動下載作業系統檔案並將其解壓縮到您的磁碟上。完成後,選擇“是”啟動進入新系統。
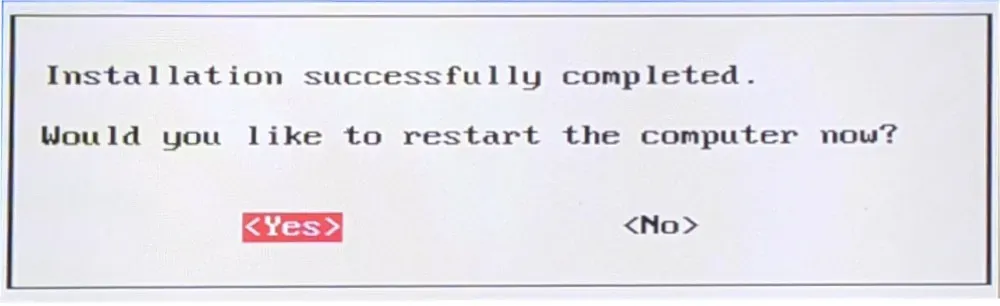
設定並使用 Chimera 作業系統
此時,您已經安裝了一個可以運行的 Chimera OS。但是,要正確使用它,您仍然需要將您的 Steam 帳戶連結到系統。
首先,將控制器插入機器的 USB 連接埠。這樣做將確保您能夠存取系統中的每個選單。
在語言選擇畫面上選擇“英語”。
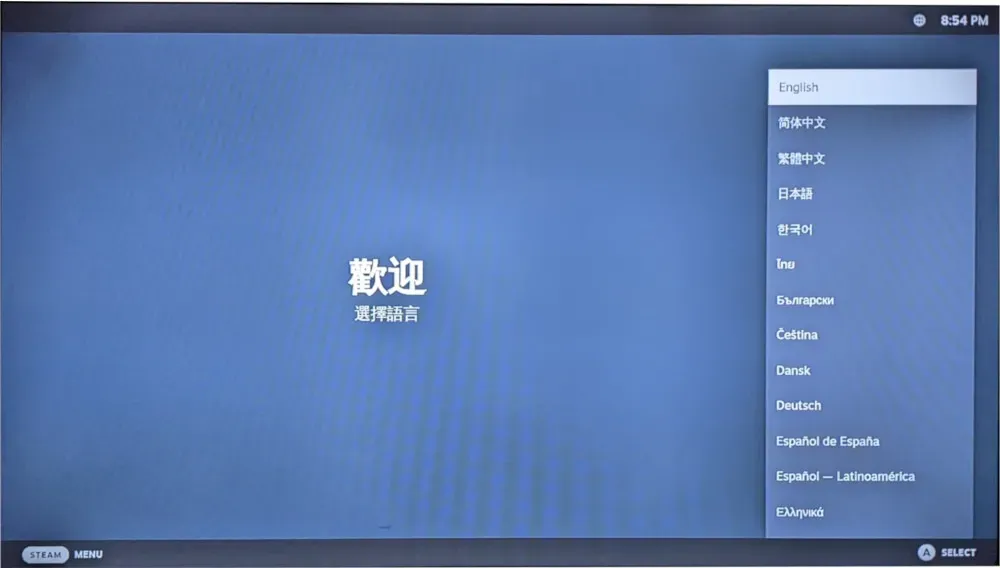
瀏覽可用時區列表,然後選擇最接近您所在位置的時區。
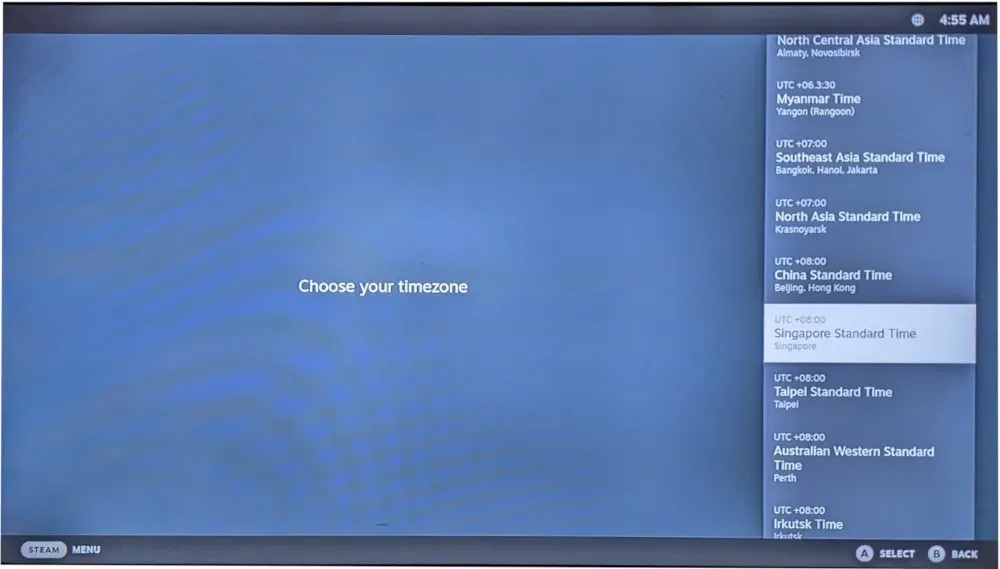
為您的 Chimera 系統選擇一個網路介面。這可以是無線存取點或有線乙太網路連接。
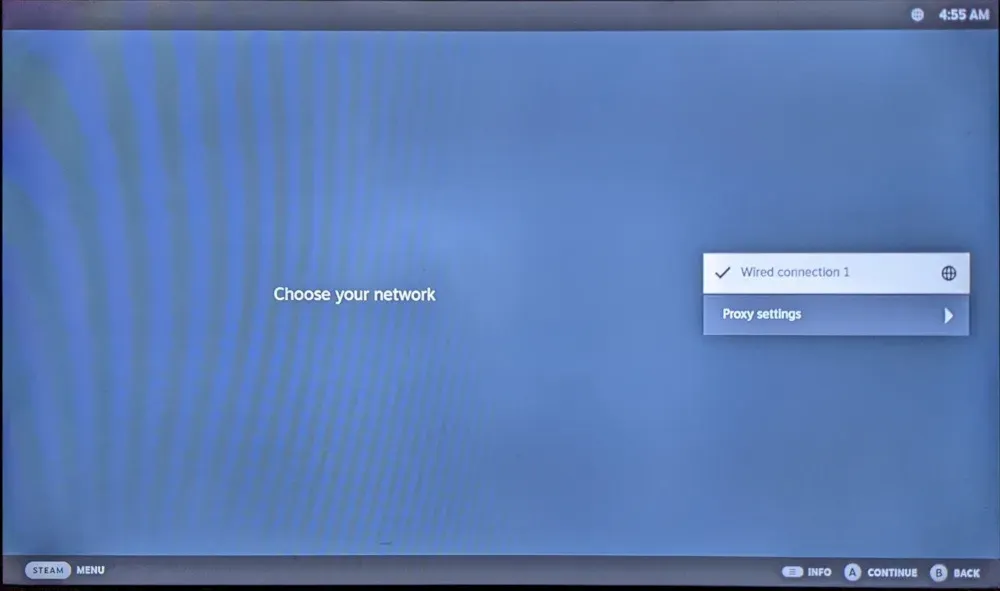
透過提供您的帳戶詳細資料或掃描機器的二維碼來登入您的 Steam 帳戶。
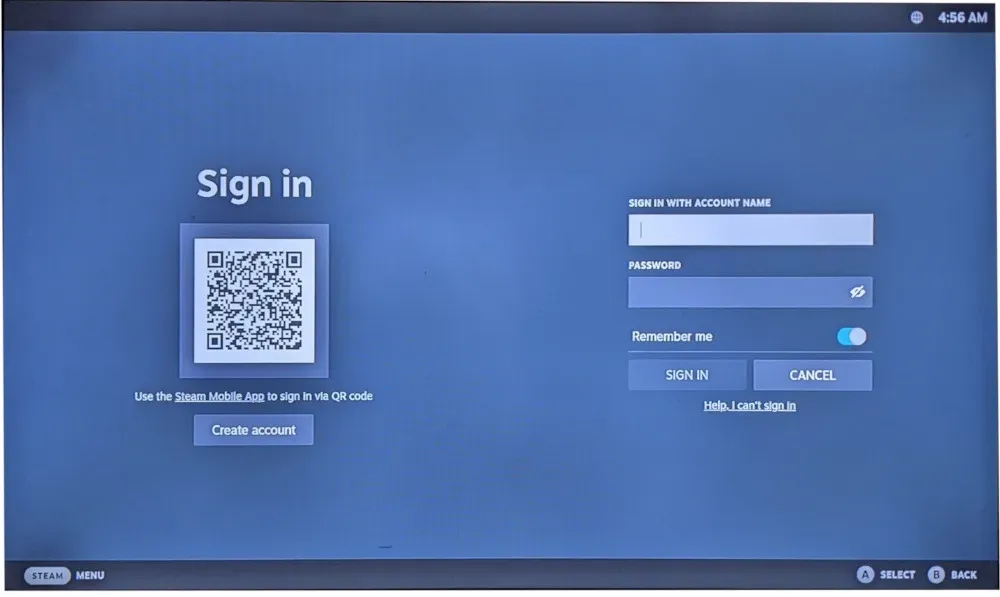
進入後,您現在可以透過 Steam UI 安裝和運行遊戲。
使用 Chimera OS 作為桌面系統
按控制器的主頁按鈕。這可以是控制器製造商的徽標,也可以是帶有“主頁”標籤的按鈕。就我而言,這是控制器中間的“Logitech”標誌。

在系統側邊欄選單上選擇“電源”。
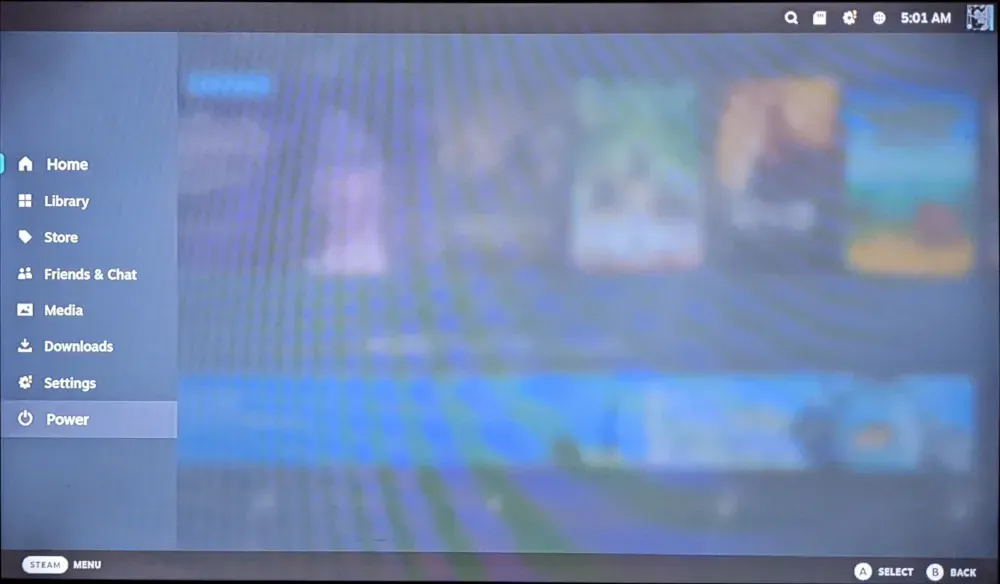
點擊“切換到桌面”加載內建 Gnome 桌面。

您可以透過點擊桌面上的“活動”按鈕,然後在應用程式啟動器主畫面上選擇“遊戲模式”,返回常規 Steam Deck UI。
經常問的問題
我可以使用 Chimera 作為我機器中的主系統嗎?
是的。然而,Chimera OS 的開發者並沒有設計該系統用於桌面使用。這意味著該系統沒有任何額外的實用程序,例如辦公室程序、媒體播放器和網頁瀏覽器。因此,Chimera 可能是一個很難用作主系統的作業系統。
是否可以使用不同的系統雙重啟動 Chimera OS?
不行。與其他 Linux 發行版不同,Chimera 使用自訂更新系統,需要完全控制電腦硬碟上的啟動分割區。這使得 Chimera 無法與任何發行版和系統一起安裝。
非遊戲玩家應該嘗試 Chimera OS 嗎?
不。除了 Steam 和 RetroArch 支援之外,Chimera 是一個準系統的 Linux 發行版。這使得對於不打算使用系統這些方面的使用者來說不友善。
圖片來源:Sean Do,來自 Unsplash。所有修改和螢幕截圖均由 Ramces Red 進行。



發佈留言