Usb80236.sys BSoD 錯誤:5 種修復方法

usb80236.sys藍屏死機 (BSOD)錯誤通常是由於各種原因引起的,例如損壞的系統文件和過時或損壞的 USB 驅動程序等。
該錯誤通常發生在操作系統達到臨界狀態且無法從問題中恢復時,導致系統崩潰和藍屏死機 (BSOD) 以及 usb80236.sys 錯誤消息。
如果您遇到 usb80236.sys 藍屏錯誤,本指南提供了一些有效的解決方案來幫助您消除該問題。
usb80236.sys 錯誤是什麼?
- 過時或損壞的設備驅動程序: USB 網絡適配器驅動程序可能過時或損壞,導致系統崩潰並顯示錯誤。
- 硬件故障: USB 網卡的硬件部分,如USB 端口或適配器本身,可能會損壞或出現故障,從而導致錯誤。
- 衝突程序:有時,其他程序或驅動程序可能會與USB網卡驅動程序發生衝突,從而導致錯誤。
- 惡意軟件或病毒感染:惡意軟件或病毒感染會損壞系統文件,包括 USB 網絡適配器驅動程序,從而導致錯誤。
如何修復 usb80236.sys BSoD 錯誤?
1.重新安裝USB驅動
- 按Windows +R 打開“運行”框,鍵入devmgmt.msc並點擊Enter。
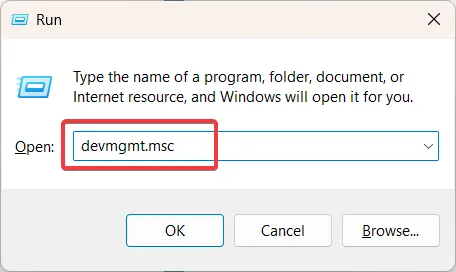
- 向下滾動到列表底部並單擊通用串行總線控制器以展開。
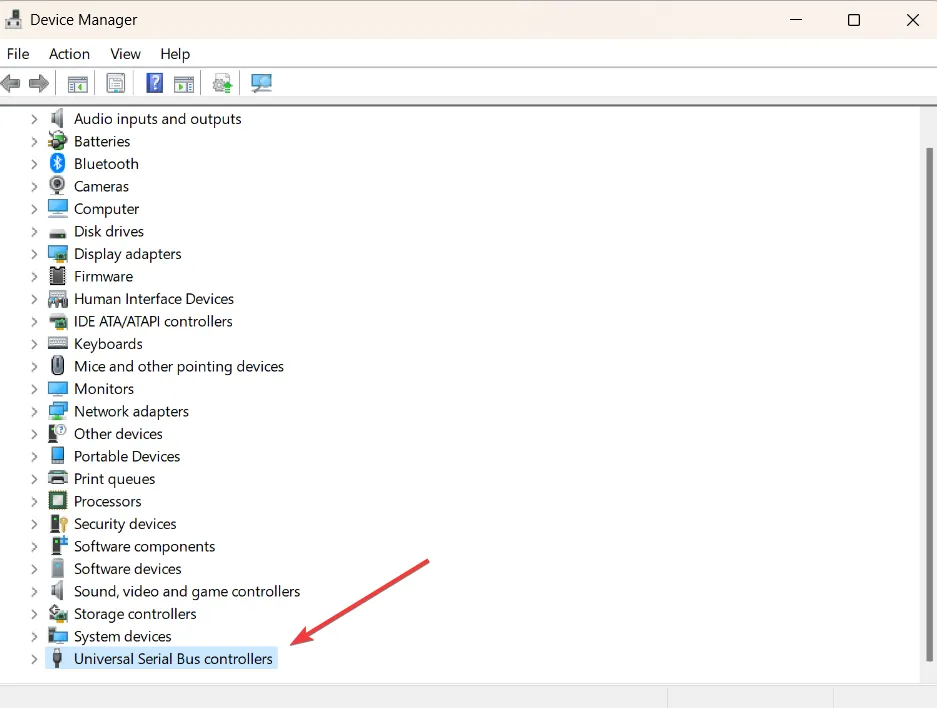
- 右鍵單擊USB Root Hub (USB 3.0)設備並選擇卸載設備選項。
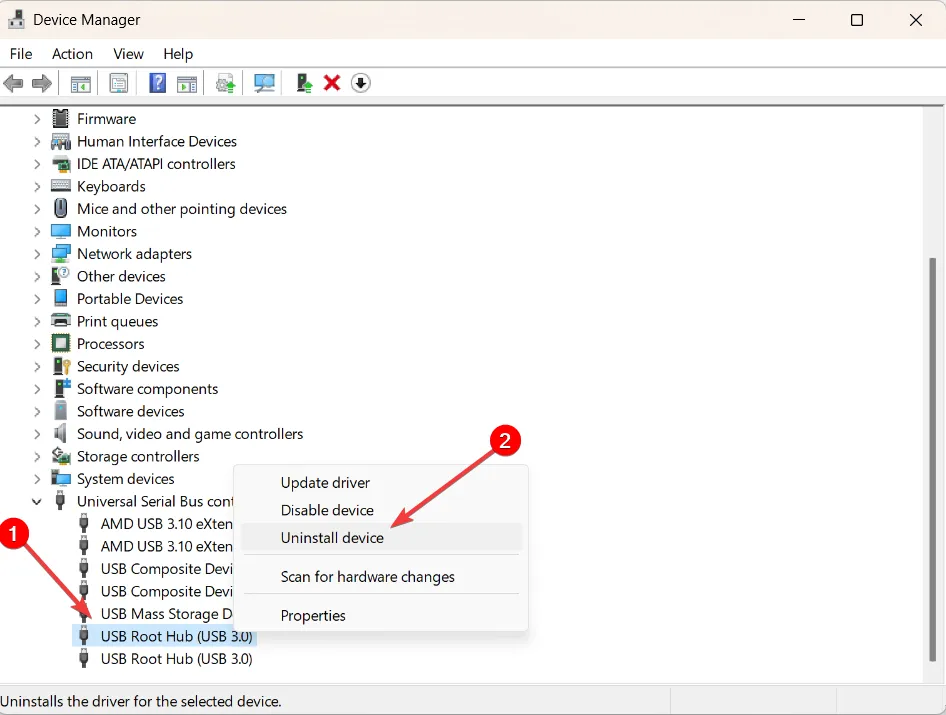
- 然後,卸載以確認。
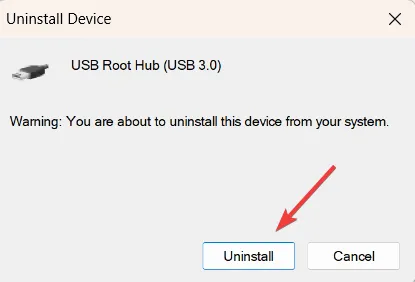
- 如果您有多個 USB Root Hub 設備驅動程序,請卸載所有這些驅動程序。
- 之後,重新啟動計算機。
重啟後會自動重新安裝驅動,但是應該不會再出現usb80236.sys藍屏錯誤了。
2.運行系統文件檢查器
- 單擊該Start 按鈕,然後鍵入命令提示符並從選項中選擇以管理員身份運行。

- 當出現用戶帳戶控制提示時,單擊是。
- 接下來,鍵入以下命令並按Enter:
sfc /scannow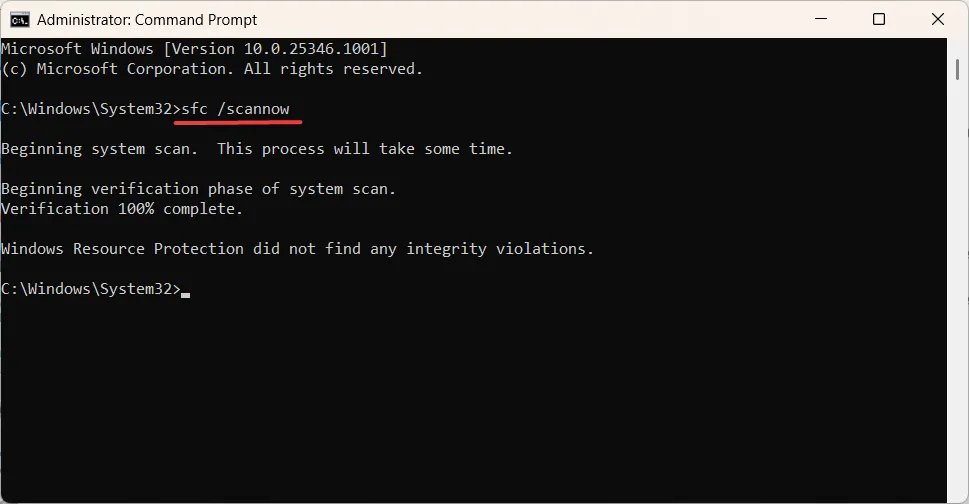
- 這將啟動掃描,可以修復可能導致錯誤的任何損壞或丟失的系統文件。
3. 運行 DISM 掃描
- 按Windows +R 打開“運行”對話框,鍵入cmd,按住Ctrl +Shift 鍵,然後單擊“確定”以管理員身份運行命令提示符。
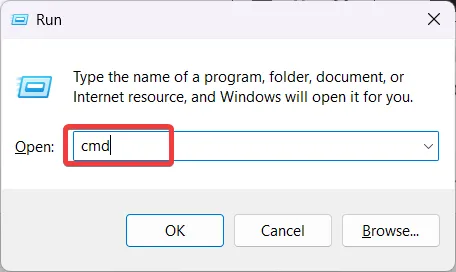
- 然後,鍵入以下命令行,並Enter 在每個命令行後按:
DISM /Online /Cleanup-Image /CheckHealthDISM /Online /Cleanup-Image /ScanHealthDISM /Online /Cleanup-Image /RestoreHealth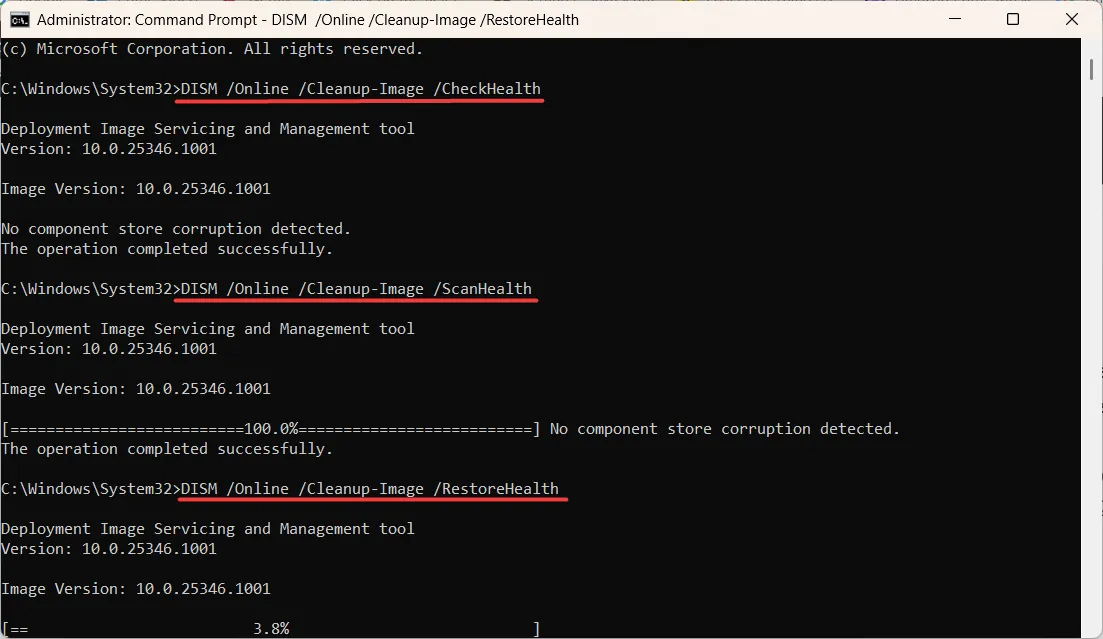
- DISM 掃描可能需要一些時間才能完成,您不應中斷該過程。
- 完成恢復過程後,重新啟動設備並檢查 usb80236.sys BSoD 錯誤是否仍然出現。
4. 安裝待定更新
- 按Windows+I打開 Windows 設置應用程序。
- 轉到 Windows 更新選項卡,然後單擊檢查更新按鈕。

- 讓計算機檢查更新並安裝它們。
- 安裝更新後,重新啟動計算機。
5.執行系統還原
- 按Windows +R 打開運行,鍵入rstrui.exe,然後按Enter。
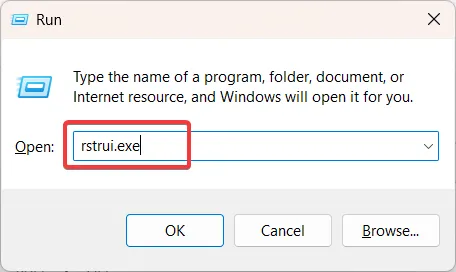
- 在“系統還原”控制面板中,如果出現提示,請選擇“選擇不同的還原點”選項,然後單擊“下一步”繼續。
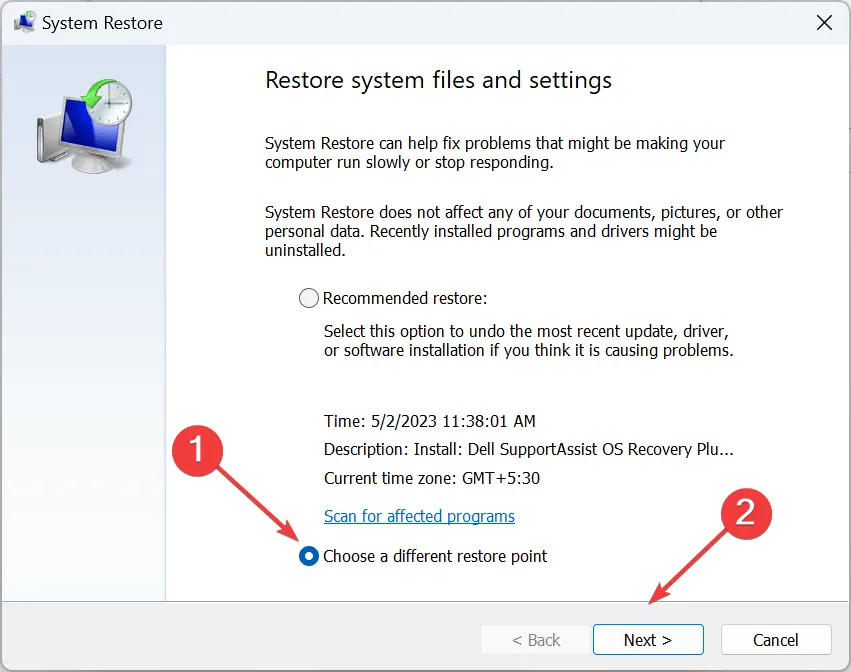
- 從可用日期列表中選擇一個還原點,然後單擊“下一步”。
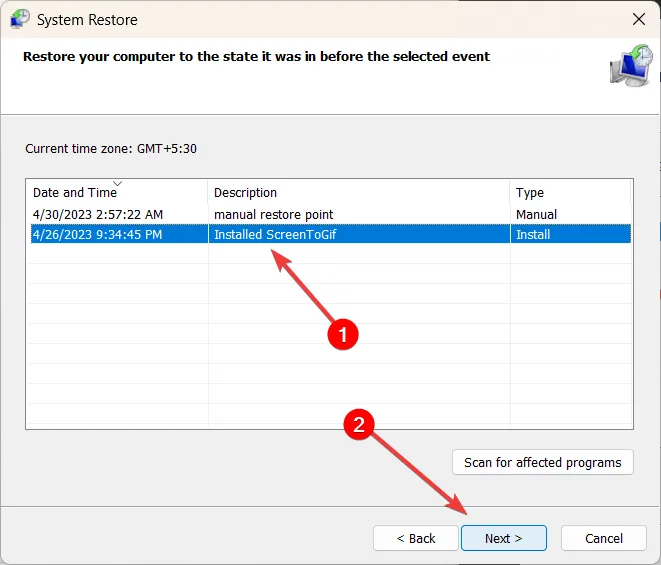
- 最後,單擊“完成”開始恢復過程。
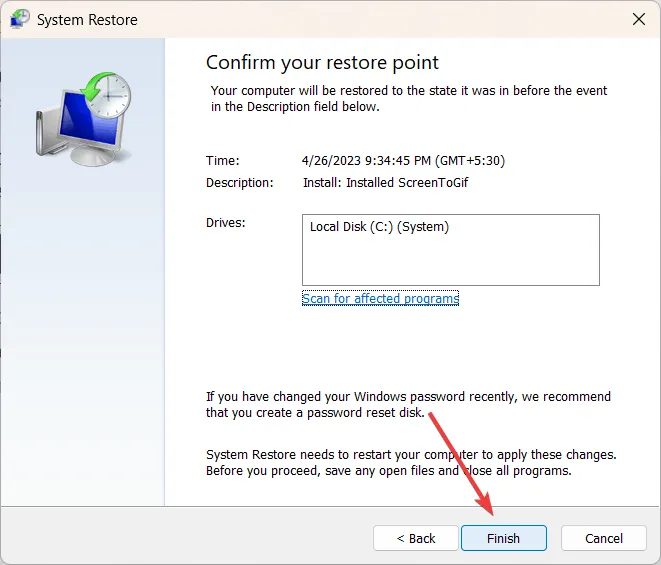
- 等待恢復過程完成,然後重新啟動計算機以查看 usb80236.sys 錯誤是否已解決。
按照本指南中提供的解決方案,您應該能夠消除 usb80236.sys BSOD 錯誤並確保您的 Windows 操作系統正常運行。
如果您有任何其他問題或建議,請在評論部分留下。



發佈留言