USB 連接埠在關機後仍保持供電
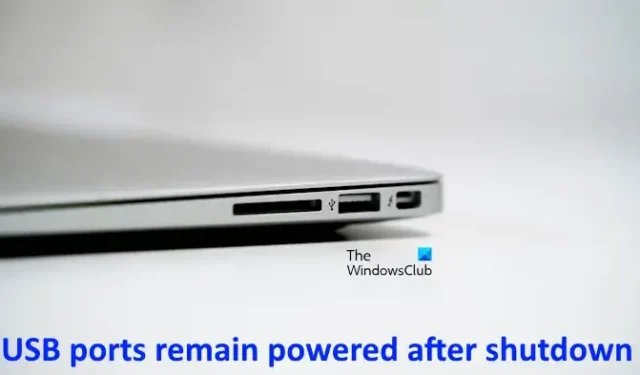
一些用戶報告說,他們的電腦上的 USB 連接埠在關機後仍保持供電。這可能會給筆記型電腦用戶帶來問題,因為如果任何 USB 設備連接到筆記型電腦的 USB 端口,關機後可能會耗盡電池。如果您遇到此類問題,本文提供的解決方案將為您提供協助。
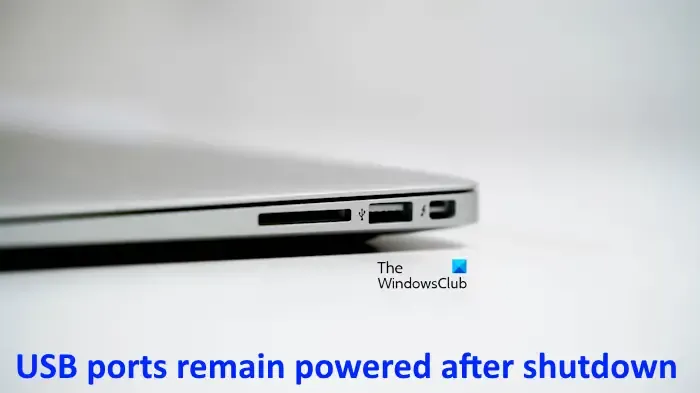
USB 連接埠在關機後仍保持供電
如果系統的 USB 連接埠在關機後仍保持供電,請按照下面提供的建議進行操作。在繼續之前,請關閉主電源或斷開充電器(如果您是筆記型電腦用戶)。如果關閉市電或斷開充電器後USB連接埠停止輸出,您無需擔心。但是,如果您願意,您仍然可以使用這些建議來永久解決此問題。
- 關閉休眠
- 停用快速啟動
- 啟用選擇性掛起
- 更改您的 BIOS 設定(如果適用)
- 在 BIOS 中啟用 ErP(能源相關產品)模式
- 更新您的晶片組驅動程式
下面,我們詳細解釋了所有這些修復。
1]關閉休眠
休眠是一種在關閉系統時保存系統目前狀態的狀態,以便下次開啟電腦時可以從上次中斷的位置繼續。對於某些用戶來說,這可能是一個有用的功能。如果您啟用了休眠功能,我們建議您將其停用並查看是否有幫助。

您可以透過在管理員命令提示字元視窗中執行 Powercfg 命令來啟用或停用休眠模式。
2]停用快速啟動
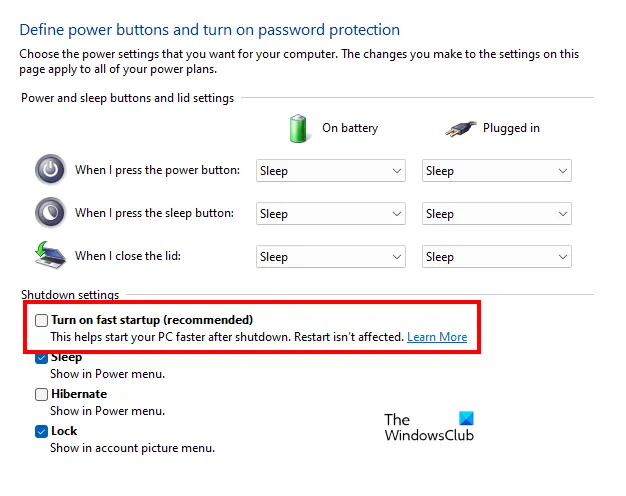
快速啟動是 Windows 11/10 中的另一個實用功能,可讓 Windows 電腦更快開啟。預設情況下它是啟用的。但是,如果您因此功能遇到問題,可以停用它。停用快速啟動並查看是否有幫助。
3]啟用選擇性掛起
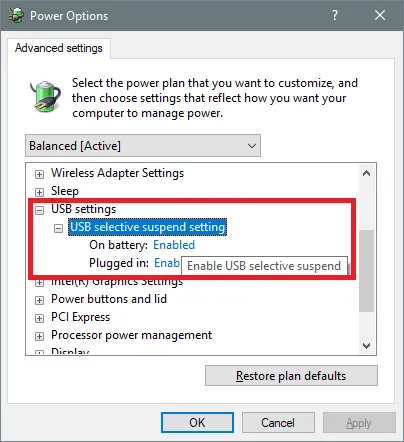
Windows 11/10 會暫停一段時間內未偵測到任何活動的 USB 連接埠。在筆記型電腦上啟用選擇性掛起,看看是否有幫助。
4]更改您的BIOS設定(如果適用)
在某些電腦的 BIOS 中,有一個選項可以選擇關機後 USB 電源保持開啟還是關閉。若要了解您的電腦是否具有此功能,請參閱電腦主機板的使用手冊或聯絡電腦製造商的支援人員。
我們已經解釋了 MSI 主機板關機後停用 USB 電源的步驟。
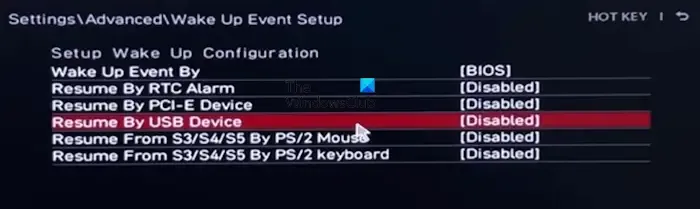
- 輸入 MSI 主機板的 BIOS。
- 現在,進入進階模式。
- 選擇設定 > 進階。
- 現在,選擇喚醒事件設定選項。
- 停用“透過 USB 裝置恢復”選項。
如果在 MSI 電腦上啟用上述選項,則即使關機後 USB 連接埠仍將保持供電。
5]在BIOS中啟用ErP(能源相關產品)模式
有些計算機具有 ErP 模式(能源相關產品)模式。這是計算機中的一種節能模式,有助於減少能耗。如果您的電腦有 ErP 模式,您可以在 BIOS 中啟用它。這可以幫助解決這個問題。不同的計算機可能有不同的方式來開啟和關閉此功能。
我們已經解釋了在 ASUS ProArt Station 計算機中啟用 ErP 模式的步驟。
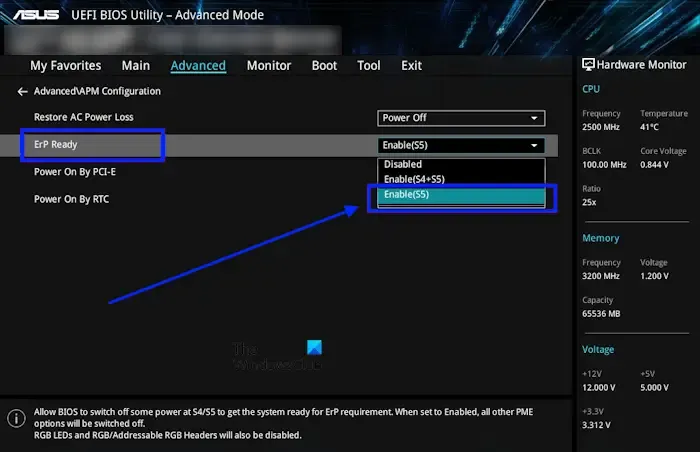
- 輸入您的華碩 BIOS。
- 進入 BIOS 後,按 F7 鍵進入進階模式。或者,您也可以在 BIOS 中用滑鼠選擇進階模式。
- 在進階模式下,按一下進階標籤。
- 選擇APM 配置。
- 透過選擇下拉清單中的啟用 (S5)選項來啟用ErP Ready 。
- 儲存 BIOS 中的變更並重新啟動電腦。
6]更新您的晶片組驅動程式

由於晶片組驅動程式過時,也可能會出現此問題。我們建議您更新晶片組驅動程式。為此,請訪問電腦製造商的官方網站並從那裡下載最新版本的晶片組驅動程式。現在,手動安裝。
就是這樣。我希望這有幫助。
關閉華碩系統後如何切斷 USB 連接埠的電源?
這取決於您的計算機型號。部分華碩電腦配備 ErP 模式。停用此模式後,即使系統關閉,您的 USB 連接埠也可以供電。您應該啟用此模式來切斷華碩電腦上 USB 連接埠的電源。根據您的 ASUS 計算機型號,您應該聯絡 ASUS 支援以取得更多資訊。
如何判斷 USB 連接埠是否已通電?
判斷 USB 連接埠是否通電很簡單。當 USB 連接埠提供輸出電源時,連接到該連接埠的任何 USB 裝置都將有效運作。將任何 USB 裝置連接到 USB 端口,看看會發生什麼。例如,您可以連接 USB 滑鼠或 USB 鍵盤。如果這些裝置運作,則該 USB 連接埠已通電。



發佈留言