USB-C 無法識別,適用於 Windows 11/10:修復

USB-C 優於其他版本 USB 裝置的原因有很多。但是,如果設備無法識別、充電或傳輸數據,那麼額外的 USB-C 連接埠有什麼用呢?鑑於每個數位產品都採用 USB-C 類型進行標準化,因此筆記型電腦上的 USB-C 連接埠遇到這個特殊問題可能會令人沮喪。這些快速修復方法應該可以幫助您。
修復 1 – 測試 USB 電纜
在某些情況下,USB 可能會停止運作。這種情況的主要原因是 USB 電纜的物理缺陷。
步驟 1 – 斷開USB-C 電纜與系統的連接。
步驟 2 –現在,仔細檢查電纜是否有任何物理缺陷。通常,電纜的接頭容易因扭轉而撕裂。
如果您發現電纜有任何物理損壞,請嘗試將其與其他設備一起使用(例如,請嘗試用它為手機/平板電腦充電)。如果它無法連接到任何地方,請考慮購買一個更新的。
修復 2 – 是否為充電線
您在嘗試為設備充電時遇到此問題嗎?您的系統無法充電有某些原因。
步驟 1 –檢查您是否使用相容的充電器。如果您嘗試為設備快速充電,您的系統需要支援快速充電功能。
步驟 2 –確保您已將充電器連接到充電端口,而不是通常的資料傳輸 USB-C 連接埠。
除此之外,您應該始終使用製造商指定的充電器和電纜為設備充電。
修復 3 – 檢查備用模式
DisplayPort 交替模式或 DP Alt 允許 USB-C 傳輸資料/視訊。現在,所有 USB-C 連接埠不一定支援顯示功能或此 USB-C DisplayPort Alt 模式。因此,請檢查您裝置的產品規格,以了解 USB 連接埠的確切特性。如果任何給定的 USB-C 連接埠不支援 DisplayPort,則您無法使用它來完成這項工作。
修復 4 – 取得可選更新
所有 USB 控制器都透過 Windows Update 中的選用更新通道進行更新。
步驟 1 –開啟 Windows 上的「設定」並前往「Windows 更新」部分。
步驟 2 –在右側窗格中,檢查更新並安裝所有更新。

步驟 3 –之後,點選「進階選項」存取該選單。
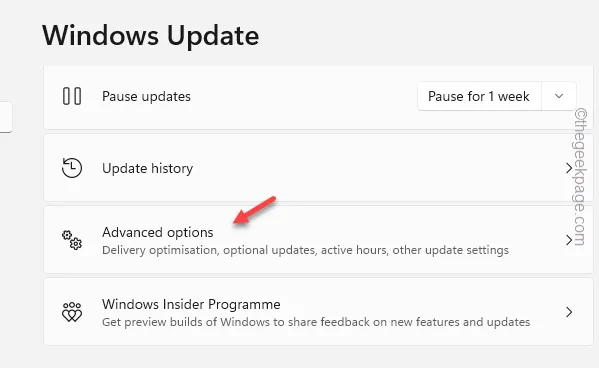
第 4 步 –接下來,繼續開啟「可選更新」。

步驟 5 – USB 集線器和 USB 控制器的更新位於此處。展開以查看完整的更新清單。下載並安裝所有這些更新。
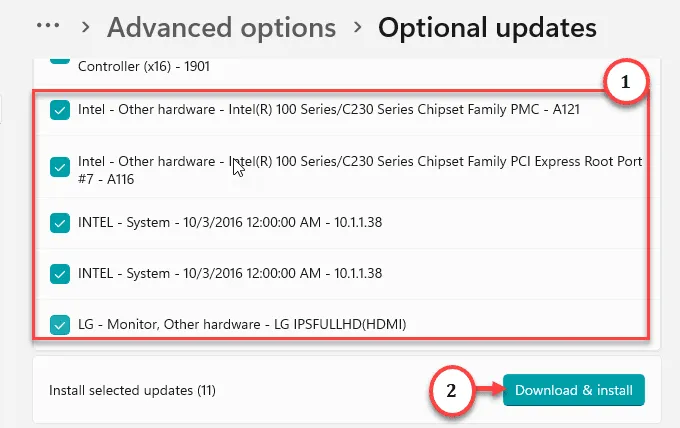
安裝更新後,重新啟動電腦。檢查這是否有效並解決問題。
修復 5 – 您有 USB4 集線器嗎
這並不意味著您可以將任何 USB-C 電纜連接到它。確保您使用的 USB-C 連接線支援 USB4 協定。否則,USB-C 將無法正常運作。



發佈留言