Uplay 無法開始下載:4 種修復方法
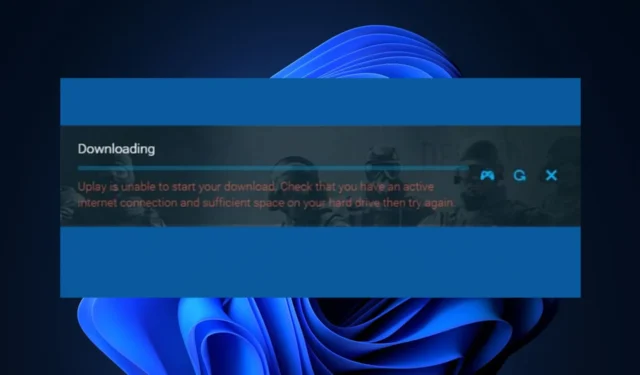
我們的一些讀者報告說,他們在嘗試安裝或更新育碧遊戲時遇到 Uplay 無法啟動您的下載錯誤消息。這讓一些用戶非常沮喪。
不用擔心,我們在本文中整理了一些可能對遇到類似問題的其他用戶有效的修復方法。確保仔細按照步驟解決問題。
為什麼 Uplay 無法開始您的下載?
Uplay 無法開始下載的原因有多種。以下是其中一些:
以上是 Uplay 無法啟動您的下載錯誤信息背後的常見原因。下一節將為您提供有關如何解決此問題的簡化步驟。
如何修復 Uplay 無法開始下載?
在嘗試針對此錯誤提供的任何高級解決方案之前,用戶應確保執行以下初步檢查以縮小可能性並努力解決問題:
- 檢查 Ubisoft 網站和社交媒體帳戶,了解服務器是否存在問題。
- 暫時禁用您的防火牆或防病毒軟件。
- 結束在您的 PC 上運行的不必要的後台應用程序。
- 檢查您的互聯網連接。
確認上述檢查後,如果問題仍然存在,您可以探索下面提供的高級解決方案。
1.切換到Uplay的預覽版
- 雙擊桌面上的Uplay客戶端圖標打開。
- 單擊菜單按鈕,然後選擇“設置”選項。
- 導航到“常規”選項卡並選中“試用預覽版本”框。
- 現在,關閉客戶端並重新打開它以查看問題是否已解決。
2.使用谷歌的DNS地址
- 按開始按鈕,在搜索欄中鍵入控制面板,然後將其打開。
- 選擇查看方式:小圖標,然後單擊網絡和共享中心。
- 單擊Change adapter settings,右鍵單擊您正在使用的當前網絡適配器,然後單擊Properties。
- 在“此連接使用以下項目:”部分下,單擊“ Internet 協議版本 4 (TCP/IPv4)”,然後單擊“屬性”。
- 選中使用以下 DNS 服務器地址框以將 8.8.8.8 作為首選 DNS 服務器並將 8.8.4.4 作為備用 DNS 服務器。
- 選中 Validate settings On the exit 框並單擊OK。
- 現在,重新打開 Uplay 並檢查錯誤是否已修復。
如果問題出在您的 DNS 地址設置上,您可以按照上述步驟切換到使用Google 的免費 DNS。
3. 刷新 DNS 並重置 TCP/IP
- 按Windows鍵打開“開始”菜單。鍵入命令提示符並選擇以管理員身份運行。
- 在命令提示符中鍵入以下內容,然後按Enter:
ipconfig /flushdns - 接下來,鍵入以下重置並按Enter:
netsh int ip - 現在檢查問題是否已解決。
如果使用 Google 的 DNS 地址不能解決問題,您可以嘗試使用TCP/IP作為先前方法的擴展。
4.重新安裝Uplay客戶端
- 按Windows+I鍵打開“設置”應用。
- 單擊應用程序並從已安裝應用程序列表中找到 Uplay 。
- 右鍵單擊 Uplay 條目並單擊卸載。
- 按照屏幕上的說明卸載 Uplay。
現在,從Uplay 官方網站下載最新版本並重新安裝。重新安裝後,現在嘗試下載任何遊戲並查看問題是否已解決。
這就是如何修復 Uplay 無法啟動您的下載錯誤。希望本指南中提供的一種或多種方法可以幫助您解決問題。
如果您有任何問題或建議,請使用下面的評論部分。



發佈留言