在沒有 TPM 或安全啟動的 PC 上將 Windows 10 升級到 Windows 11

- 若要將缺乏 TPM 2.0 或安全啟動的電腦升級至 Windows 11,您需要從 Microsoft 取得 ISO 文件,利用 Rufus 工具建立可繞過這些要求的可啟動 USB,然後啟動升級程序。
- 此方法可以保持檔案和應用程式完好無損,但明智的做法是在開始該過程之前創建完整的備份。
- 如果您選擇升級,請注意您的電腦將被視為不受支援。雖然您仍然可以下載並安裝系統和驅動程式更新,但它們可能無法正常運作。
Microsoft 已宣佈於2025 年10 月14 日停止對Windows 10 的支援。模組 ( TPM) 2.0,您將無法透過 Windows 更新或使用 USB 可啟動磁碟機安裝它。
此外,該公司最近強調,擁有 TPM 2.0 是一個「不可協商」的要求,因為它是資料加密、數位簽章驗證和其他加密功能的關鍵元件。此模組對於確保設備安全和資料完整性至關重要。此外,微軟也建議使用者如果目前的硬體不符合最低規格,請考慮購買新電腦。不過,如果您的電腦具有不受支援的硬件,即使沒有 TPM,您仍然可以升級到 Windows 11,儘管有替代說明和工具。
同樣重要的是要了解,雖然建議使用“安全啟動”,但這並不是Windows 11 的嚴格安裝要求。作為安全啟動是該韌體的功能之一,可以斷言,雖然安全啟動是必要的,但不需要啟動它。
安全啟動是 Microsoft 於 2011 年推出的安全性增強功能,已整合到 UEFI 韌體中,以保護您的 PC 在啟動過程中免受惡意操作。它只允許加載具有有效簽名的程式碼,從而保護您的系統免受未經授權或有害程式碼的侵害。
在本教程中,我將指導您完成在缺少 TPM 2.0 晶片或關閉安全啟動的裝置上從 Windows 10 升級到 Windows 11 的簡單步驟。
如何在沒有 TPM 或安全啟動的情況下從 Windows 10 升級到 Windows 11
如果您希望將裝置升級到Windows 11而不遺失任何文件,則必須先下載官方ISO文件,然後使用Rufus工具製作USB可啟動磁碟機。之後,您可以直接從 Windows 10 桌面使用 USB 隨身碟開始設定。
1.下載Windows 11 ISO文件
請依照以下步驟下載 Windows 11 ISO 檔案:
- 造訪Microsoft 支援頁面。
- 捲動至標題為下載適用於 x64 裝置的 Windows 11 磁碟映像 (ISO) 的部分,然後選取Windows 11選項。
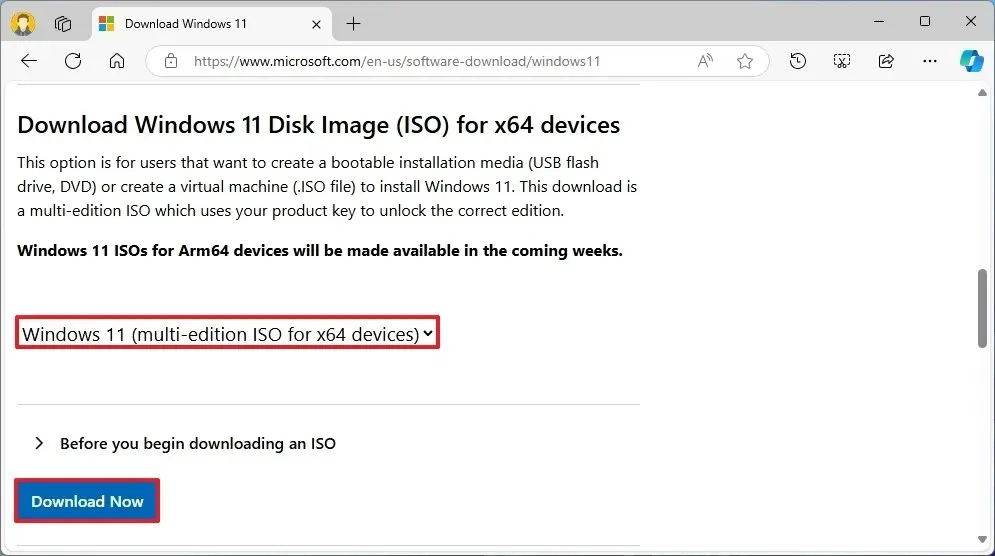
- 點擊下載按鈕。
- 選擇您喜歡的安裝語言。
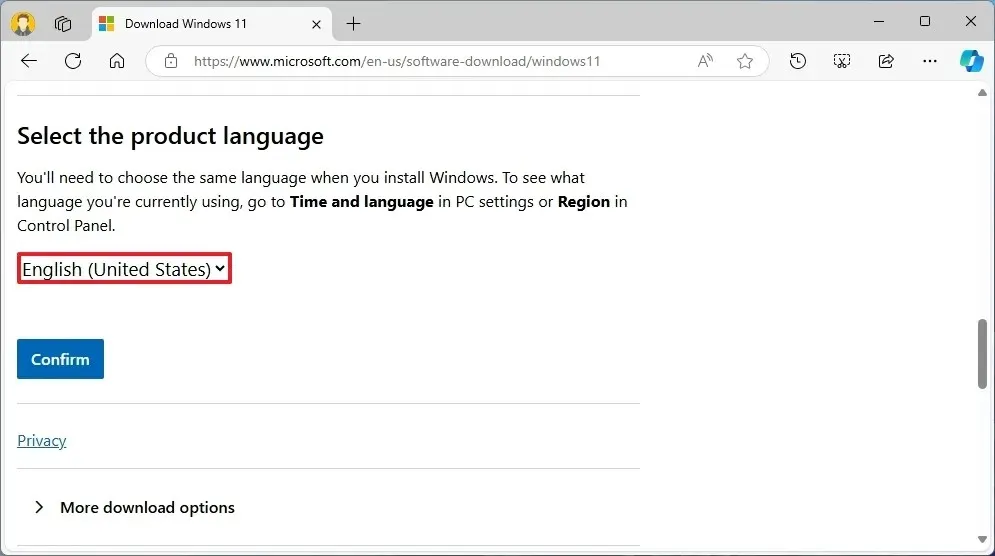
- 點選確認按鈕。
- 最後,按一下「下載」選項將 Windows 11 ISO 檔案儲存到您的電腦。
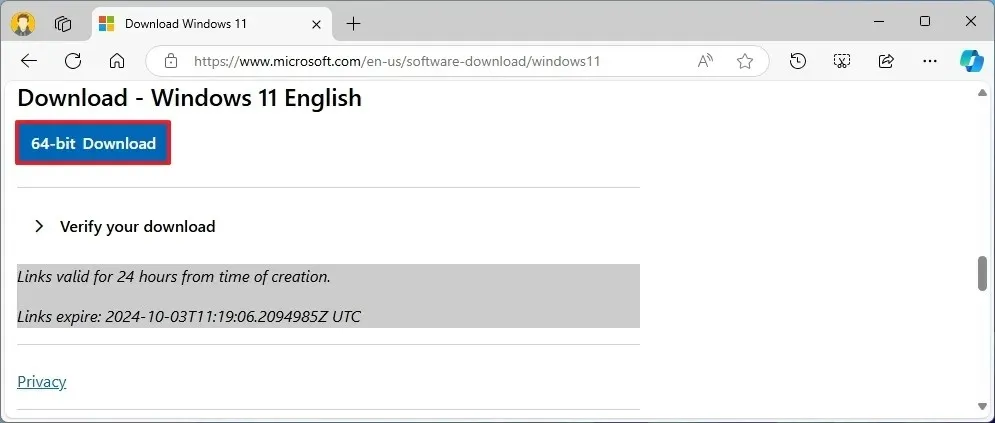
此程序完成後,您可以利用 ISO 檔案建立繞過 TPM 2.0 和安全啟動限制的安裝媒體。
2. 建立 Windows 11 可啟動媒體
若要建立適用於 Windows 11 的可啟動 USB 驅動器,請連接至少 8GB 的 USB 隨身碟並依照下列步驟操作:
- 造訪魯弗斯網站。
- 點擊“下載”部分中的鏈接下載最新版本。
- 從「裝置」下拉清單中選擇您的 USB 隨身碟。
- 雙擊可執行檔啟動該工具。
- 點選選擇按鈕。
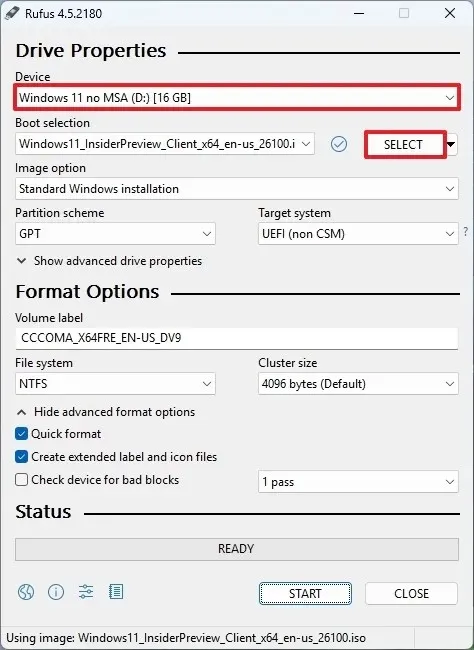
- 選擇Windows 11 ISO檔。
- 點選“開啟”按鈕。
- 下載後繼續使用預設設定。
- (可選)您可能希望在“卷標”設定下命名磁碟機。
- 選擇開始按鈕。
- 確保選取「刪除 4GB+ RAM、安全啟動和 TPM 2.0 的要求」選項,以啟用在不支援的硬體上的安裝。
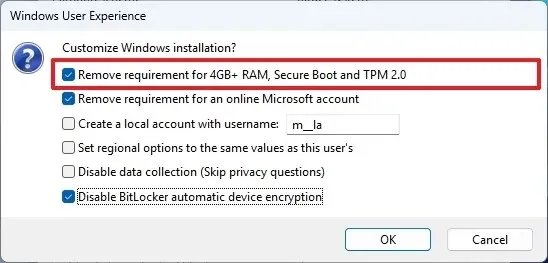
- 出現提示時按一下「確定」。
執行這些步驟後,Rufus 將成功建立適合不受支援的硬體的安裝媒體。
3.從Windows 10升級到Windows 11
若要將 Windows 10 電腦轉換至 Windows 11,請插入包含安裝檔案的 USB 隨身碟並執行下列步驟:
- 開啟檔案總管。
- 從左側面板中,選擇「此電腦」。
- 雙擊包含安裝檔案的 USB 隨身碟。
- 右鍵單擊setup.exe檔案並選擇以管理員身份執行選項。
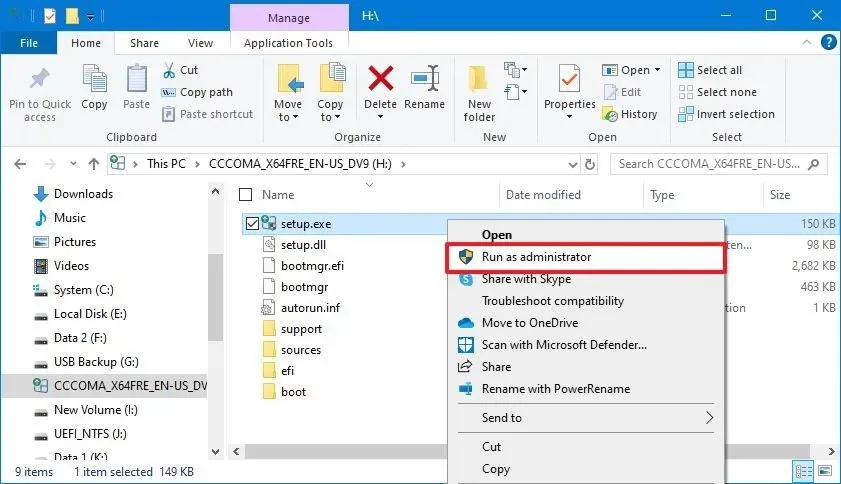
- (可選)您可以取消選取「我想幫助更好地安裝」複選框。
- 按下一步按鈕。
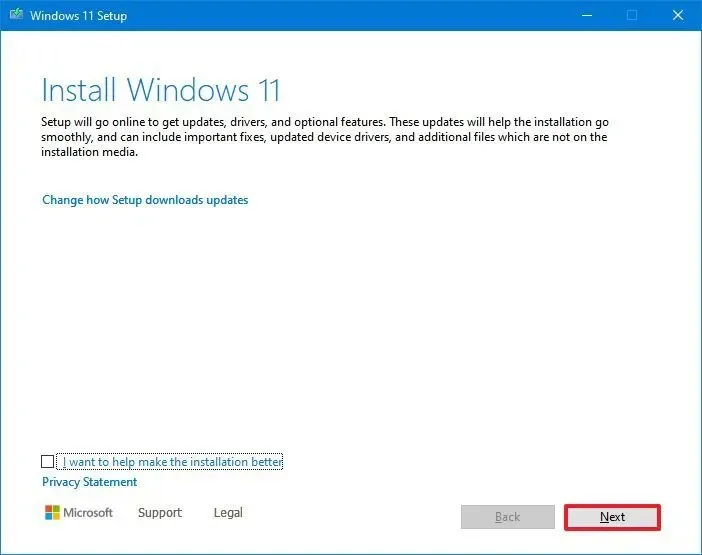
- 點選接受按鈕。
- 最後,點擊“安裝”按鈕。
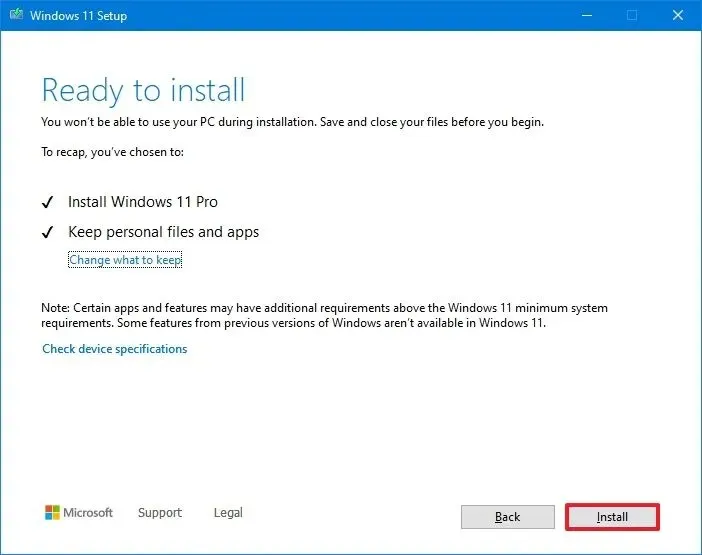
完成這些步驟後,Windows 安裝程序將開始升級至 Windows 11。在您的裝置上。
必須認識到,升級不符合最低硬體規格的電腦將使您的安裝不受支援。雖然您仍然可以下載並應用系統和驅動程式更新,但 Microsoft 將不會提供支持,從而導致功能使用過程中出現潛在的複雜情況。
在升級沒有 TPM 2.0 或安全啟動的裝置之前,我強烈建議您建立系統的完整備份。此外,請考慮在升級後對資料進行第二次備份,以防出現任何意外問題。



發佈留言