不支持的 16 位應用程序錯誤:5 種修復方法
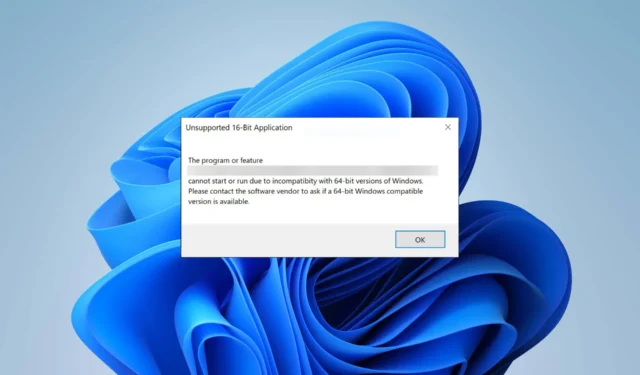
不管怎樣,請在接下來的幾段中加入我們,就像今天一樣,我們將解釋有關不受支持的 16 位應用程序錯誤的所有內容 – 它是什麼、何時發生以及如何修復它。
不支持的 16 位應用程序錯誤是什麼?
不支持的 16 位應用程序錯誤是 Windows PC 中發生的一種奇怪的故障錯誤。
它通常會伴隨彈出消息,解釋該應用程序由於與 64 位版本的 Windows 的兼容性問題而無法啟動或運行,並且您應該聯繫軟件供應商以獲取 64 位兼容版本。
它通常發生在以下情況:
- 您嘗試在 64 位操作系統上運行 16 位應用程序:Windows 64 位不再支持 16 位應用程序;只有 32 位版本可以運行它。您可以嘗試運行兼容模式或安裝虛擬機。
- 您嘗試運行的應用程序與您的操作系統不兼容。
- 您的電腦已被感染:惡意軟件將自身偽裝成合法文件,但當您的計算機懷疑出現異常時,可能會導致出現錯誤。不要忘記使用值得信賴的防病毒軟件進行徹底且頻繁的病毒檢查。
- 系統文件已損壞:有時,損壞的文件是故障背後的罪魁禍首。
總而言之,突然遇到這樣的錯誤是您的計算機告訴您出現問題並且需要修復它。但是,如果您嘗試在新的 Windows 11 或 Windows 10 電腦上安裝 16 位應用程序,則必須找到一些解決方法。
如何修復不受支持的 16 位應用程序?
1.啟用兼容模式
- 右鍵單擊應用程序圖標並打開“屬性”。
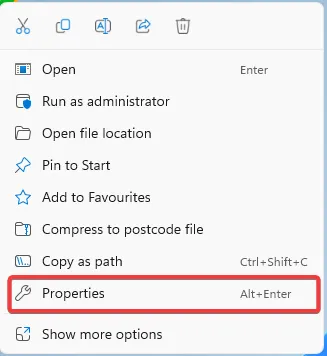
- 導航到“兼容性”選項卡。選中以兼容模式運行此程序旁邊的框,然後選擇舊版本的 Windows。此外,您可以選中以管理員身份運行此程序。
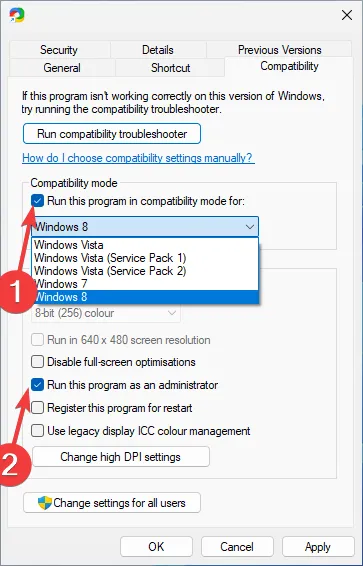
- 單擊“確定”保存更改。
如果您確定您的應用程序不是 16 位,並且突然開始顯示此錯誤消息,您可以嘗試調整其兼容性設置。
啟用兼容模式會欺騙操作系統運行應用程序,就像它在舊版本的 Windows 上運行一樣。這通常可以解決不受支持的 16 位應用程序錯誤。
2. 掃描病毒
- 按Windows 鍵,搜索“Windows 安全”,然後單擊“打開”。
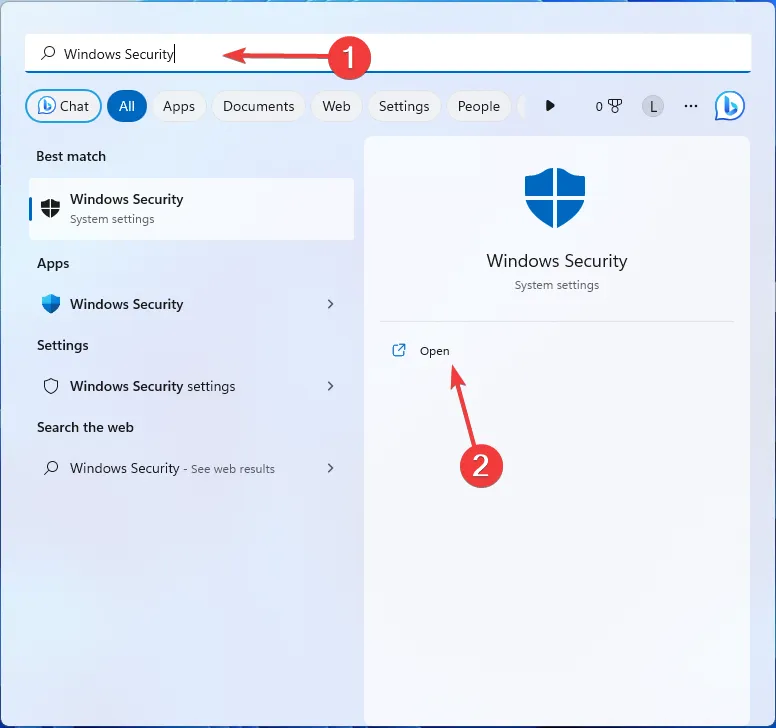
- 轉至病毒和威脅防護。
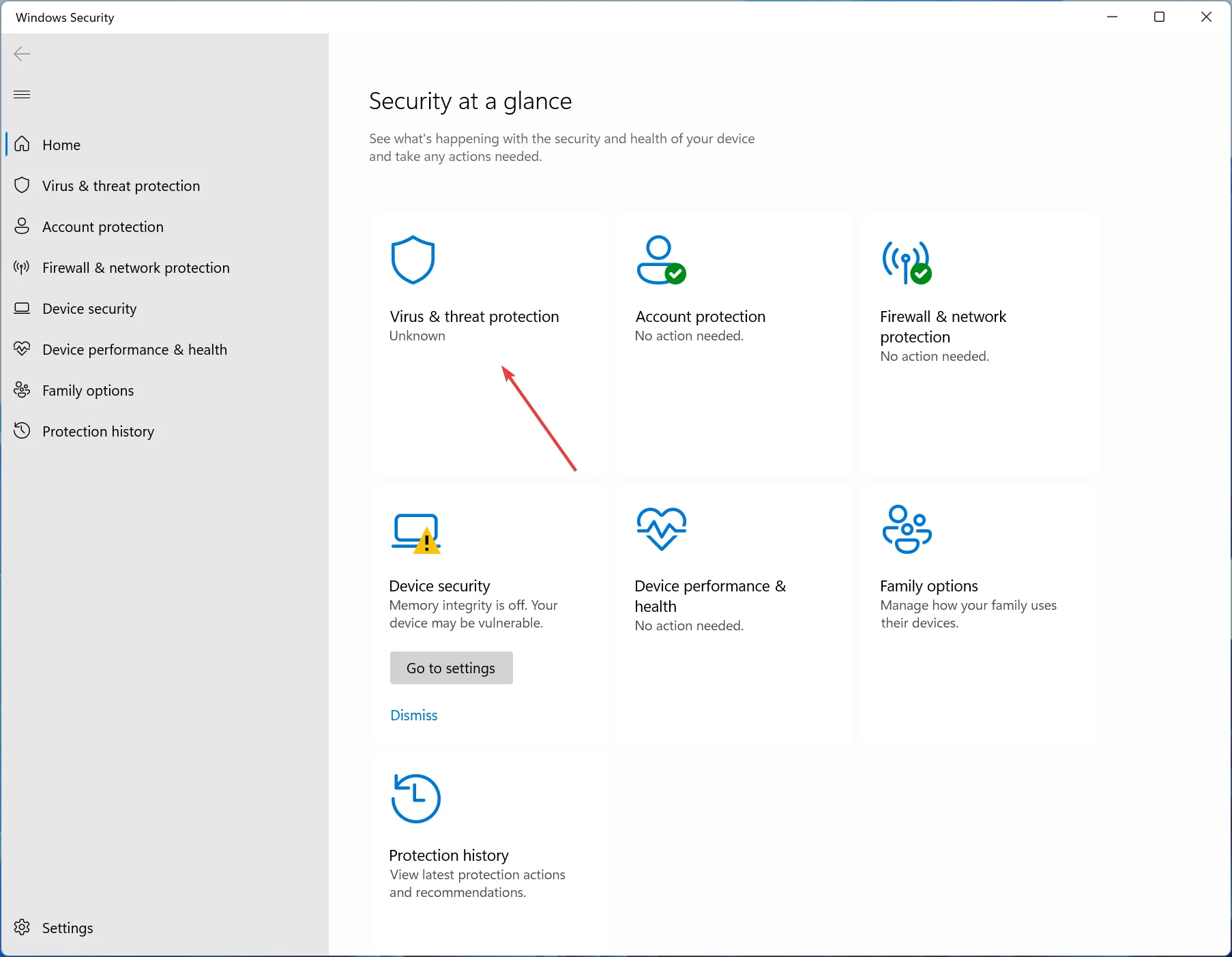
- 打開掃描選項。
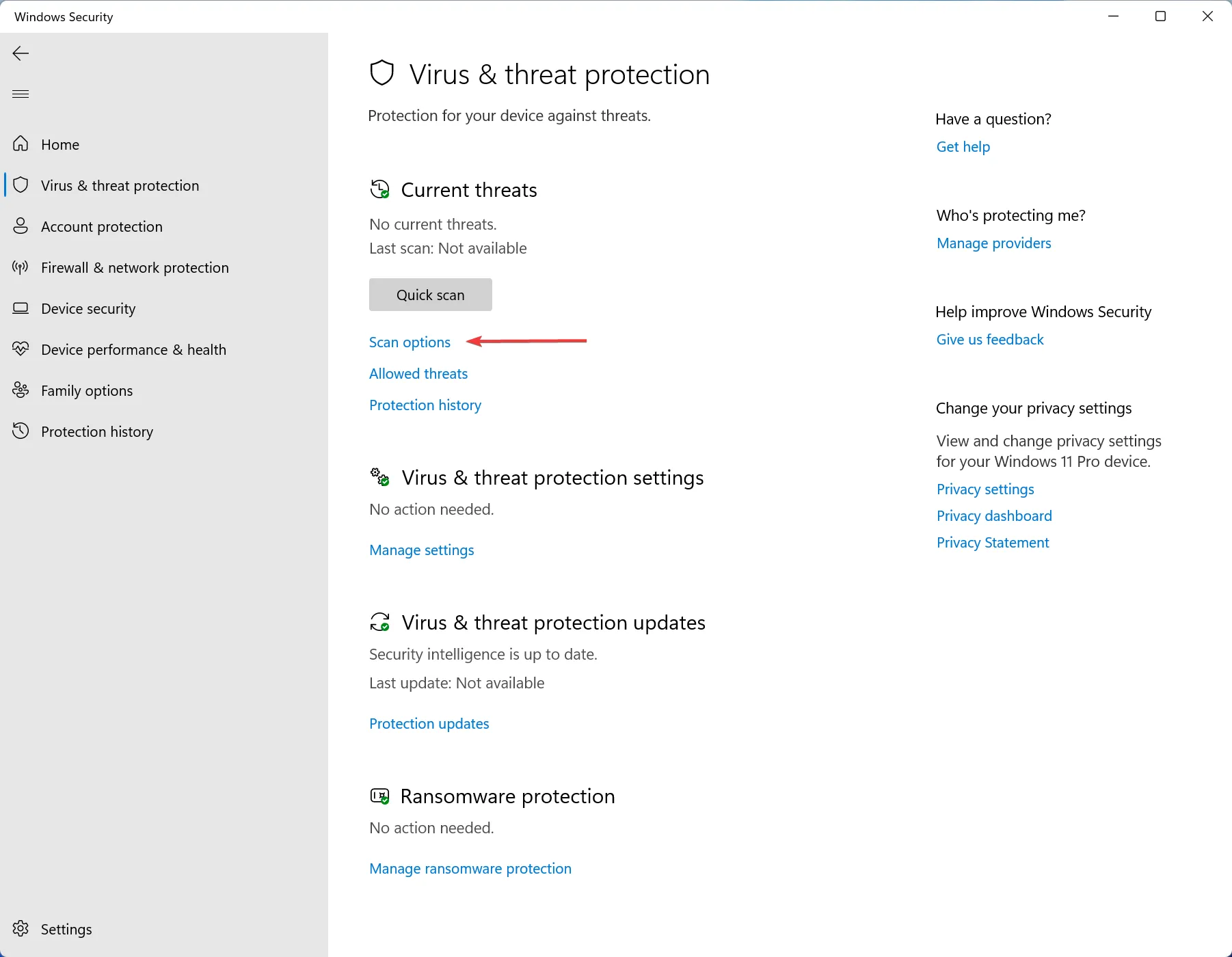
- 選擇全面掃描並單擊立即掃描。
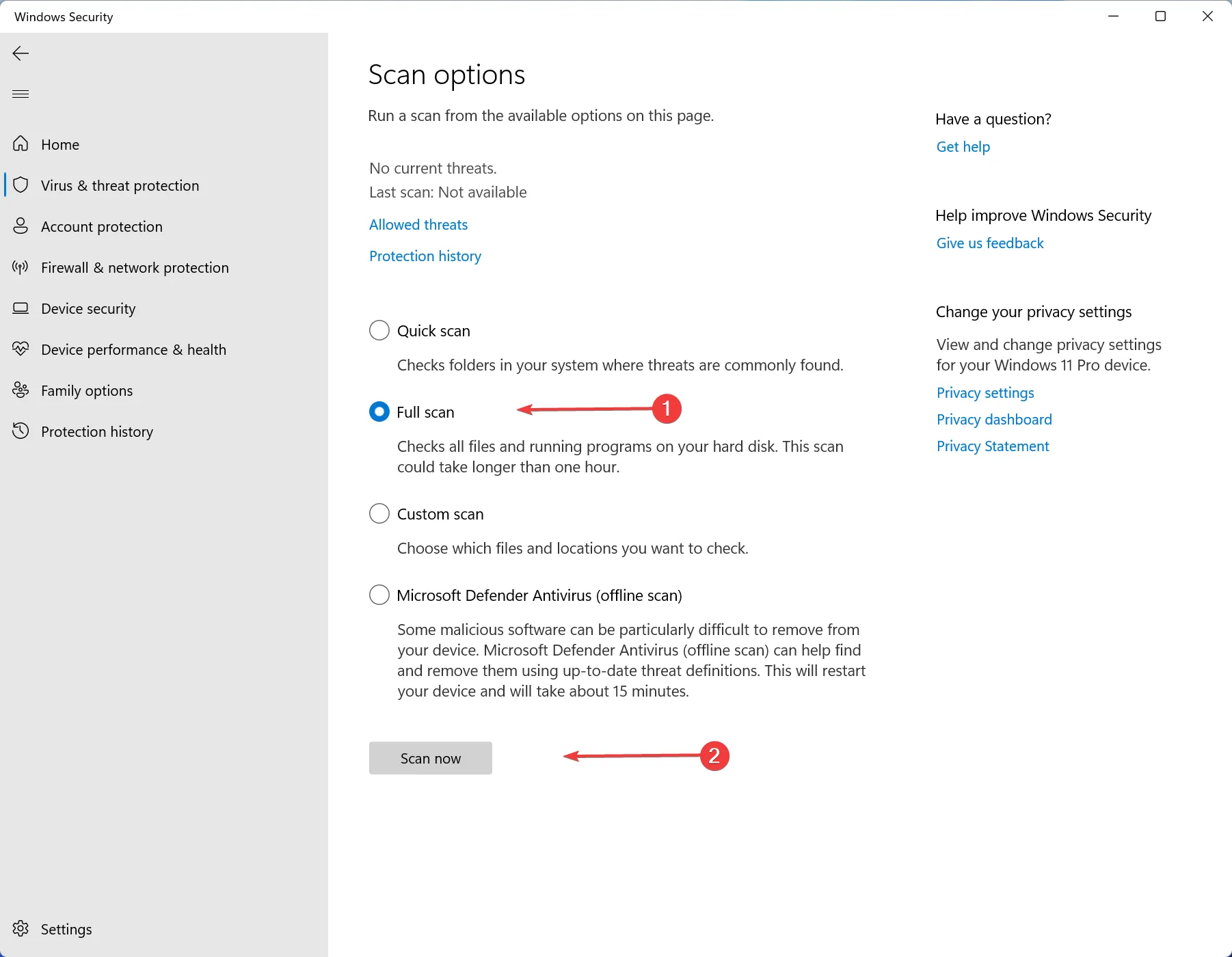
不支持的 16 位應用程序錯誤的最常見原因是病毒感染。不用擔心!使用 Windows 內置工具或可靠的防病毒軟件執行深度掃描應該可以解決該問題。
3. 使用系統文件檢查器修復損壞的文件
- 點擊Windows 並蒐索命令提示符。單擊以管理員身份運行。
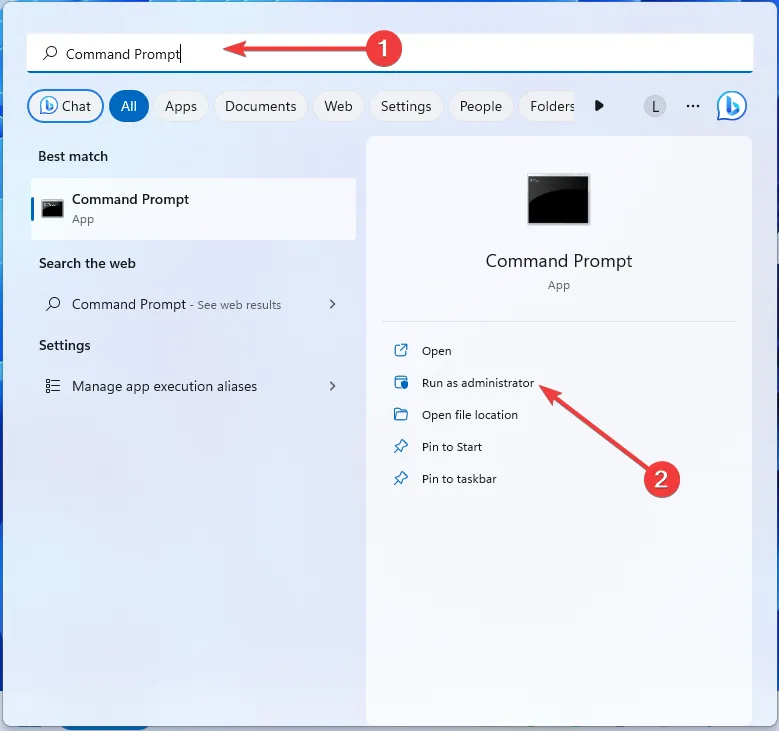
- 輸入以下命令並按Enter:
sfc /scannow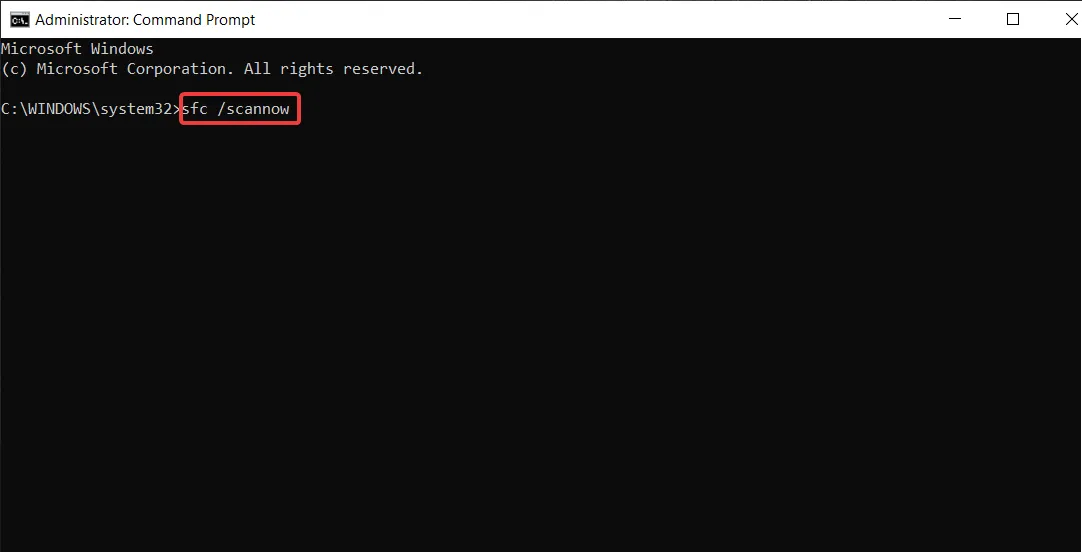
- 如果 SFC 返回錯誤,請嘗試以下命令並Enter 在每一條命令後按:
DISM /Online /Cleanup-Image /CheckHealthDISM /Online /Cleanup-Image /ScanHealthDISM /Online /Cleanup-Image /RestoreHealth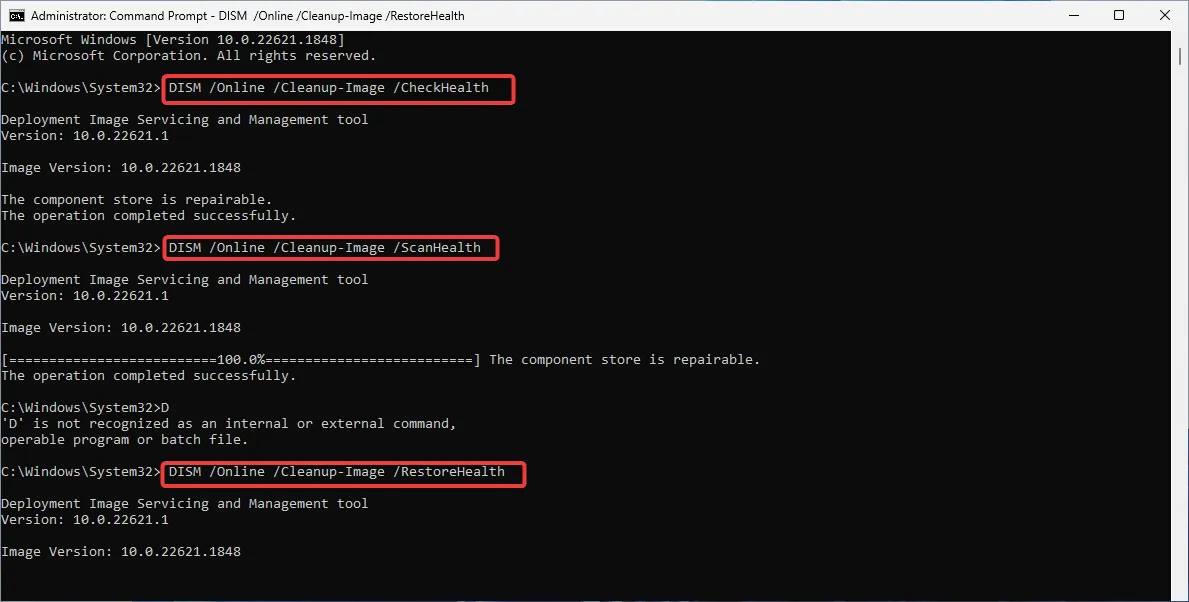
SFC 和 DISM 命令可幫助您修復系統文件損壞,這也是應用程序錯誤背後的常見原因。
4. 執行乾淨啟動
- 按Windows +R 鍵打開“運行”對話框。鍵入以下命令並按Enter:
msconfig.exe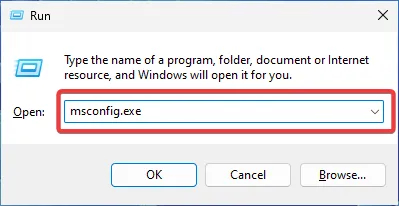
- 轉到“服務”選項卡並選中“隱藏所有 Microsoft 服務”框。然後單擊全部禁用。
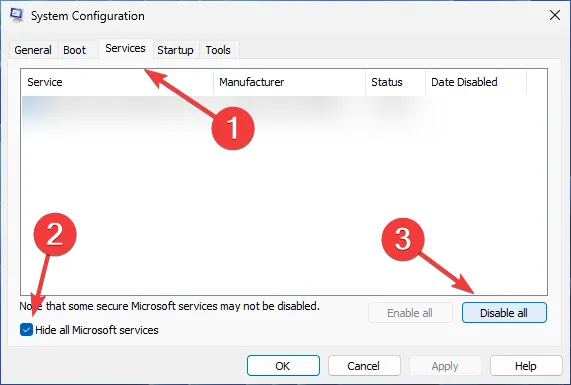
- 現在,轉到“啟動”選項卡並單擊“打開任務管理器”。
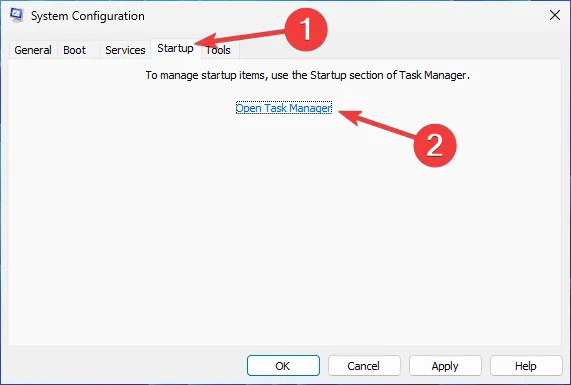
- 通過右鍵單擊“啟動應用程序”部分中的每一項並從菜單中選擇“禁用” ,禁用“啟動應用程序”部分中的所有項目。

- 關閉任務管理器,然後在系統配置窗口中單擊“應用”和“確定”。
- 在出現的彈出窗口中選擇重新啟動。
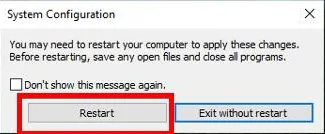
如果您無法確定哪個應用程序導致了問題,那麼執行乾淨啟動可能是個好主意。這樣,您就能夠確定罪魁禍首的應用程序。
5. 重新安裝受影響的應用程序
- 按Windows +I 鍵打開設置。轉到“應用程序”,然後轉到“已安裝的應用程序”。
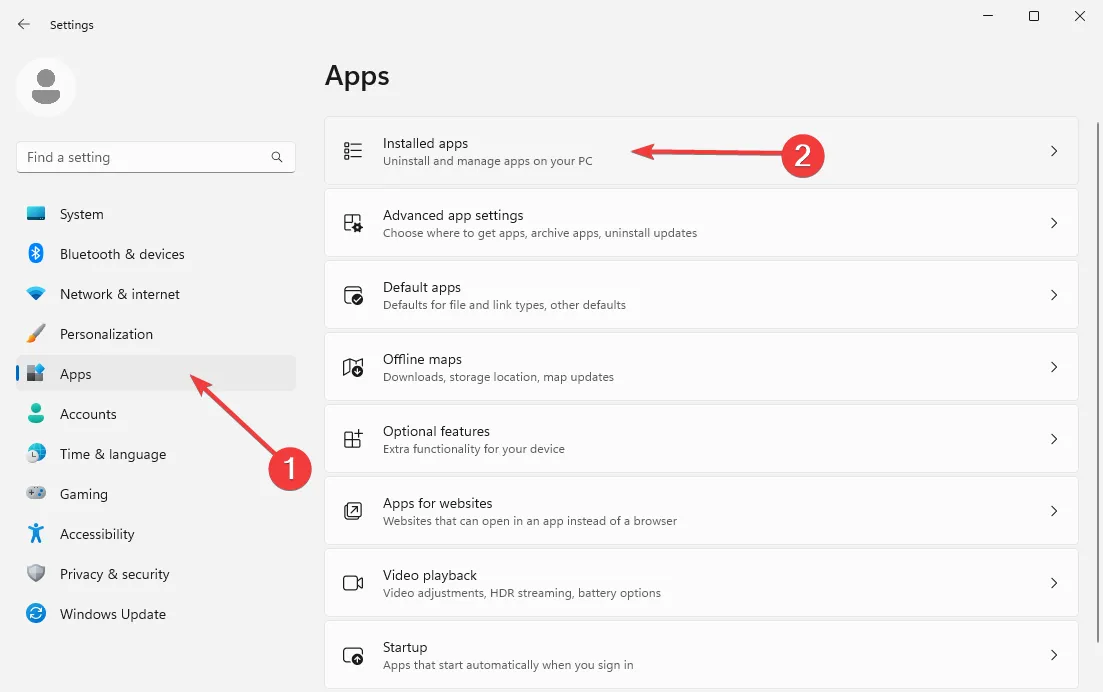
- 找到導致問題的程序。單擊三個水平點並選擇“卸載”。

- 按照屏幕上的提示完全刪除該軟件。如果您想再次重新安裝該程序,請訪問其網站並從官方來源下載。
- 安裝完成後,檢查錯誤是否仍然存在。
但是,如果您正在尋找在 Windows 10 或 11 中啟用 16 位應用程序支持的方法,則必須執行一些額外的手動工作(提示:最常見的修復方法是設置虛擬機)。
此外,您可能想了解如何在 Windows 11計算機上安裝和玩舊遊戲。
今天就這樣!我們希望您能夠解決不受支持的 16 位應用程序錯誤。如果沒有,一如既往,您可以在下面留下您的評論或問題,我們會回复您。



發佈留言