解鎖Windows 11管理員帳號:9個有效的解決方案
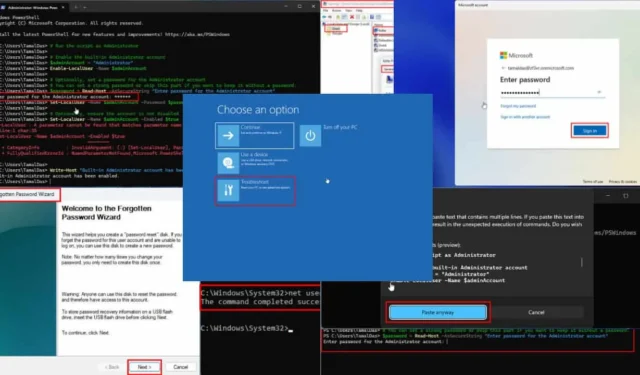
您的 Windows 11 管理員帳號是否已鎖定?探索這些有效的解決方案以快速解決問題。
發生帳戶鎖定的原因有很多,包括:
- 登入嘗試失敗次數過多
- 帳戶鎖定策略配置
- 域策略配置
- 多次遠端存取嘗試失敗
- 損壞的使用者設定檔。
要解決此問題,您需要可靠的解決方案來保護您的數據,同時節省您的時間。我已經測試了在 Windows 11 中復原管理員帳戶的各種方法,以下是最有效的方法。
如何修復 Windows 11 管理員帳號被鎖定
依序執行以下步驟:
使用 Microsoft 帳戶重設密碼
這種方法往往比其他方法有更高的成功率。需要注意的是,您必須處於線上狀態並有權存取您的 Microsoft 帳戶憑證(無論是個人帳戶還是工作帳戶)。準備好您的帳戶詳細資訊並按照以下步驟操作:
- 前往Windows 11 登入畫面。
- 從左下角選擇您想要登入的管理員帳戶。
- 點擊我忘記了 PIN 碼連結。
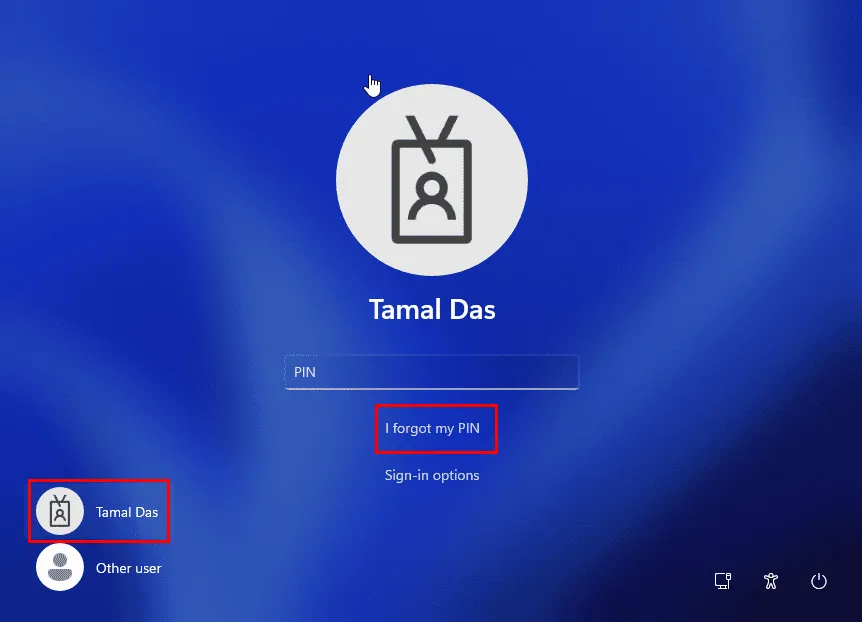
- 將出現 Microsoft帳戶登入對話方塊。
- 輸入您的密碼以繼續。
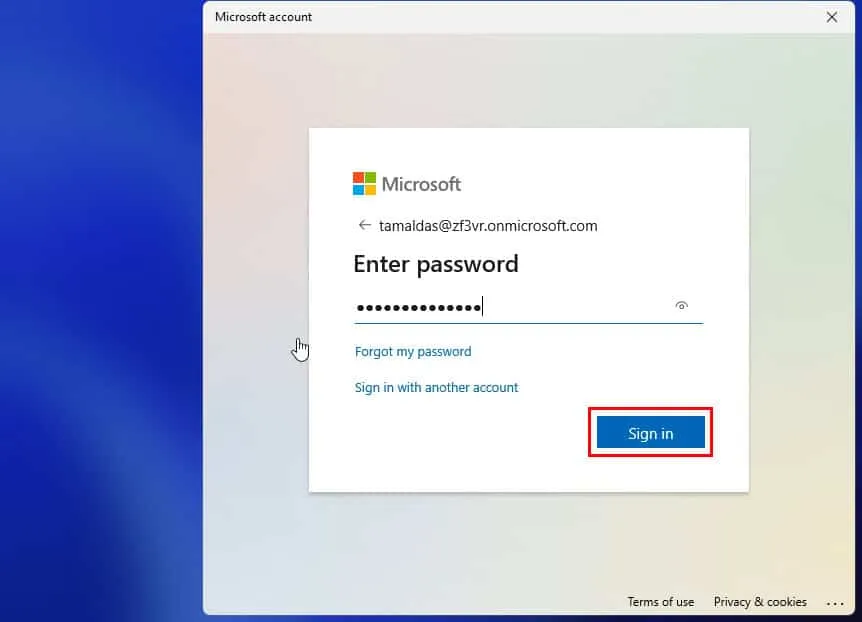
- 在「核准登入要求」畫面上,使用行動裝置上的Microsoft Authenticator 套用。
- 警告螢幕將描述所涉及的風險。
- 點擊繼續並按照螢幕上的指示解鎖您的管理員帳戶。
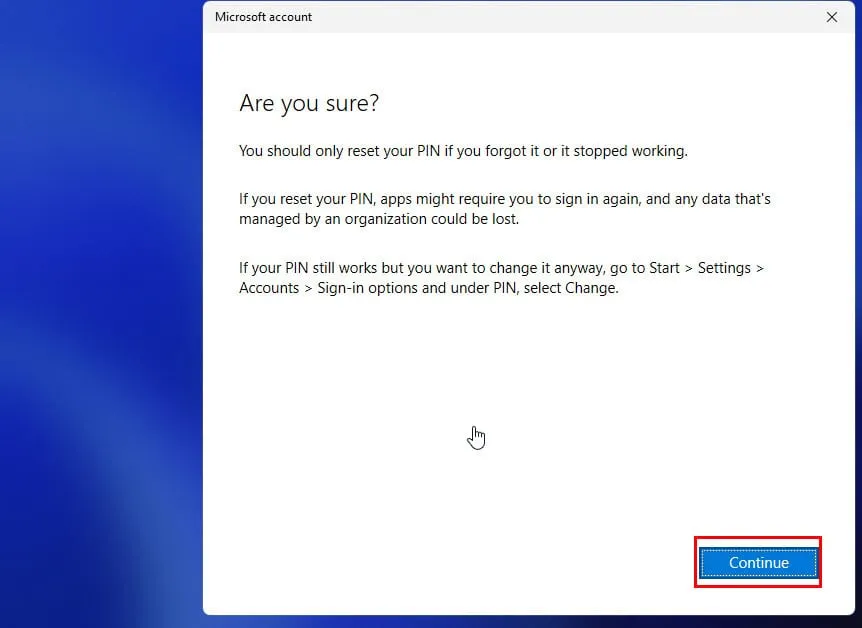
如果您決定不繼續執行步驟 8來重設 PIN 並從頭開始同步您的 Microsoft 帳戶,您可以嘗試另一種選擇。
關閉您確定嗎?對話框。
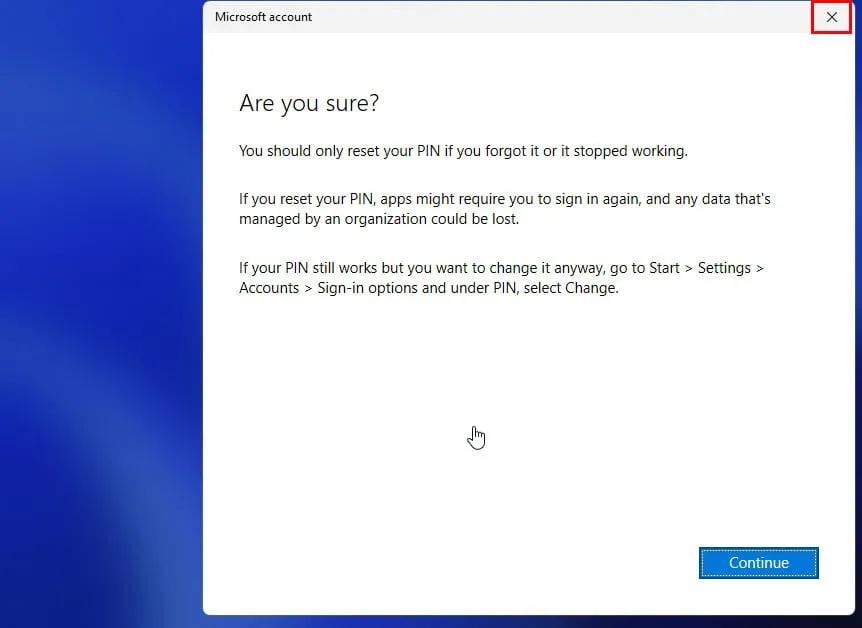
Windows 11 應快速顯示您的使用者帳戶的頭像或縮寫,並將您直接帶到桌面,繞過登入畫面。只有當 Windows 11 PC 上的基礎使用者帳戶檔案未損壞時,此步驟才會成功。
使用另一個管理員帳戶
- 如果備用管理員使用者可以存取同一台電腦,請使用該帳號登入。
- 點選“開始”功能表按鈕並輸入“計算機”。
- 選擇位於「開始」功能表的「最佳比對」部分下的「電腦管理」工具。
- 在電腦管理介面中,選擇左側導覽面板上的本機使用者和群組選項。
- 雙擊右側的“用戶”資料夾。
- 現在您應該看到所有使用者帳戶的清單。
- 選擇鎖定的使用者帳戶。
- 如果由於密碼問題而無法登錄,請右鍵單擊該帳戶並選擇“設定密碼”。
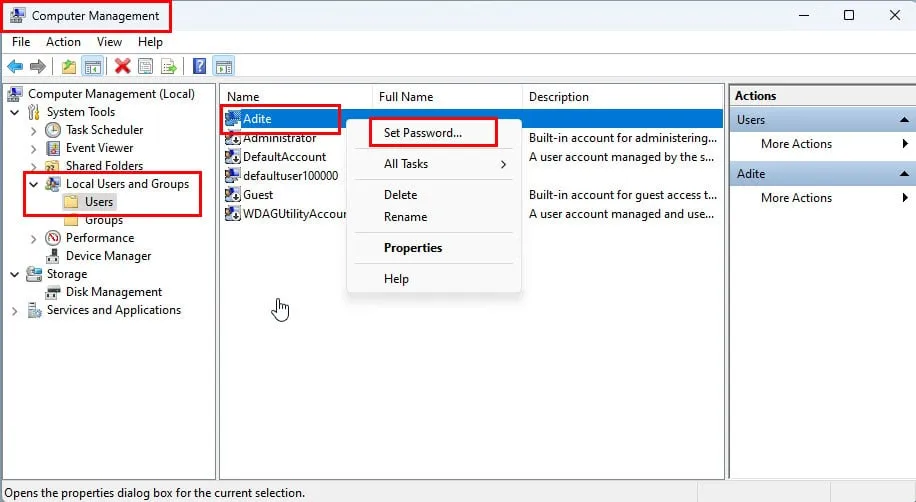
- 當出現警告訊息時,請按一下繼續並按照螢幕上的指示進行操作。
- 如果 PIN 碼似乎不是問題,請右鍵點選所選使用者帳戶,然後從上下文選單中選擇「屬性」 。
- 導航至“常規”標籤並取消選取以下方塊:
- 帳戶已停用
- 帳戶被鎖定
- 按一下「套用」 ,然後按一下「確定」。
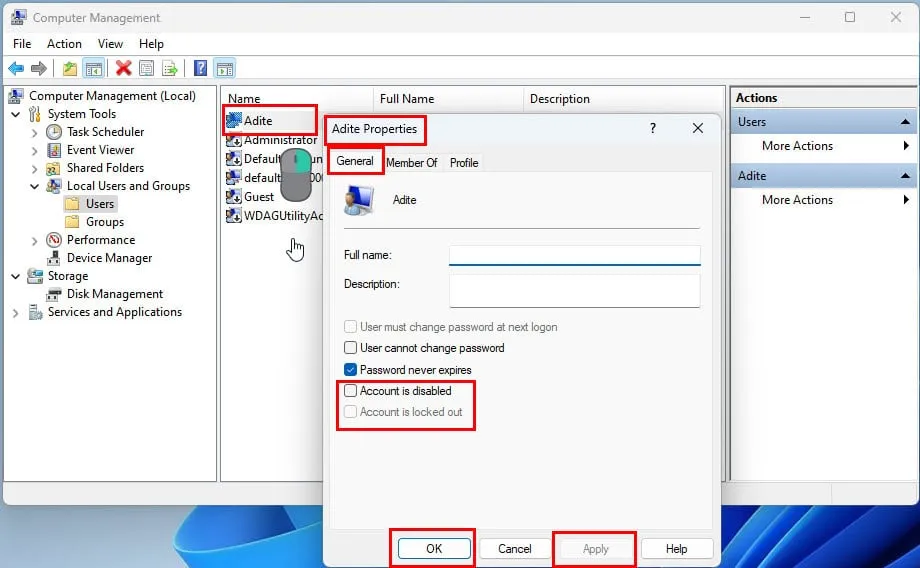
重新啟動電腦以使用您自己的管理員帳號登入。
使用密碼重設磁碟
如果您有密碼重設盤,當 Windows 11 中的管理員帳號被鎖定時,可以依照下列方法使用它:
- 在Windows 11 登入畫面上,輸入錯誤的 PIN。
- 當您看到“使用密碼重設盤”提示時,請按一下該連結。
- 插入您擁有的USB 記憶棒或CD/DVD 磁碟。
- 依照密碼重設精靈中的螢幕提示建立新的PIN或密碼。
- 嘗試重新登入您的管理員帳戶。
如果您尚未建立Windows 密碼重設盤,您可以依照下列步驟建立一個以供將來使用:
- 開啟「開始」功能表並輸入Control。
- 按一下最佳配對結果中的控制面板工具。
- 將「控制台」介面上的「檢視方式」下拉式選單設定為「小圖示」。
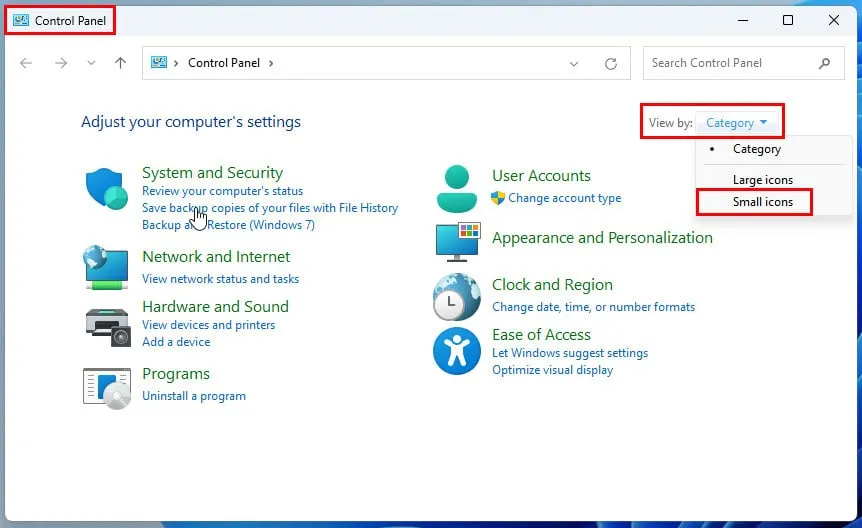
- 從控制台選項清單中選擇使用者帳戶連結。
- 按一下「使用者帳戶」中的「建立密碼重設磁碟」。
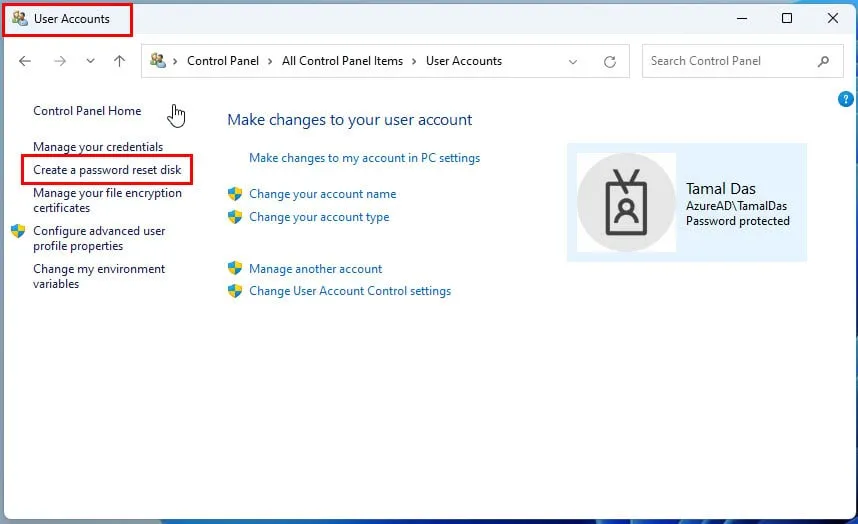
- 將為目前登入的帳戶產生磁碟。若要為其他帳戶建立重設磁碟,請在電腦上使用該使用者登入。
- 將啟動“忘記密碼精靈”。按一下“下一步”。
- Windows 將自動辨識您 PC 上可用的USB 記憶棒或CD/DVD。
- 如果不存在,請插入另一個 USB 記憶棒或 CD/DVD 作為密碼重設磁碟。
- 按一下“下一步”。
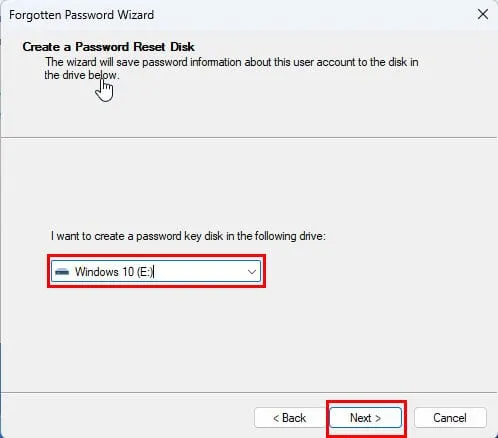
- 在下一個視窗中輸入登入使用者帳戶的密碼或PIN ,然後按一下「下一步」。
- 按照螢幕上的指示完成該過程。
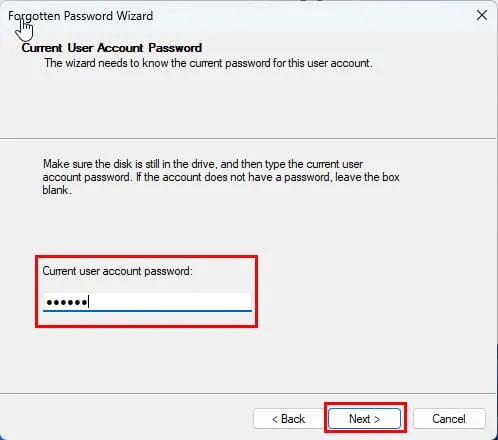
使用 CMD 啟動內建管理員帳戶
您可以利用標準或管理員帳戶來啟用工廠配置的管理員帳戶,該帳戶通常對標準使用者隱藏。方法如下:
- 按鍵Windows並輸入CMD。
- 按一下「最佳比對」下方顯示的「命令提示字元」工具。
- 將以下命令複製並貼上到CMD 終端機:
net user Administrator /active:yes
- 按Enter運行命令。
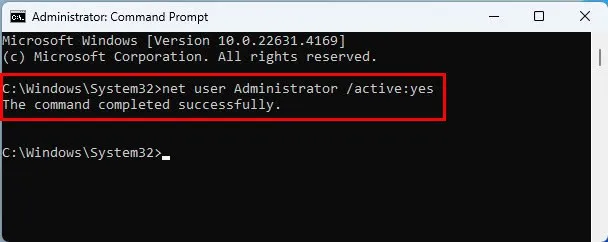
- 如果標準 CMD 不起作用,請嘗試使用管理員權限執行它。當您搜尋 CMD 時,從「開始」功能表中選擇「以管理員身分執行」 。
重新啟動您的電腦。當您到達登入畫面時,您應該會看到第二個標記為Administrator 的使用者帳戶。單擊該按鈕即可登入。
使用 PowerShell 啟用隱藏管理員帳戶
Windows PowerShell 提供增強的存取權限,讓您可以個人化內建管理員帳戶,例如設定自訂密碼。首先,使用備用管理員帳號登入並依照以下步驟操作:
- 按鍵盤上的Windows + X開啟進階使用者上下文選單。
- 選擇終端(管理員)選項。
- PowerShell 將以管理員權限啟動。將以下腳本複製並貼上到視窗中:
# Run the script as Administrator
# 啟用內建管理員帳號$
adminAccount = “Administrator”
Enable-LocalUser -Name $adminAccount
# 或者,為管理員帳戶設定密碼
# 您可以設定一個強密碼,或者如果您想不設定密碼,則可以跳過此部分。
$password = Read-Host -AsSecureString “輸入管理員帳號的密碼”
Set-LocalUser -Name $adminAccount -Password $password
# 或者,確保帳戶未停用
Set-LocalUser -Name $adminAccount -Enabled $true
Write-Host“內建管理員帳戶已啟用。”
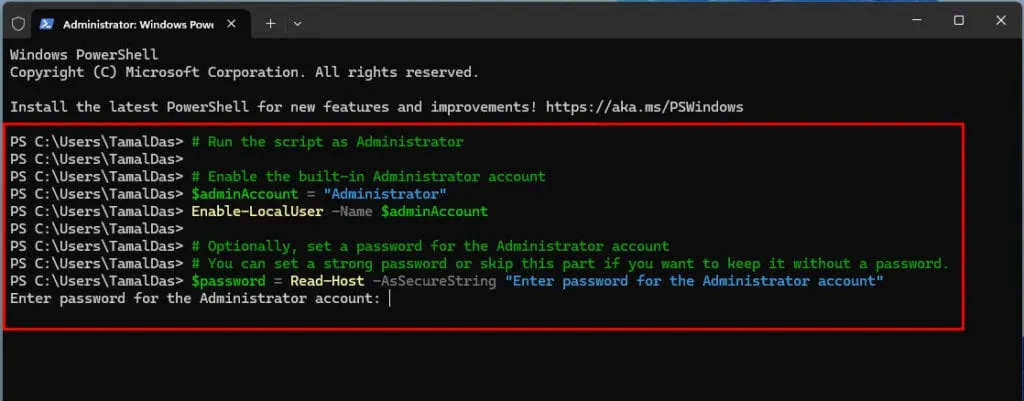
- 您可能需要點擊“無論如何貼上”彈出視窗。
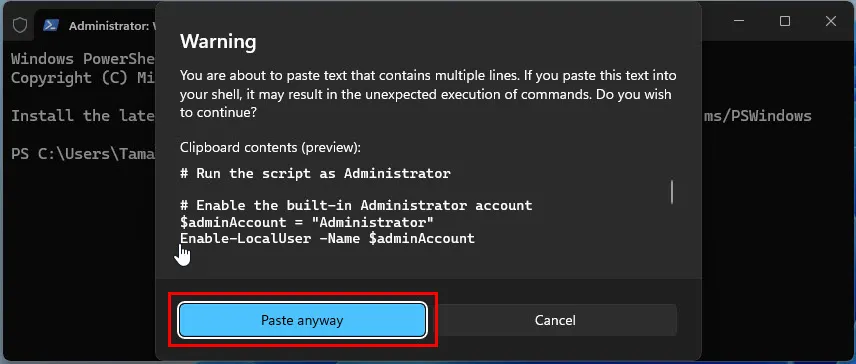
- 該腳本將執行並暫停以詢問您新密碼。
- 輸入您想要的密碼並按 Enter。
- 該腳本將繼續並顯示訊息「內建管理員帳戶已啟用」。 ‘一旦完成。
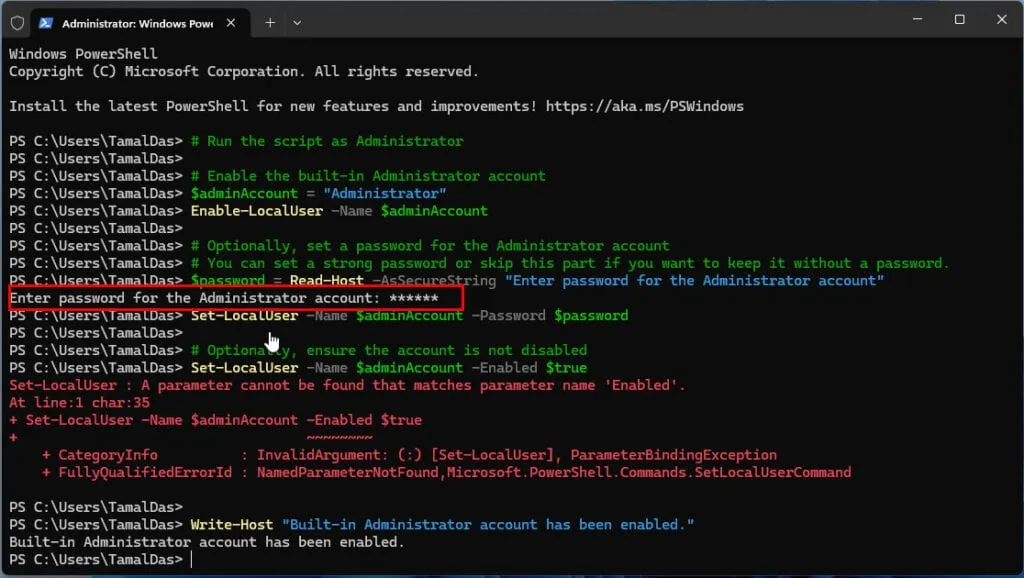
- 重新啟動您的電腦並使用新啟動的管理員帳號登入。
使用本機安全性原則工具
本機安全性原則工具可讓 Windows 11 管理帳戶鎖定持續時間、閾值和鎖定計數器。使用另一個管理員帳戶存取電腦並在此安全工具中進行必要的調整:
- 同時按+鍵開啟“執行”指令。WindowsR
secpol.msc在「開啟」方塊中鍵入內容並點選Enter。
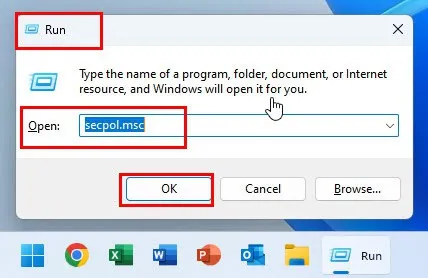
- 本機安全性原則工具將會開啟。
- 雙擊左側導覽面板中的帳戶原則目錄。
- 選擇密碼原則部分下方所列的帳戶鎖定原則。
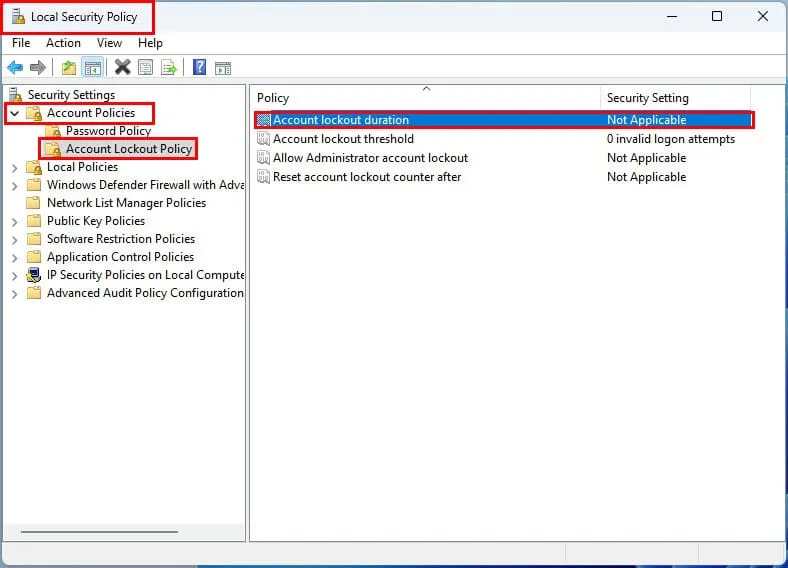
- 右側會出現幾個二進位。以下是要實施的變更:
- 帳戶鎖定時間: 00分鐘
- 帳戶鎖定閾值: 00 次無效登入嘗試
- 允許管理員帳戶鎖定:已停用
- 在以下時間後重設帳戶鎖定計數器:
Not Applicable,當您更新前三個二進位檔案時,這些功能會自動停用。
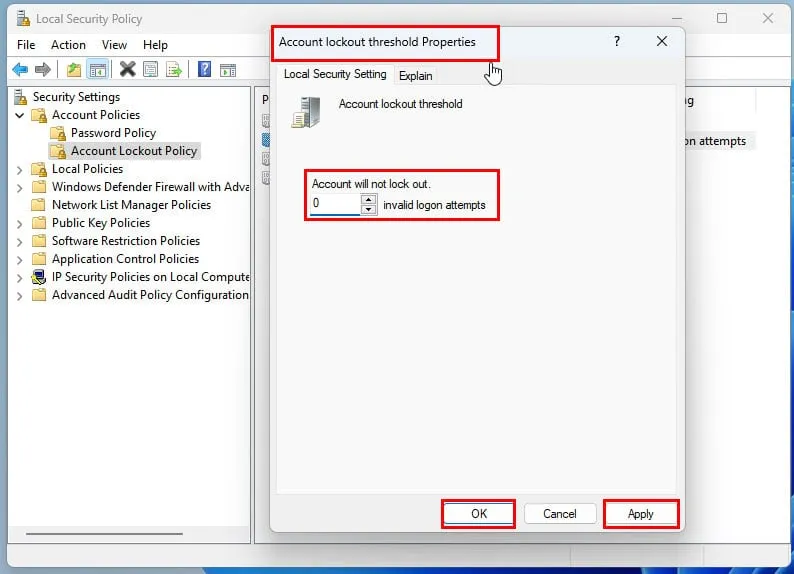
- 關閉本機安全性原則工具。
- 再次打開運行命令執行
lusrmgr.msc。
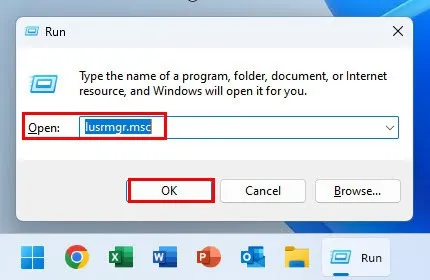
- 將出現「本機使用者和群組」對話框。
- 選擇左側的用戶,然後雙擊右側的管理員帳戶。
- 檢查「使用者帳戶屬性」對話方塊的「一般」標籤上是否未選取「帳戶已停用」選項。
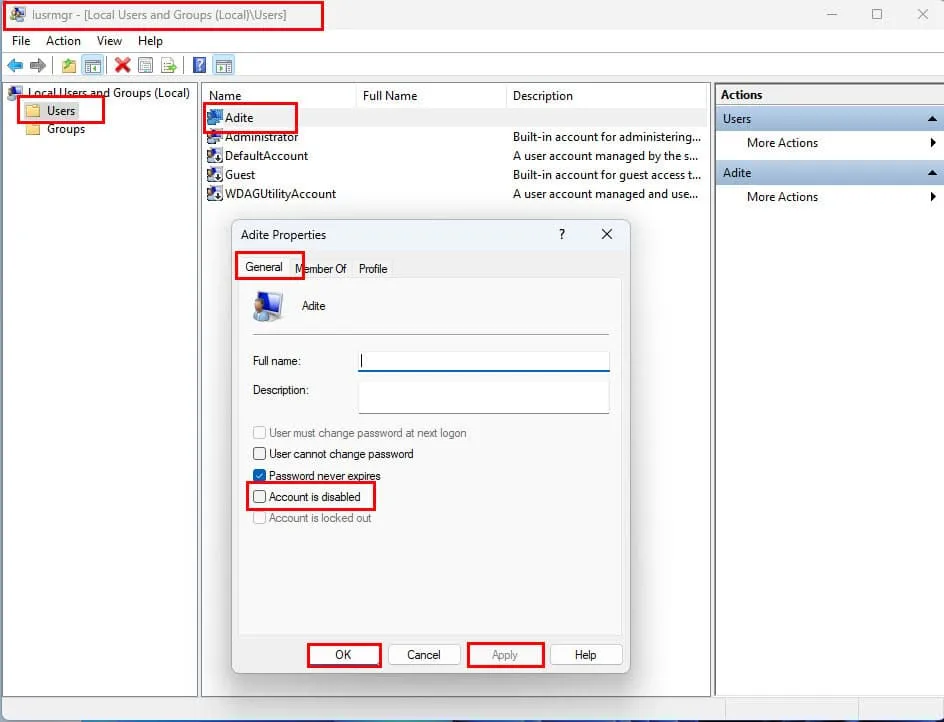
- 如有必要,請進行調整,按一下「套用」,然後按一下「確定」 。
- 重新啟動電腦並嘗試再次使用管理員帳號登入。
透過恢復模式使用命令提示符
如果您無法使用任何備用管理員帳戶登錄,則需要啟用隱藏管理員或使用 WinRE 中的 CMD 介面修復現有帳戶。具體做法如下:
- 按住該Shift鍵,然後按一下登入畫面上的電源按鈕。
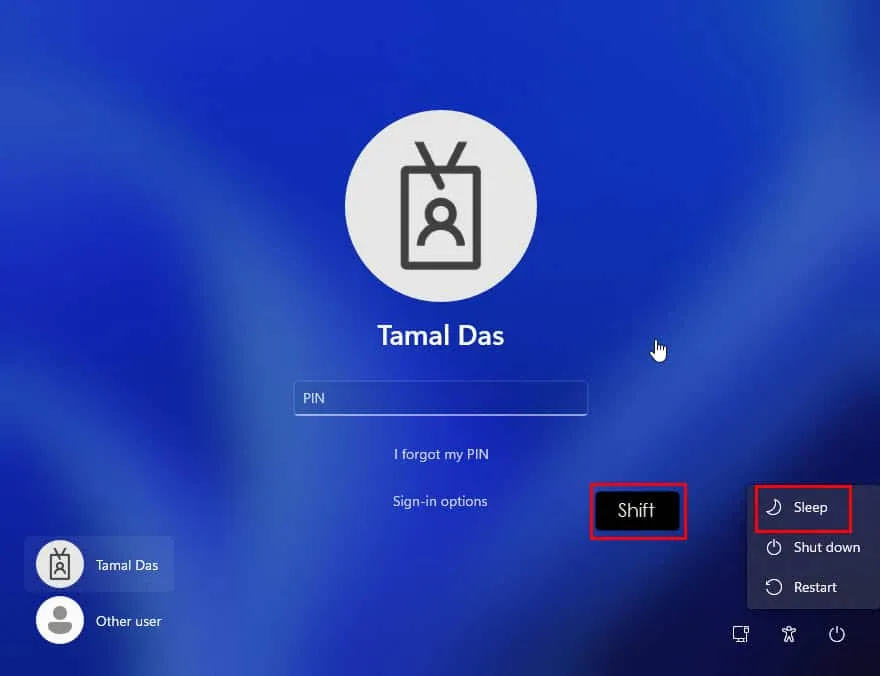
- 選擇重新啟動。按住該Shift鍵,直到重新啟動後出現「請稍候」畫面。
- Shift當您看到此畫面時放開按鍵。
- 您現在處於WinRE中。
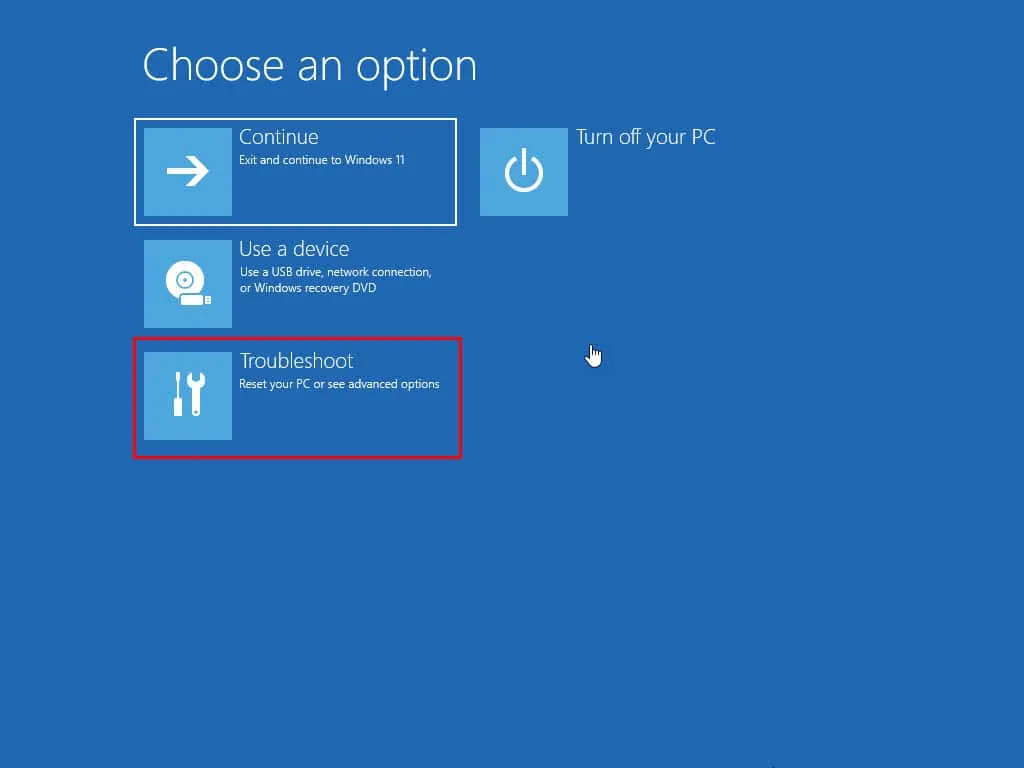
- 按一下“疑難排解”選項。
- 在下一個畫面上選擇進階選項。
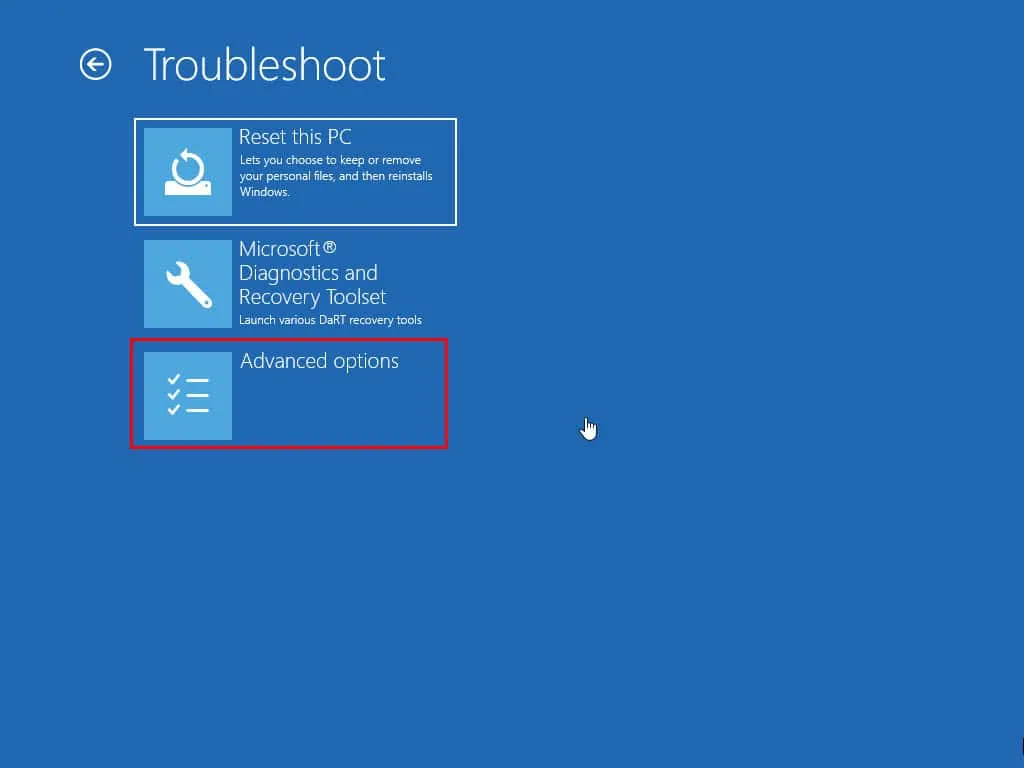
- 按一下命令提示字元選項。
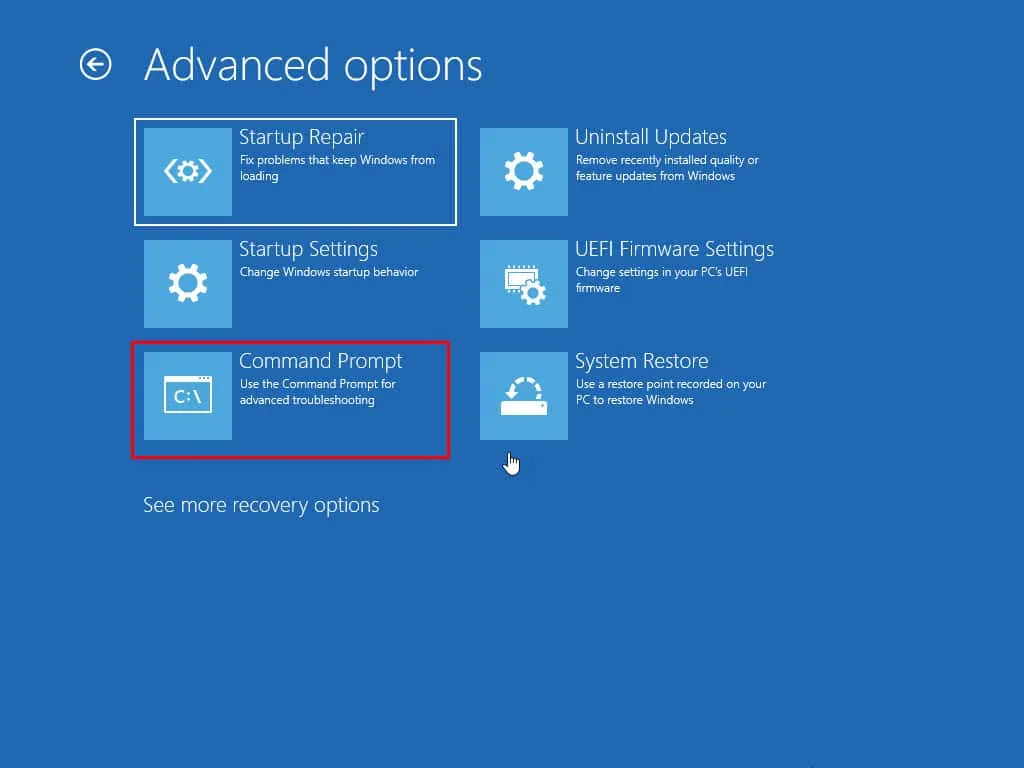
- 在終端機中輸入以下命令:
net user adite /active:yes
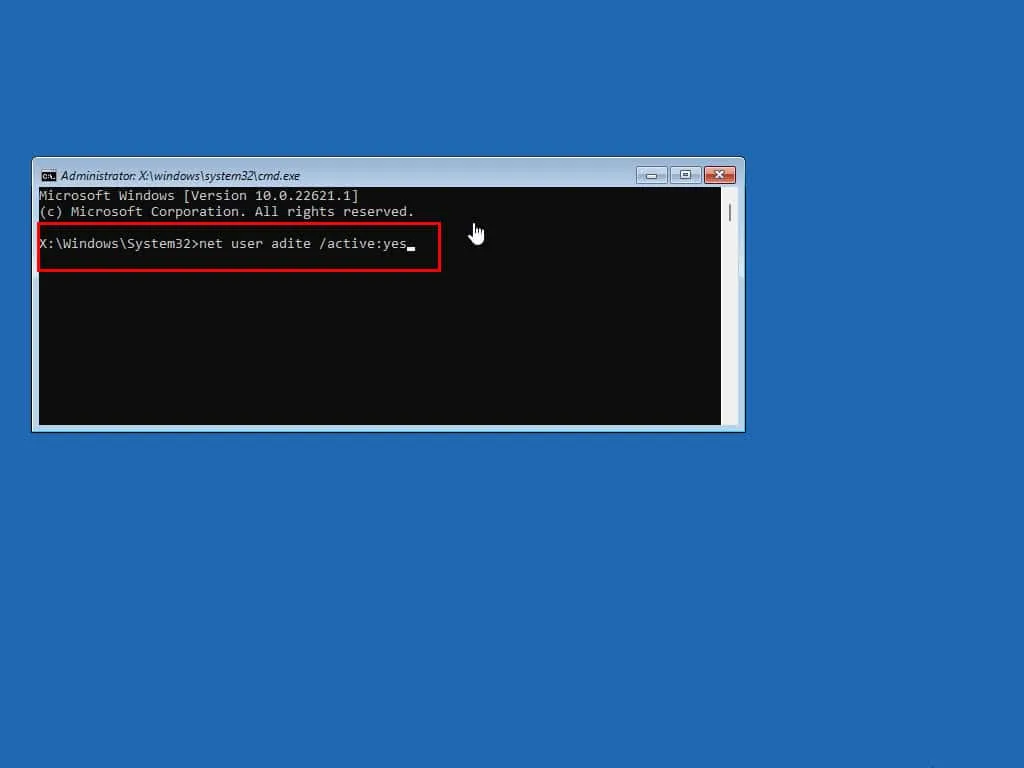
- 請記住按照語法調整命令的使用者名稱部分
net user。 - 按Enter。
- 如果帳戶存在且使用者設定檔完整,您將收到確認訊息。
- 如果該帳戶不存在或使用者設定檔目錄已損壞,您將收到錯誤訊息。
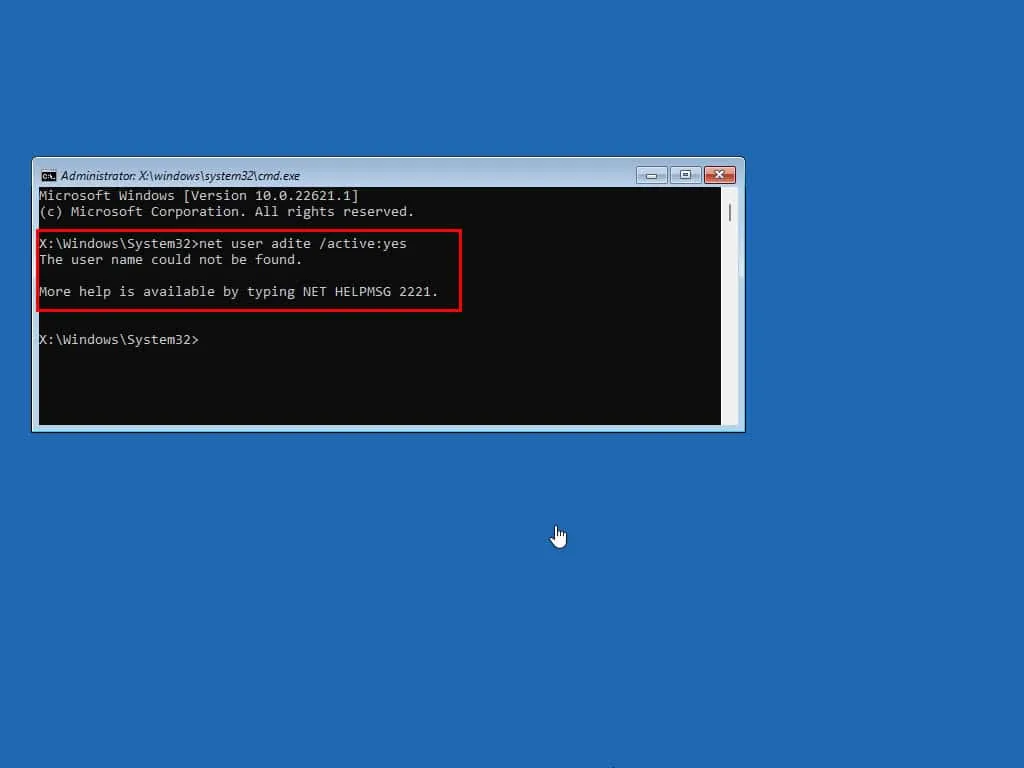
- 重新啟動電腦,現在使用您目前的管理員帳號登入。
- 如果您仍然無法修復現有的使用者帳戶,請按照步驟8啟動隱藏的管理員,並改用以下命令:
net user administrator /active:yes
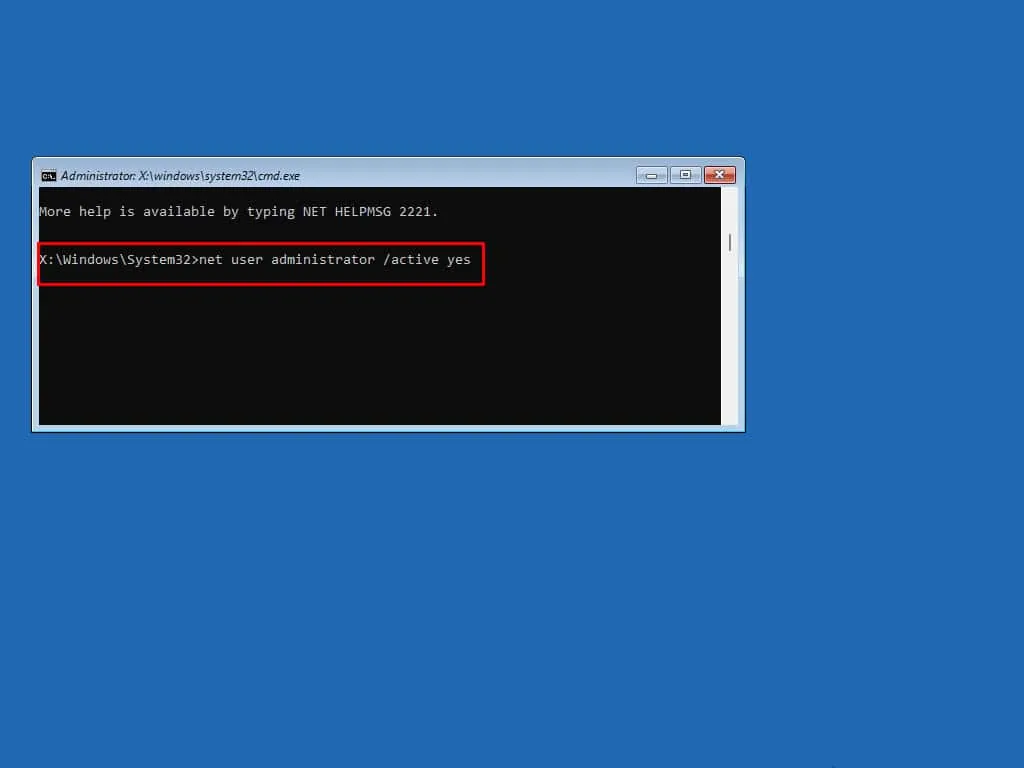
重新啟動電腦並使用管理員設定檔登入。
聯絡微軟支持
如果上述解決方案都無效,請造訪Microsoft Windows 故障排除和修復入口網站並存取需要更多協助?形式。
輸入您的問題,然後按Enter建立支援票證並與聊天、電話或電子郵件支援代表聯絡。
重置 Windows 11(不遺失資料)
如果您能夠投入一些時間,請考慮透過執行以下步驟來嘗試重設 Windows 11:
- 使用前面提到的步驟存取WinRE。
- 點選疑難排解。
- 按下後續畫面上的「重設此電腦」按鈕。
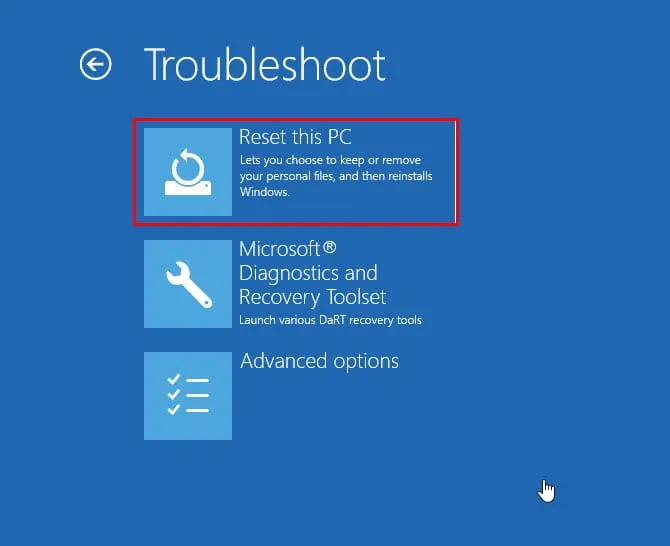
- 選擇適合您需求的選項:
- 保留我的文件:僅保留個人文件,而 Windows 會刪除應用程式和設定。
- 刪除所有內容:這將從安裝磁碟機中刪除所有資料。
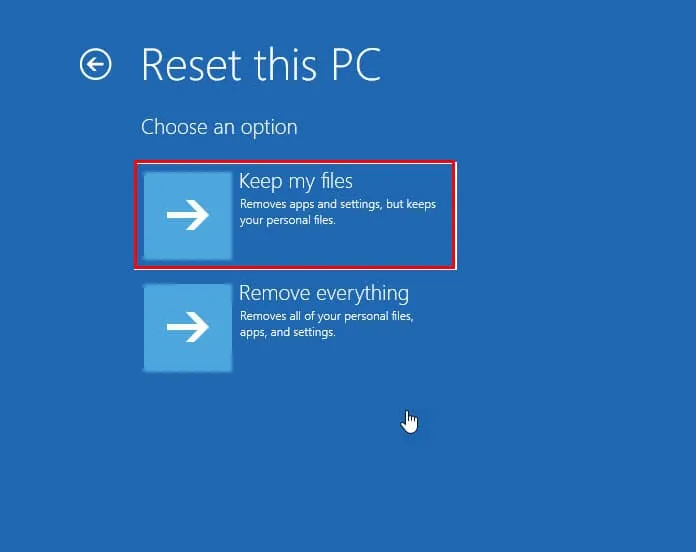
- 以下畫面將要求您選擇 Windows 11 安裝媒體的來源。
- 如果您在線,請選擇“雲端下載”。
- 如果您處於離線狀態,請選擇「本機重新安裝」。

- WinRE 需要一些時間來處理後台檔案和設定。
- 出現提示時,按一下重設按鈕。
概括
現在您知道如何解決 Windows 11 管理員帳戶被鎖定的問題。哪種方法對您來說有效?如果我錯過了什麼,請隨時在下面發表評論。
發佈留言