解鎖超神模式,完全存取 Windows 11 和 10 中的所有設定和功能
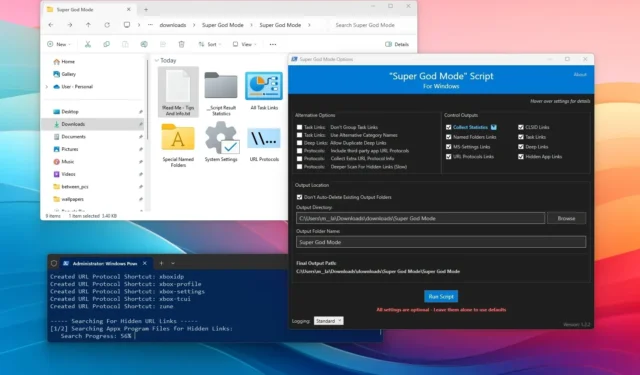
- 超神模式是一個 PowerShell 腳本,可有效率地掃描您的 Windows 11 設定並產生系統中已有功能的捷徑。
- 執行後,該腳本會根據不同類別將捷徑組織到多個資料夾中。
- 無需安裝,也不會更改任何系統設定。
在Windows 11(和10)上,「超神模式」指的是第三方PowerShell腳本,而不是官方系統模式。該腳本透過掃描作業系統並為其識別的每個設定、工具和系統位置建立捷徑來簡化您的體驗,從而使自訂變得更容易。
什麼是超神模式?
超神模式是YouTuber ThioJoe創造的術語,指的是第三方 PowerShell 腳本。需要注意的是,這不是 Microsoft 開發的功能或模式。
該腳本基於 Windows 作業系統中可用的「上帝模式」概念。然而,它的獨特之處在於創建所有已知資料夾、shell 資料夾、系統設定、任務連結和 URL 協定的捷徑。
雖然您可以透過「設定」應用程式和「控制面板」存取系統設置,以及透過「檔案總管」存取資料夾位置,但為了方便起見,「超級神模式」腳本將所有內容整合到一個位置。
本指南概述如何在 Windows 11(和 10)上使用超神模式腳本。
Windows 上的超神模式入門
若要開始使用超神模式,請下載腳本,然後造訪分類資料夾以尋找捷徑。
運行超神模式
請依照以下步驟下載並執行超神模式腳本:
-
按一下Super_God_Mode.ps1檔案將其下載到您的電腦。
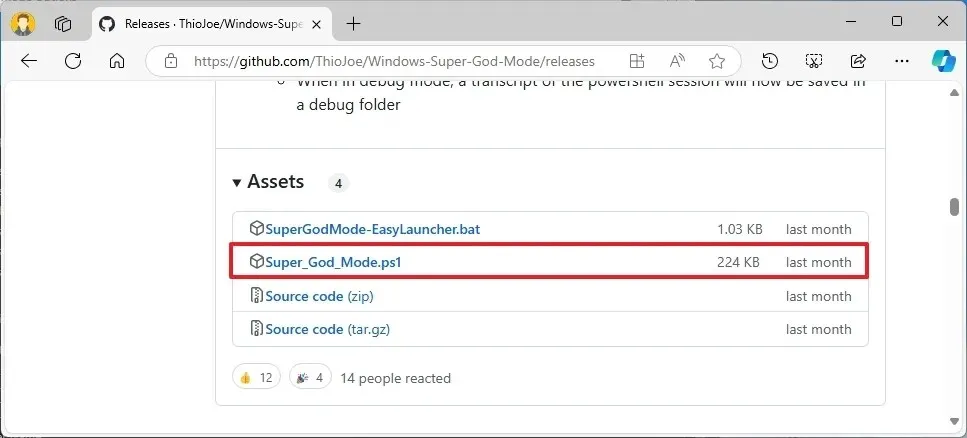
-
開啟“開始”功能表。
-
搜尋PowerShell(或終端),以滑鼠右鍵按一下頂部結果,然後選擇以管理員身分執行。
-
調整執行策略以允許PowerShell運行腳本。
-
鍵入以下命令導航至腳本目錄並按Enter:
cd path\to\script-directory\ -
使用以下命令執行超神模式腳本並回車:
.\Super_God_Mode.ps1
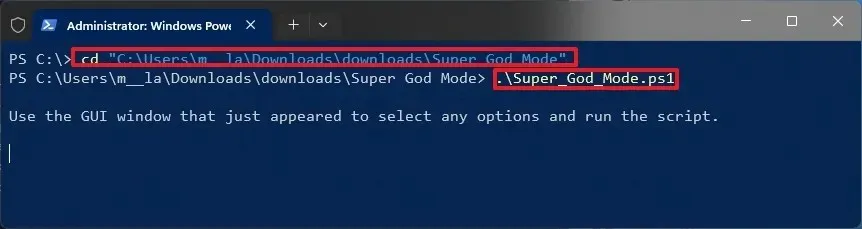
-
(可選)選擇您想要掃描的“控制輸出”設定。
-
(可選)設定任何所需的“替代選項”。
-
(可選)使用「輸出目錄」設定指定用於儲存連結的資料夾。
-
(可選)使用「輸出資料夾名稱」設定確認自訂資料夾名稱。
-
點擊運行腳本按鈕。
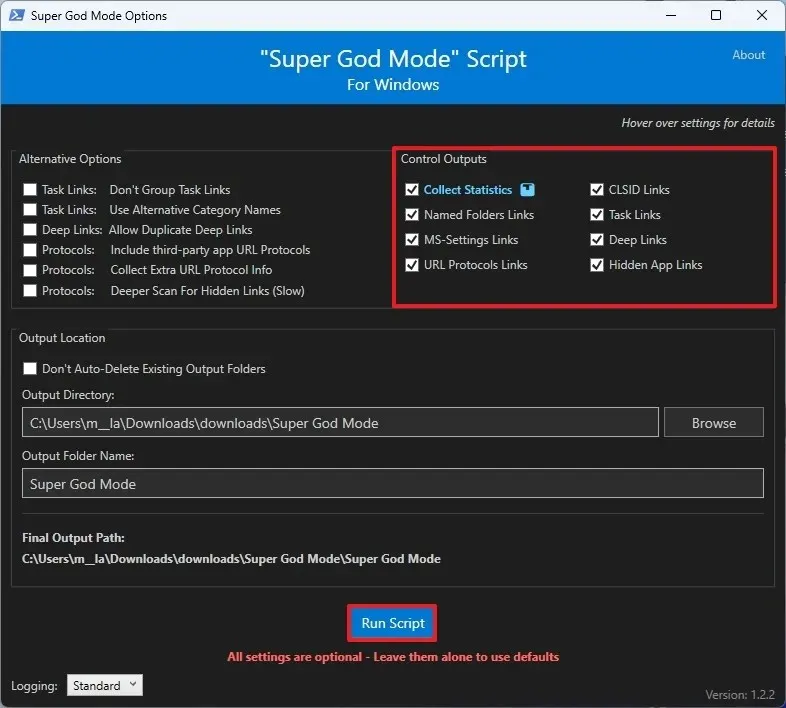
完成上述步驟後,介面將關閉,腳本將開始掃描和收集指定位置的連結。掃描的持續時間將根據您的作業系統、應用程式和所選設定而有所不同。
請記住,建立的捷徑的總數將取決於您的特定係統配置。
使用超神模式
執行腳本後,您不需要它來更改系統設定或存取工具或位置,除非您希望執行另一次掃描。
掃描後,導覽至包含所有產生的連結的資料夾。該資料夾將包含幾個唯一命名的資料夾,例如“隱藏應用程式連結”、“URL 協定”、“系統設定”、“深層連結”、“所有任務連結”、“CLSID Shell 資料夾捷徑”和“特殊名稱資料夾”。
「特殊名稱資料夾」資料夾包含已知系統位置的捷徑,例如 AppData、啟動、Windows、程式檔案等。這些通常使用帶有“shell”選項的“explorer.exe”命令。
「CLSID Shell 資料夾捷徑」資料夾包含指向「控制台」和「設定」應用程式中可存取的設定的路徑和指針,以及各種系統功能的捷徑。例如,「Windows Switcher」捷徑啟用「Windows 鍵+ Tab」鍵盤介面,而「執行」捷徑開啟「執行」對話方塊。
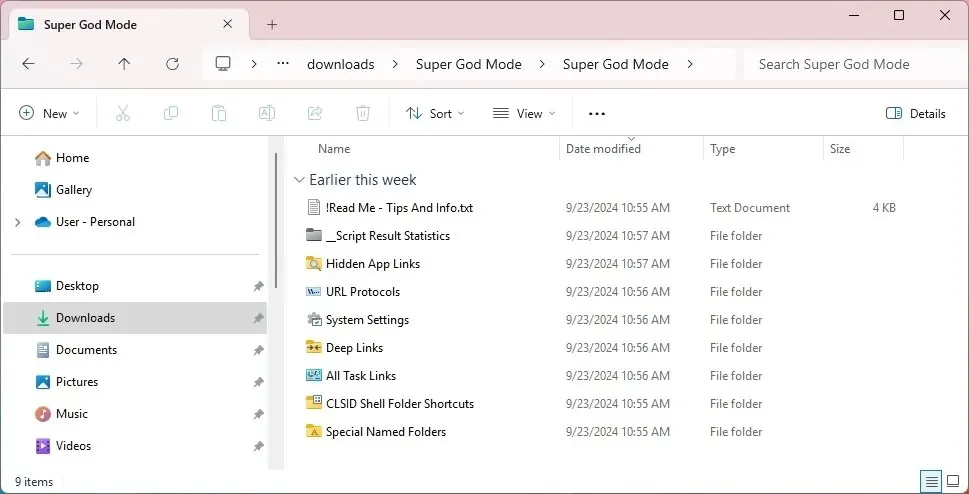
「所有任務連結」資料夾聚集了控制面板內所有設定的鏈接,通常被稱為Windows中原始的「上帝模式」。由於 Microsoft 將許多控制面板功能轉移到“設定”應用程序,因此嘗試打開其中一些設定會將您引導至“設定”應用程式。
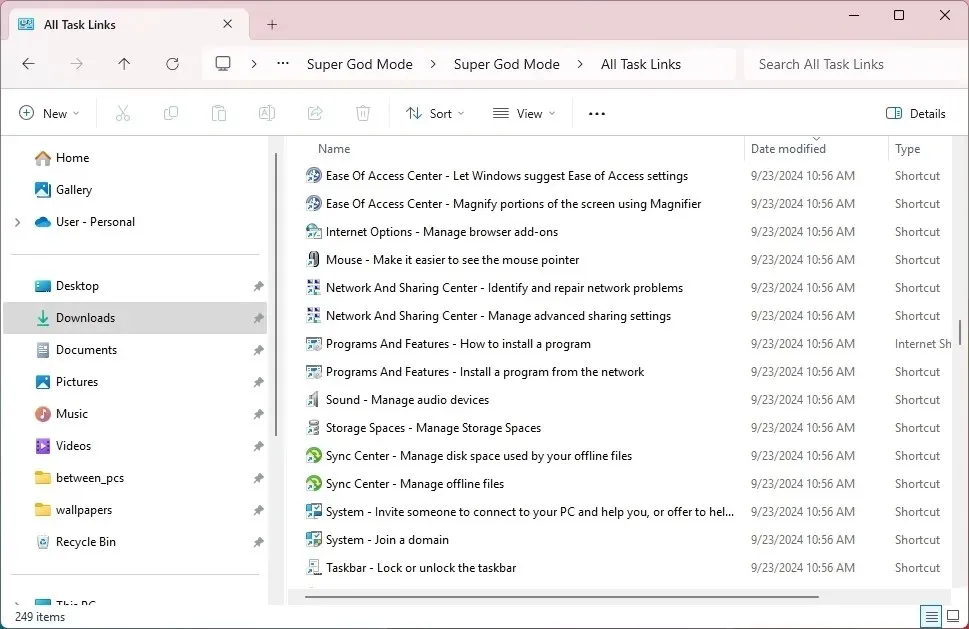
「深層連結」資料夾的功能與「所有任務連結」資料夾類似,但在控制面板體驗中開啟特定頁面。
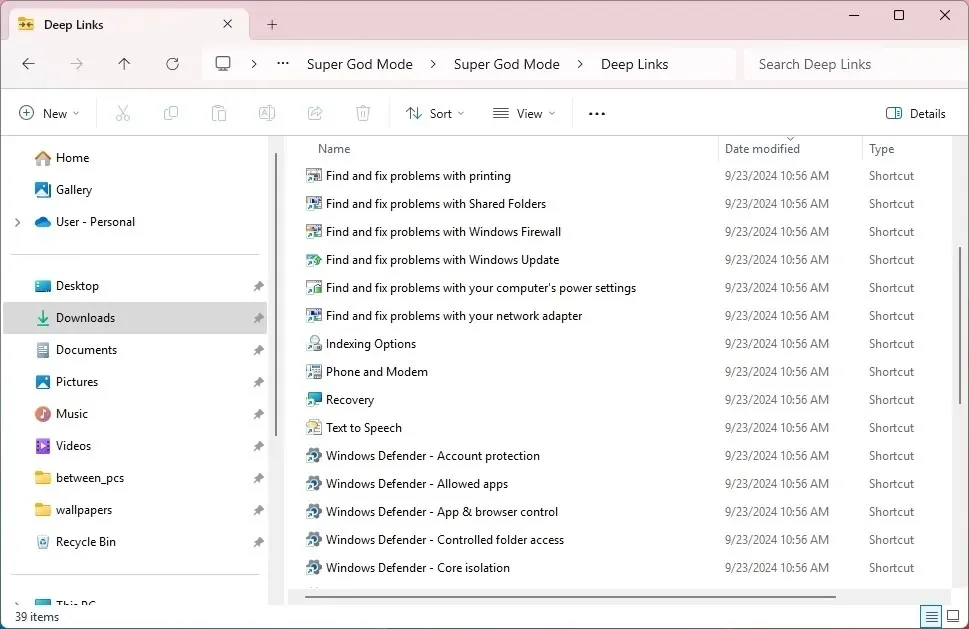
「URL 協定」資料夾包含存取系統應用程式和功能所必需的統一資源識別碼 (URI) 連結。
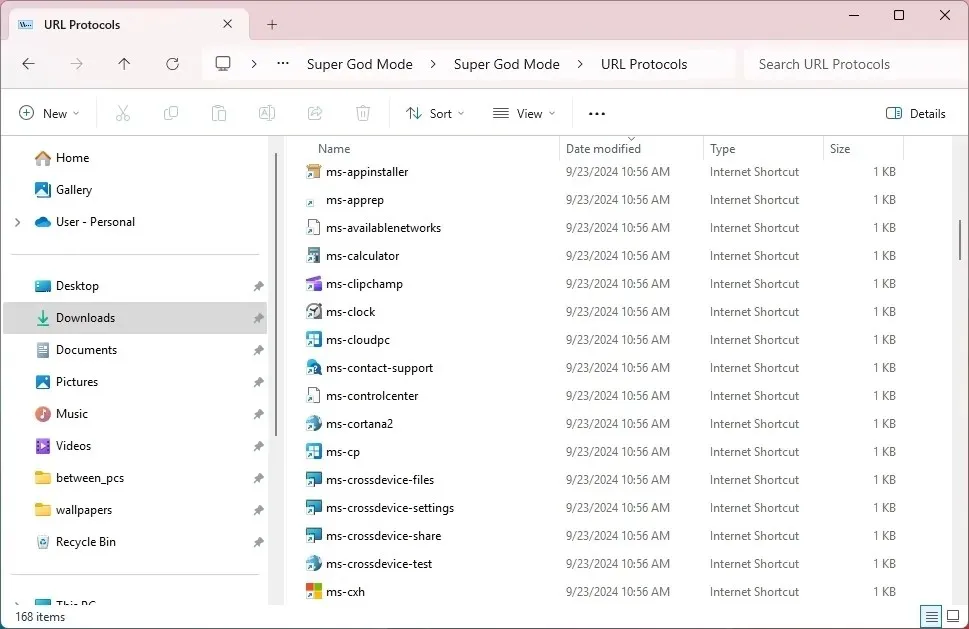
「隱藏應用程式連結」資料夾包含與「URL 協定」資料夾類似的 URI 鏈接,但它們指向應用程式內的特定功能或部分。
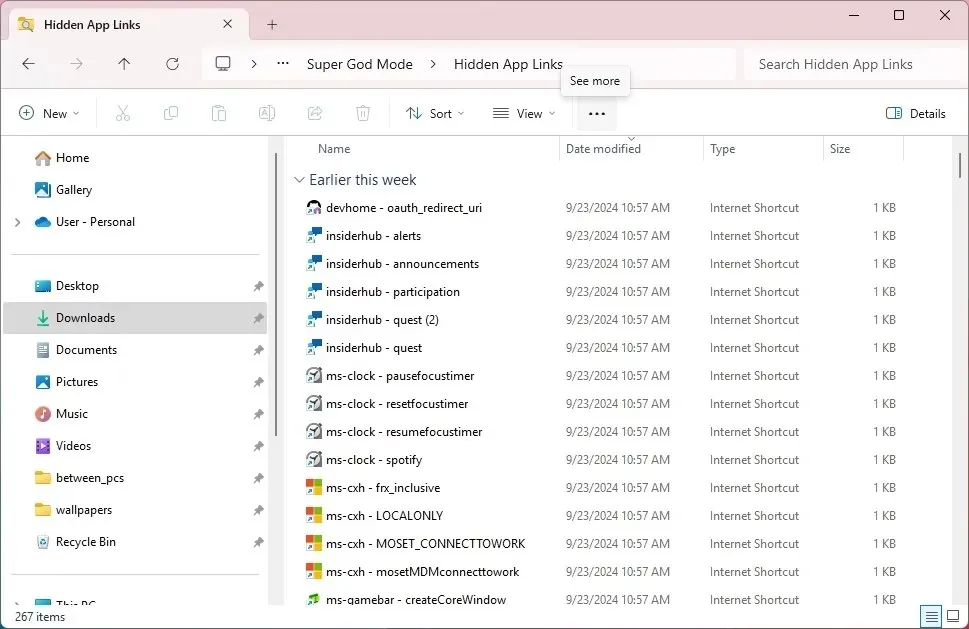
「系統設定」資料夾包含在「設定」應用程式中開啟特定頁面所需的所有 URI。
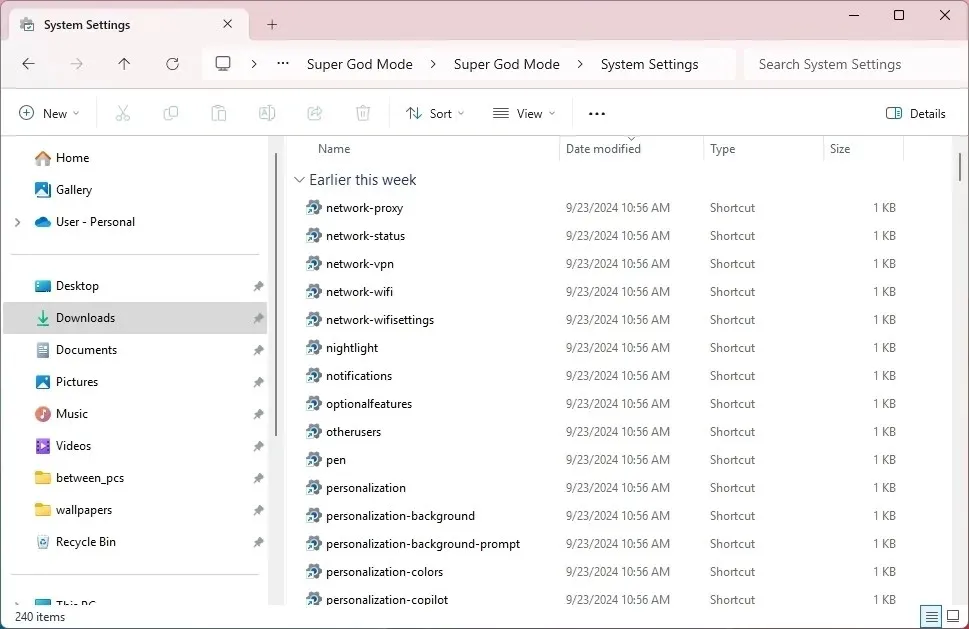
該腳本還將生成一個資料夾,其中包含掃描期間收集的所有資訊。例如,“MS_Settings.csv”將列出名稱以及所有 URI。
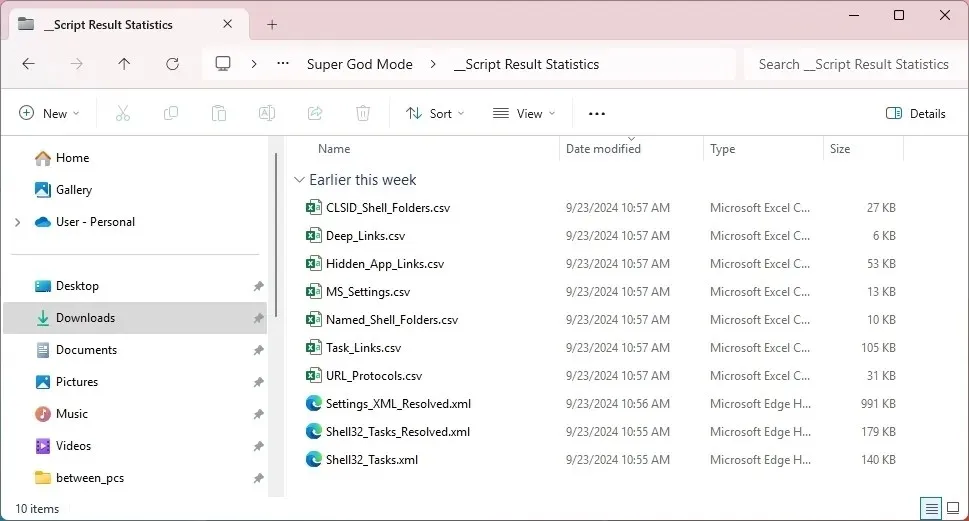
此外,您還會發現各種「XML」文件,其中包含掃描期間收集的更多資訊。
這個腳本可以用於哪些場景?超神模式腳本不會修改您的電腦。它僅掃描註冊表等系統元件和特定係統檔案(例如shell32.dll.mun)以發現可用的設定、功能和位置。
事實證明,該腳本有利於將幾乎所有設定、功能和系統位置整合到指定空間中。
它還可以作為產生可能需要存取特定功能、設定或系統路徑的其他自訂腳本的寶貴資源。
對於網路管理員來說,您無需詳細說明存取特定設定的過程,只需共用捷徑或 URI。例如,您可以建議他們在「執行」對話方塊中使用「ms-settings:disksandvolumes」命令,而不是解釋某人應該導航至「設定」 > “系統” > “儲存” > “磁碟和磁碟區” 。
如果您對特定快捷方式的目標感到好奇,請右鍵單擊該項目,選擇“屬性”,然後檢查“快捷方式”選項卡下的“目標”或“目標類型”信息,或者查看“網絡文檔”卡。
為方便起見,如果您有經常訪問的快捷方式集合,您可以在桌面或其他位置建立一個資料夾並將快捷方式複製到那裡。
你對這個劇本有什麼看法?您打算嘗試嗎?在下面的評論中分享您的回饋。



發佈留言