嘗試在 Teams、Excel、OneDrive、PowerPoint 中鎖定文件時出現未知錯誤
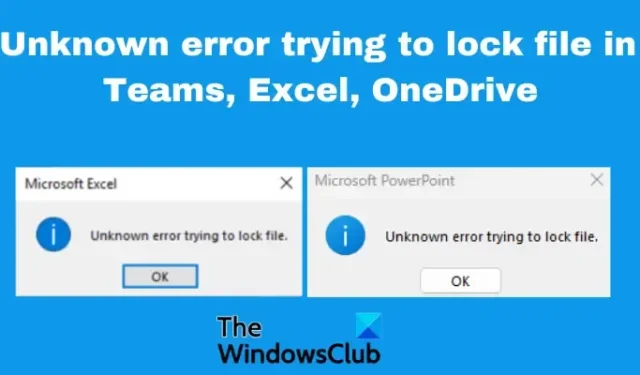
一些 Office 用戶最近在使用 Excel、Teams、OneDrive、PowerPoint 等 Office 應用程序時遇到“試圖鎖定文件的未知錯誤”。對於依賴該服務共享和編輯文件的 SharePoint 業務用戶來說,這更令人沮喪。在這篇文章中,我們將嘗試修復嘗試鎖定 Teams、Excel、OneDrive 和 SharePoint 中的文件的未知錯誤。此未知錯誤會阻止用戶訪問該文件,甚至無法對其執行任何任務。
Teams、Excel、OneDrive 和 SharePoint 是許多個人和企業用戶必不可少的工具。Microsoft 最近的更新似乎有臨時問題,會觸發試圖鎖定文件的未知錯誤。在某些情況下,文件在不同的瀏覽器和文件桌面應用程序(如 Excel)中打開良好,但在其他 Microsoft 應用程序中打開失敗。讓我們首先看看導致阻止您的文件的未知錯誤的可能原因。
為什麼在 Office 中嘗試鎖定文件時會出現未知錯誤?
嘗試鎖定 Teams、Excel、OneDrive 等上的文件時出現未知錯誤的原因有多種。導致此錯誤的最常見原因之一是 Microsoft 應用程序中的臨時錯誤和故障,尤其是在更新後。權限和 Windows 安全設置或問題可能會觸發嘗試鎖定文件的未知錯誤。該文件也可能正在被其他用戶使用;如果系統將處理過的數據和原始數據存儲在某個目錄結構中,就會發生這種情況。當連接擁塞或不穩定時,網絡問題也可能觸發錯誤。
修復試圖在 Teams、Excel、OneDrive、PowerPoint 中鎖定文件的未知錯誤
未知錯誤可能發生在組織中同一網絡中的一個用戶或所有用戶或客戶端。要修復嘗試在 Teams、Excel、OneDrive、PowerPoint、SharePoint 等中鎖定文件的未知錯誤,Office 應用程序使用以下解決方案;
- 執行基本步驟
- 清除 Microsoft Office 緩存
- 恢復到以前的應用程序版本
- 調整受保護的視圖設置
- 重置 Office 上傳中心
讓我們詳細看看這些解決方案。
1]執行基本步驟
有時,試圖鎖定文件的未知錯誤可能是由簡單的故障引起的,這些故障可以通過執行基本步驟來解決。要修復未知錯誤,請執行以下準備步驟:
- 掃描您的 PC 以查找病毒和惡意軟件。如果您的系統或文件被惡意軟件感染或攻擊,它們可能會被 Windows 安全鎖定並且無法打開。
- 重新啟動計算機並檢查問題是否已解決。您也可以嘗試在Windows 安全模式狀態下訪問此類文件。
- 退出在後台運行的應用程序。某些後台應用程序可能會干擾某些文件或其他應用程序,從而引發嘗試在 Teams、Excel、OneDrive 等中鎖定文件的未知錯誤等問題。
- 嘗試重新啟動受影響的應用程序。例如,如果您在 Teams 中遇到問題,請重新啟動應用程序並查看錯誤是否已解決。
- 如果有更新的版本,請更新您的 Microsoft Office 。新版本帶有修復的錯誤和其他必要的功能。
2] 清除 Microsoft Office 緩存
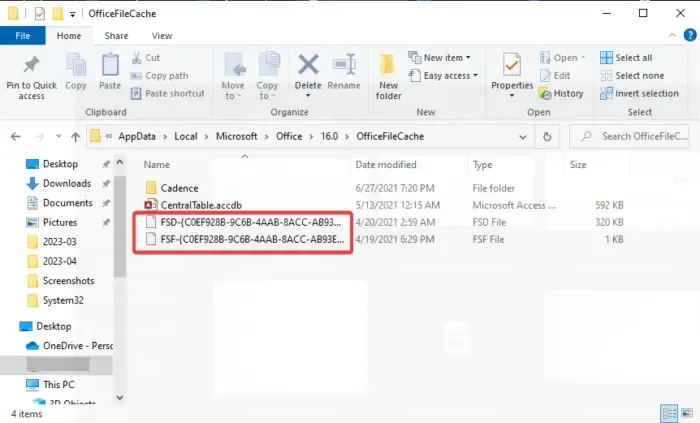
嘗試鎖定文件的未知錯誤可能是由仍存儲在系統中的損壞的 Office 緩存引起的。安全地清除 Office 緩存可以極大地幫助您修復未知錯誤。方法如下:
- 按Windows 鍵 + R打開“運行”對話框。
- 將以下路徑複製並粘貼到“運行”對話框中,然後按PC 鍵盤上的Enter 鍵:
%LOCALAPPDATA%\Microsoft\Office\ - 打開文件資源管理器後,轉到16.0 > OfficeFileCache。
- 刪除所有前綴為FSF或FSD的文件。
- 完成後,重新啟動計算機並再次啟動您的應用程序。
3] 恢復到以前的應用程序版本
如果您在升級應用程序後嘗試在 Teams、OneDrive、Excel 等上鎖定文件時仍然遇到未知錯誤,您可以嘗試通過恢復到以前的版本來解決問題。您需要禁用自動 Office 更新,然後恢復到以前的版本。要在 Teams、Excel、OneDrive 等中恢復到以前的版本,請按照以下步驟操作;
- 像Excel一樣啟動 Office ,然後轉到“文件”>“帳戶”>“更新選項”>“禁用更新”。
- 接下來,通過在 Windows 搜索框中鍵入cmd打開命令提示符,然後選擇以管理員身份運行。
- 要恢復到以前的 Office 應用程序,請複制並粘貼以下命令行並按Enter(一次一個):
cd %programfiles%\Common Files\Microsoft Shared\ClickToRunofficec2rclient.exe /update user updatetoversion=(Previous version ID)
將“以前的版本 ID”替換為實際值,例如16.0.16026.20200。
4]調整受保護的視圖設置
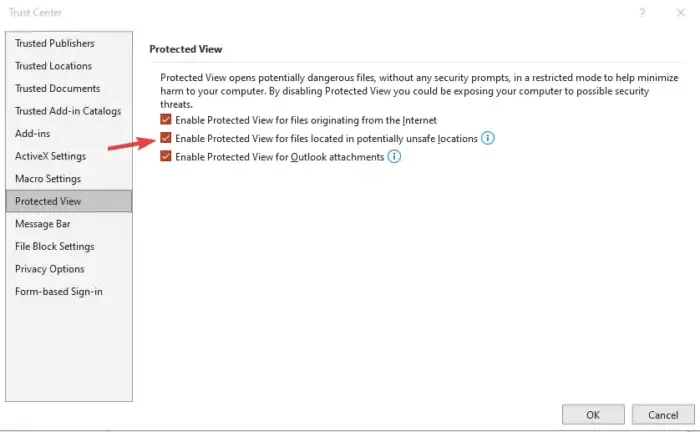
你可能會在嘗試鎖定Teams、Excel、OneDrive 等中的文件時遇到未知錯誤,因為 Windows 認為打開或編輯文件或文檔可能不安全。在這種情況下,您需要按如下方式更改受保護的視圖設置;
- 通過在搜索框中搜索它們的名稱並按Enter來打開文檔默認應用程序,如 Excel、Word、Powerpoint 等。
- 轉到文件 > 選項 > 信任中心 > 信任中心設置 > 保護視圖。
- 接下來,取消選中為位於潛在不安全位置的文件啟用受保護視圖旁邊的框。
5]重置辦公室上傳中心
重置Microsoft Office 上傳中心可確保您從上傳的 Office 文件中刪除所有緩存。這些緩存有時會觸發嘗試鎖定文件的錯誤。要重置 Office 上傳中心,請按照以下步驟操作:
- 在搜索框中搜索Office 上傳並選擇打開以啟動Office 上傳中心。
- 在上傳中心,找到設置並單擊它。
- 找到緩存設置並選擇刪除緩存文件。所有緩存的文件都將被刪除。
- 接下來,選中關閉時從 Office 文檔緩存中刪除文件旁邊的框,然後選擇確定以完成該過程。
一些用戶報告說,當他們嘗試訪問 SharePoint Online Web 中的文件時,他們在嘗試鎖定文件時遇到了未知錯誤。讓我們簡單地看一下。
如何修復嘗試鎖定文件的 SharePoint 未知錯誤
SharePoint 是用於協作和共享文件的出色 Web 應用程序。如果您在使用 SharePoint 時嘗試鎖定文件時遇到未知錯誤,請嘗試以下步驟:
- 通過選擇有問題的文檔並單擊三個水平點來簽出文件,然後單擊簽出。
- 使用註冊表編輯器創建網絡位置。在“運行”對話框中鍵入regedit ,然後按 Enter。按照這個路徑:
HKEY_LOCAL_MACHINE\SYSTEM\CurrentControlSet\Services\WebClient\Parameters.
- 接下來,右鍵單擊左側空白處,然後單擊新建。將新值重命名為AuthForwardServerList並點擊Enter。現在,右鍵單擊新創建的值 (AuthForwardServerList) 並選擇Modify。在數值數據選項中輸入網站 URL ,然後選擇確定。關閉編輯器並重新啟動您的 Webclient 服務。
- 清除瀏覽器緩存。清除瀏覽器的過程取決於您使用的瀏覽器類型。
- 最後,您可以從防火牆安全設置中免除 SharePoint。在 Windows 搜索框中鍵入防火牆以打開Windows Defender 防火牆。單擊允許應用程序或功能通過 Windows Defender 防火牆選項,然後選擇Sharepoint。選中Public和Private旁邊的框。點擊確定以保存並完成該過程並重新啟動計算機。
這應該適用於 SharePoint 用戶。
我們希望有一種解決方案可以幫助您修復試圖在 Teams、OneDrive、Excel、SharePoint 等上鎖定文件的未知錯誤。
修復: Excel 在嘗試計算一個或多個公式時耗盡資源
如何解鎖鎖定的 Excel 文件以進行編輯?
如果 Excel 文件被鎖定以供編輯,您可以通過其他用戶的訪問權限來解鎖它,確保您使用的版本支持共同創作,或者將文檔放在 SharePoint 或 OneDrive 中。另外,確保您使用的 Excel 文檔格式正確,即。xlsx,. xlsm,或者。xlsb。
為什麼 Excel 顯示文件已被我鎖定?
如果與您共享該文件的用戶當前正在編輯該文檔,該 Excel 文件可能會說它已被鎖定。也可能是因為在後台運行的 Office 應用程序已經打開了該文件。另一個原因是 Excel 文件已標記為“Final”,不允許您更新它。如果文件受密碼保護,您必須獲得密碼才能打開它;沒有捷徑可走。



發佈留言