在 Windows 10 上卸載應用程序(終極指南)
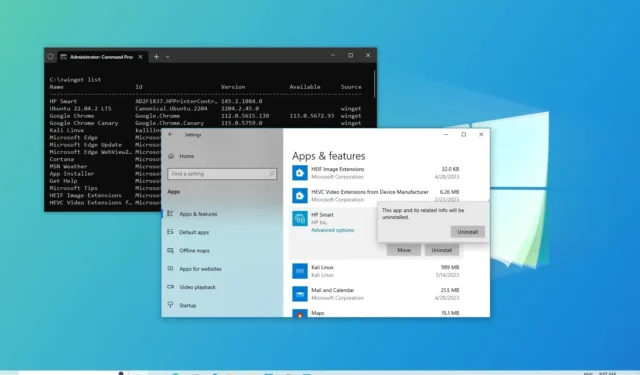
2023 年 8 月 15 日更新:在 Windows 10 上,卸載應用程序的功能是一項基本功能,可讓您從計算機中刪除不再需要的應用程序。它還可以幫助您擺脫臃腫軟件、釋放空間和解決問題。
如果您不會使用特定應用程序或必須重新安裝其中之一,Windows 10提供了多種方法來完全卸載應用程序,使用“設置”應用程序、控制面板、Windows 包管理器、PowerShell 甚至命令提示符。如果無法刪除應用程序、您正在處理系統應用程序或卸載應用程序時出現問題,您可以使用第三方卸載程序,例如 Wintoys 和 Bulk Crap Uninstaller。
在本指南中,您將了解在 Windows 10 上卸載應用程序的步驟。
警告:雖然使用第三方應用程序有時是卸載特定應用程序的唯一方法,但它們不是受支持的選項。因此,使用應用程序和說明的風險由您自行承擔。
從“設置”中卸載應用程序
要在 Windows 10 上卸載應用程序,請使用以下步驟:
-
在 Windows 10 上打開“設置”。
-
單擊“應用程序”。
-
單擊應用程序和功能。
-
在“應用程序和功能”部分下,選擇要刪除的應用程序。
快速提示:如果您有很多應用程序,您可以使用搜索框、“排序依據”和“過濾依據”選項來更快地找到應用程序。
-
單擊卸載按鈕。
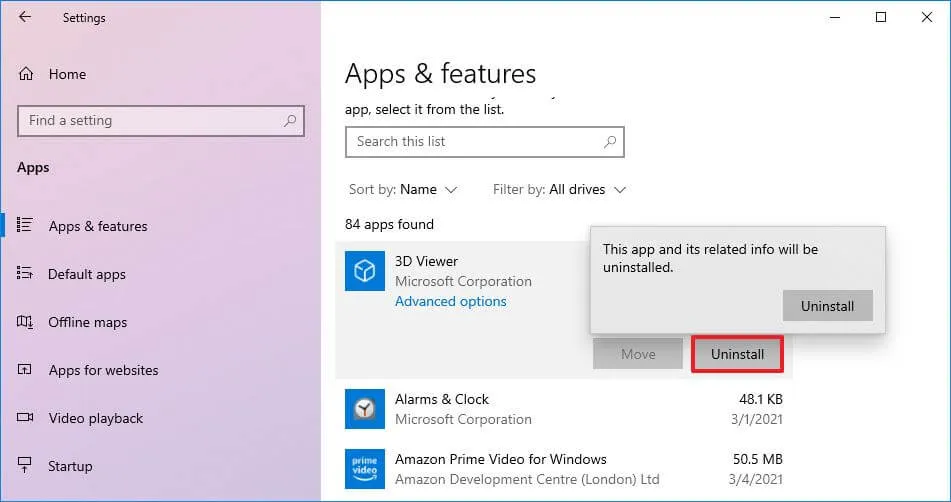
-
再次單擊卸載按鈕。
快速說明:如果您要刪除經典桌面程序,請繼續按照屏幕上的說明完成該過程。
完成這些步驟後,該應用程序將從您的計算機中刪除。
如果應用程序的“卸載”按鈕呈灰色,您可能偶然發現了無法從“設置”中刪除的系統應用程序。您仍然可以刪除此應用程序,但您將需要使用 PowerShell 按照以下步驟完成更複雜的過程。
從開始菜單卸載應用程序
要從“開始”菜單中刪除 Windows 10 上的應用程序,請使用以下步驟:
-
打開開始。
-
右鍵單擊該應用程序並選擇卸載按鈕。
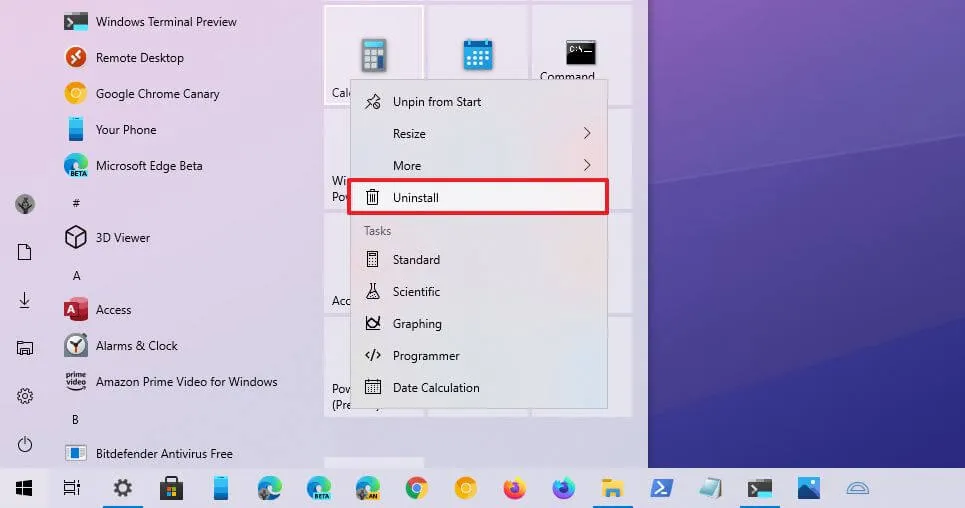
- 再次單擊卸載按鈕。
完成這些步驟後,Microsoft Store 應用程序將從計算機中刪除。
從可選功能中卸載應用程序
通過“設置”應用程序,您還可以刪除稱為“按需功能”的系統應用程序,包括記事本、畫圖、寫字板、Windows Media Player 等應用程序。
要刪除 Windows 10 上的可選功能,請使用以下步驟:
-
打開設置。
-
單擊“應用程序”。
-
單擊應用程序和功能。
-
在“應用程序和功能”部分下,單擊可選功能選項。
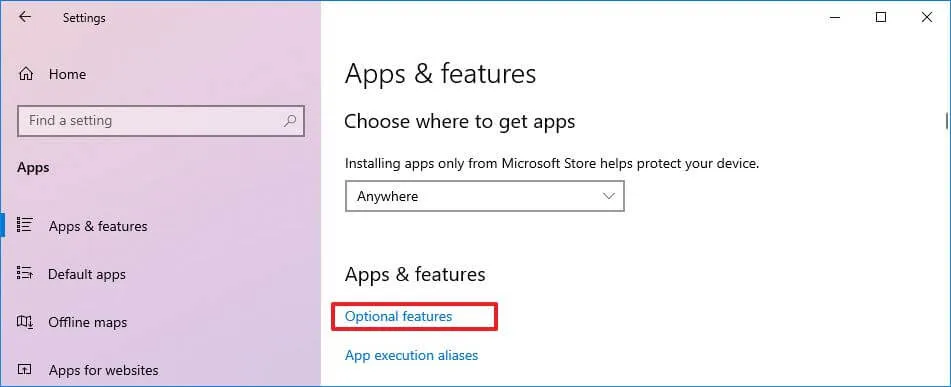
-
單擊卸載按鈕。
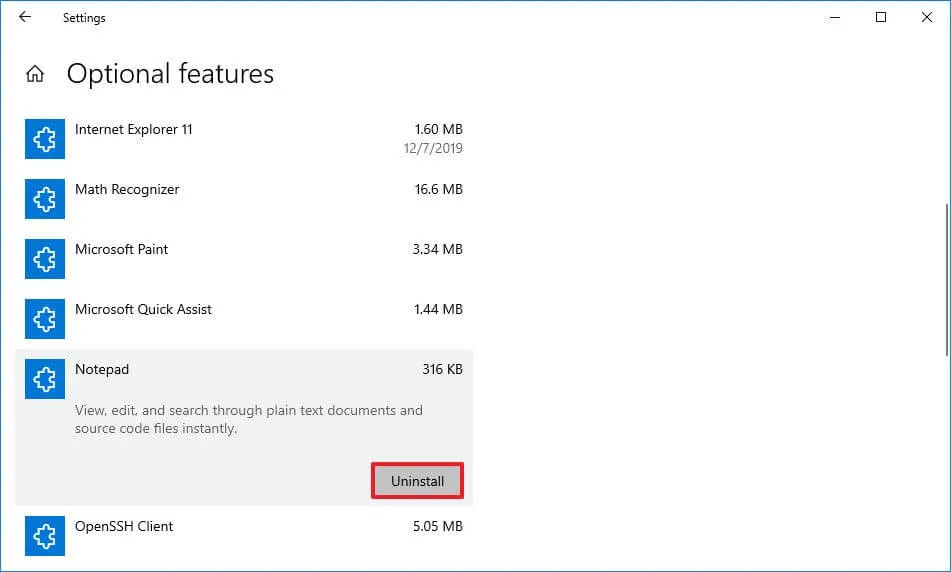
完成這些步驟後,系統應用程序將不再在設備上可用。
從 Windows 包管理器卸載應用程序
Windows 包管理器 (winget) 是 Windows 10 上提供的命令行工具,它旨在通過自動執行搜索、下載、安裝、卸載、升級和配置軟件的過程來節省您的時間和挫敗感。
要在 Windows 10 上使用 winget 命令刪除應用程序,請使用以下步驟:
-
打開開始。
-
搜索“命令提示符”,右鍵單擊頂部結果,然後選擇“以管理員身份運行”選項。
-
鍵入以下命令以查看可以使用 Windows 包管理器卸載的應用程序列表,然後按Enter:
winget list -
鍵入以下命令以使用 winget 卸載應用程序,然後按Enter:
winget uninstall "APP-NAME"在命令中,將“APP-NAME”更改為應用程序的實際名稱。僅當應用程序名稱中包含空格時才需要引用。例如,此命令將卸載 Windows 10 上的 Microsoft Teams 應用程序:
winget uninstall "microsoft teams"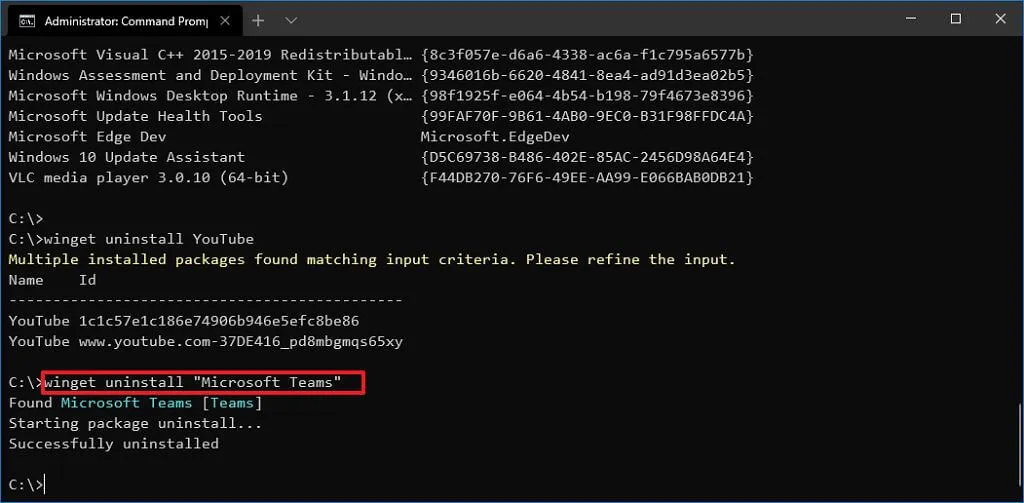
完成這些步驟後,該應用程序將從計算機中刪除。如果您要刪除傳統的桌面應用程序,則可能會出現應用程序卸載程序界面,並包含完成卸載的其他步驟。
從控制面板卸載應用程序
在 Windows 10 上,您仍然可以使用控制面板刪除程序,但只能刪除經典應用程序,而不能刪除從 Microsoft Store 安裝的應用程序。
要在 Windows 10 上卸載經典桌面應用程序 (win32),請使用以下步驟:
-
打開控制面板。
-
在“程序”類別下,單擊卸載程序選項。
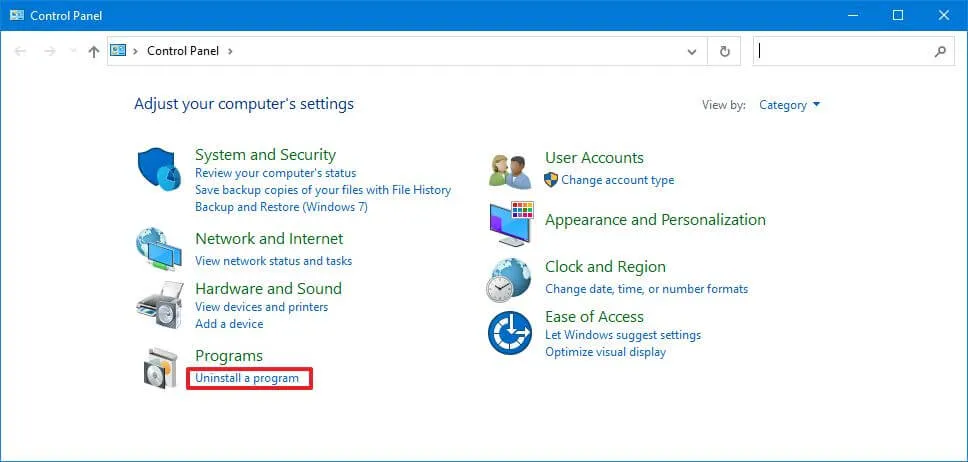
-
選擇要從 Windows 10 中刪除的程序。
-
單擊卸載按鈕。
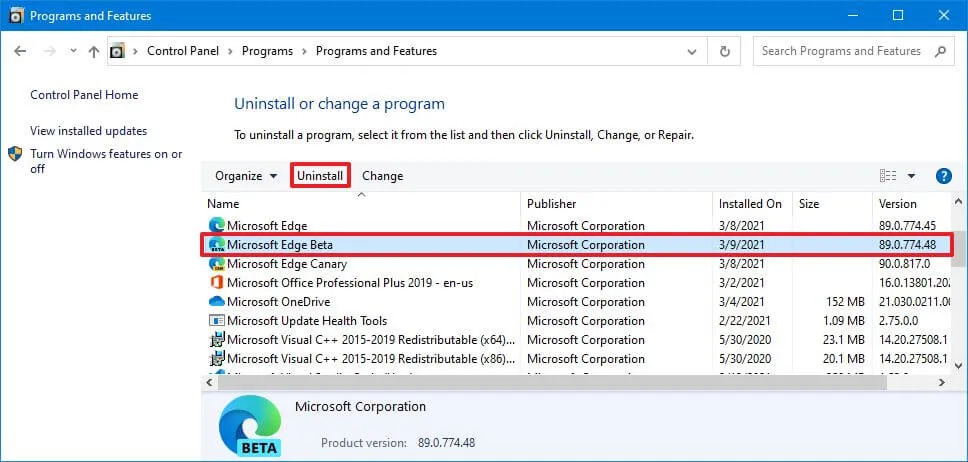
-
繼續按照屏幕上的說明操作(如果適用)。
完成這些步驟後,win32 應用程序將從 Windows 10 中刪除。您可以隨時重複說明來卸載其他應用程序。
從 PowerShell 卸載應用程序
儘管可以使用“設置”應用程序刪除經典和現代應用程序,但您仍然無法卸載許多內置應用程序,例如相機、鬧鐘和時鐘、Cortana 等,這就是 PowerShell 派上用場的時候。除了使用“設置”和“控制面板”之外,您還可以使用 PowerShell 卸載經典、現代和內置應用程序和工具。
要在 Windows 10 上卸載 Windows 10 PowerShell 上的應用程序,請使用以下步驟:
-
打開開始。
-
搜索PowerShell,右鍵單擊頂部結果,然後單擊“以管理員身份運行”選項。
-
鍵入以下命令以查看設備上安裝的所有應用程序,然後按Enter:
Get-AppxPackage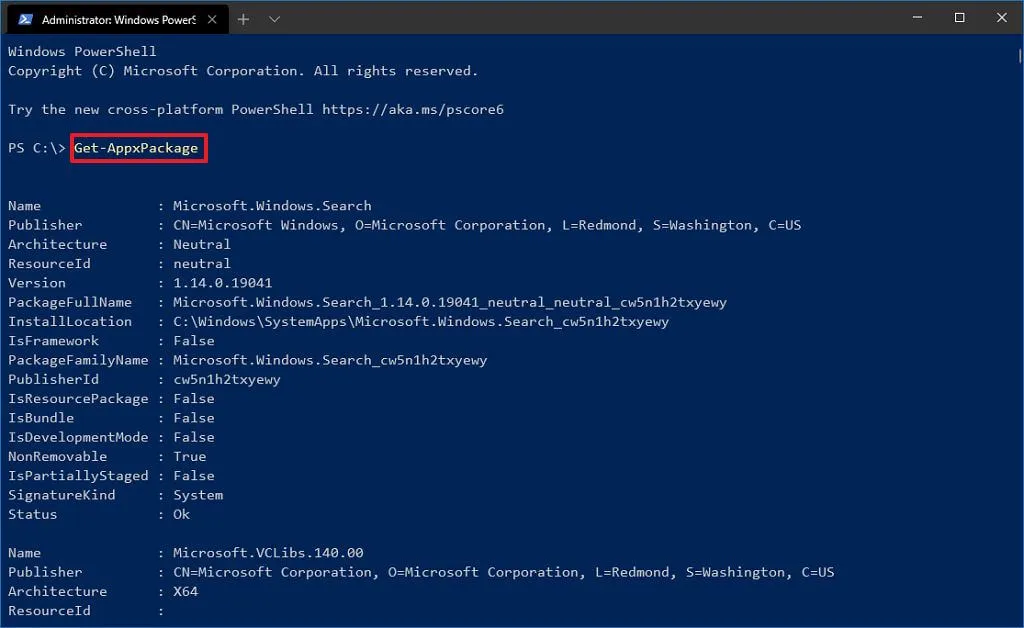
如果您想查看計算機上安裝的所有 Windows 應用程序,請鍵入以下命令並按Enter:
Get-AppxPackage -AllUsers在輸出中,您將看到一長串應用程序,這可能會讓人不知所措,但您需要這樣做才能知道要卸載的應用程序的名稱。例如,如果您想卸載相機應用程序,您會注意到列表中的系統名稱是“Microsoft.WindowsCamera”。
-
鍵入以下命令卸載應用程序並按Enter:
Get-AppxPackage PROGRAM-NAME | Remove-AppxPackage在命令中,確保將PROGRAM-NAME替換為應用程序的實際名稱,如上面步驟中所列。例如,此命令在 Windows 10 上卸載 Cortana:
Get-AppxPackage Microsoft.549981C3F5F10 | Remove-AppxPackage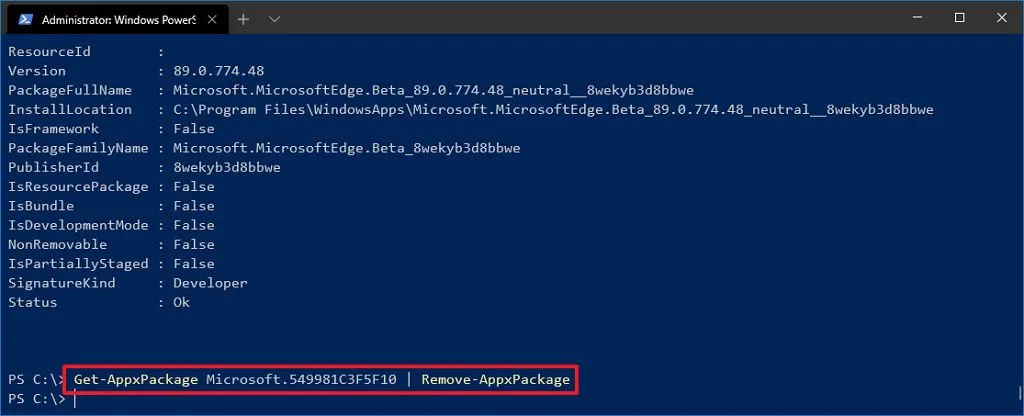
完成這些步驟後,該應用將不再在您的設備上可用,但您始終可以使用 Microsoft Store 重新安裝它。
從命令提示符卸載應用程序
或者,你還可以使用命令提示符來使用 Windows Management Instrumentation 命令行 (WMIC) 工具卸載應用程序,但僅限經典桌面程序,而不是 Microsoft Store 應用程序。
要在 Windows 10 上使用 WMIC 命令行工具刪除應用程序,請使用以下步驟:
-
打開開始。
-
搜索“命令提示符”,右鍵單擊頂部結果,然後選擇“以管理員身份運行”選項。
-
鍵入以下命令啟動 WMIC 工具並按Enter:
wmic -
鍵入以下命令列出所有已安裝的應用程序,然後按Enter:
product get name
-
鍵入以下命令卸載程序並按Enter:
product where name="PROGRAM-NAME"call uninstall在命令中,確保將PROGRAM-NAME替換為應用程序的實際名稱,如上面步驟中所列。例如,此命令將刪除 Microsoft Edge Dev 應用程序:
product where name="Microsoft Edge Dev"call uninstall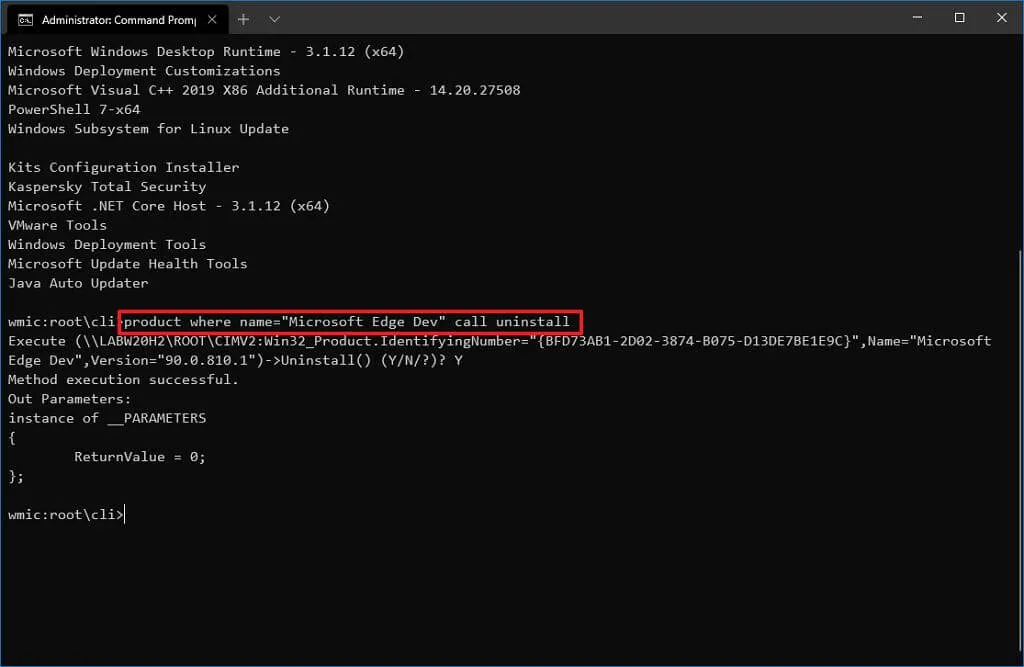
-
鍵入“Y”以確認卸載過程。
完成這些步驟後,您在命令中指定的程序將從 Windows 10 安裝中卸載。
使用 Wintoys 卸載應用程序
Wintoys 是一款非 Microsoft 軟件,可以更輕鬆地刪除第一方和第三方應用程序以及 Microsoft 認為對系統至關重要的應用程序並阻止用戶卸載它們。此外,該應用程序還提供其他方法來優化操作系統,例如調整設置和訪問工具以快速修復系統。
您可以使用以下命令從 Microsoft Store或通過Windows 包管理器安裝Wintoys。winget install --id 9P8LTPGCBZXD
要在 Windows 10 上通過 Wintoys 刪除應用程序,請使用以下步驟:
-
打開Wintoys。
-
單擊“應用程序”。
-
單擊菜單(三點)按鈕並選擇卸載選項。
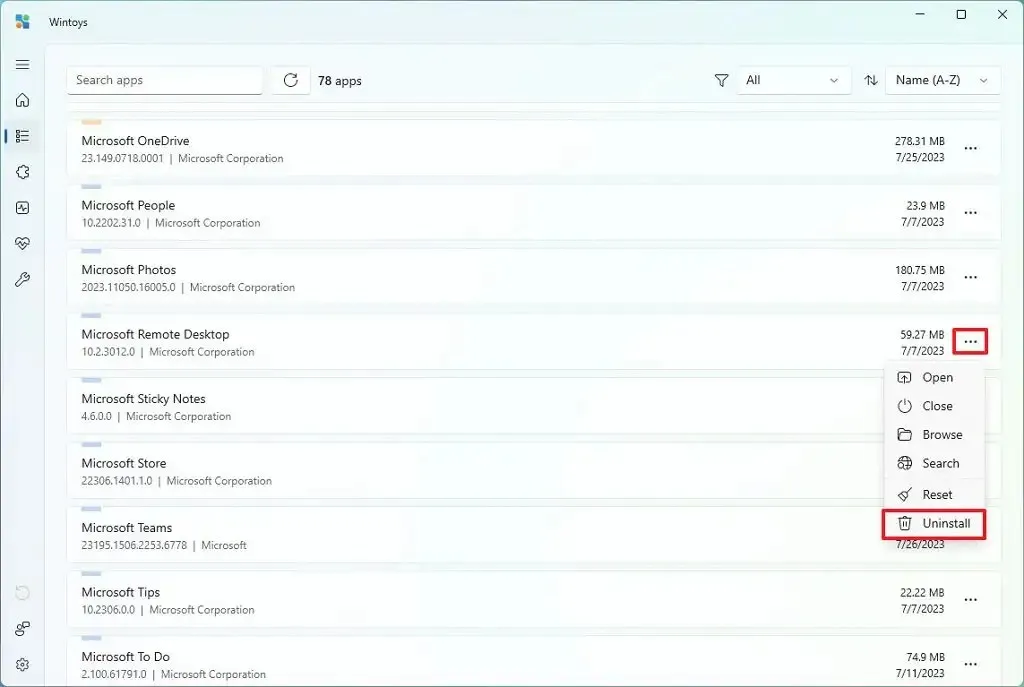
-
繼續按照屏幕上的說明操作(如果適用)。
完成這些步驟後,該應用程序將立即卸載,無需 Windows 10 確認。該菜單還包括終止應用程序、打開文件夾位置、重置等選項。
使用 BC Uninstaller 卸載應用程序
Bulk Crap Uninstaller(BCU 或 BC Uninstaller)是一款第三方開源高級應用程序,允許您批量卸載一個或多個應用程序,而無需您進行最少的交互。該應用程序還可以清理剩餘的文件和條目、檢測孤立的應用程序等等。這款第三方卸載程序軟件已經存在很長時間了,它適用於 Windows 7、8、8.1、10 和 11。
BC Uninstaller 可在GitHub上找到,您可以從不同的下載源(例如OSDN)下載安裝程序或便攜式(推薦) 。下載應用程序後,在文件資源管理器中選擇“.zip”文件,單擊“全部提取”按鈕,然後繼續按照屏幕上的說明完成提取。
要在 Windows 10 上通過批量垃圾卸載程序卸載應用程序,請使用以下步驟:
-
打開文件資源管理器。
-
打開包含批量垃圾卸載程序文件的文件夾。
-
雙擊BCUninstaller.exe以啟動該應用程序。
快速提示:如果這是第一次運行該應用程序,您將需要使用默認設置完成初始嚮導。
-
(可選)在“過濾器”部分下,選擇要過濾的選項並查找要從 Windows 10 中刪除的應用程序。
-
從列表中選擇應用程序。
-
單擊卸載按鈕。
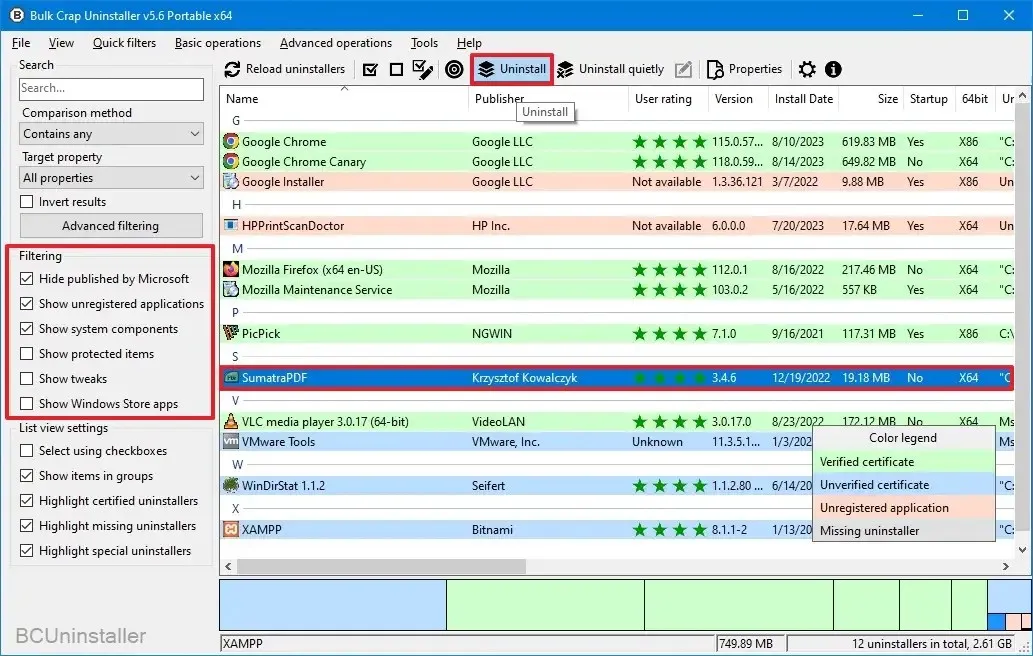
-
單擊繼續按鈕。
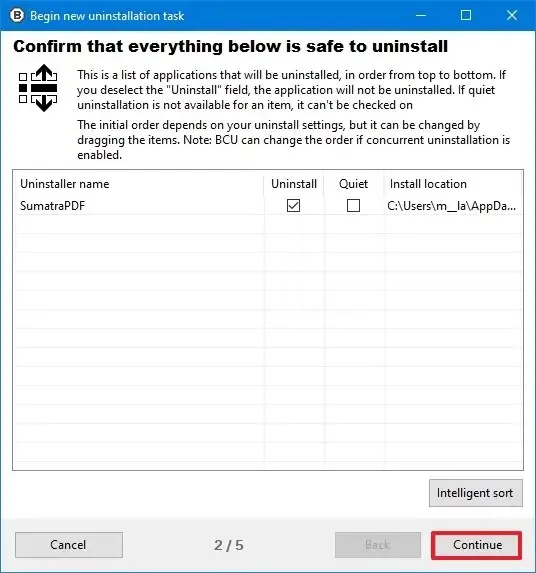
-
單擊“全部終止”按鈕關閉其他應用程序和服務(如果適用)。
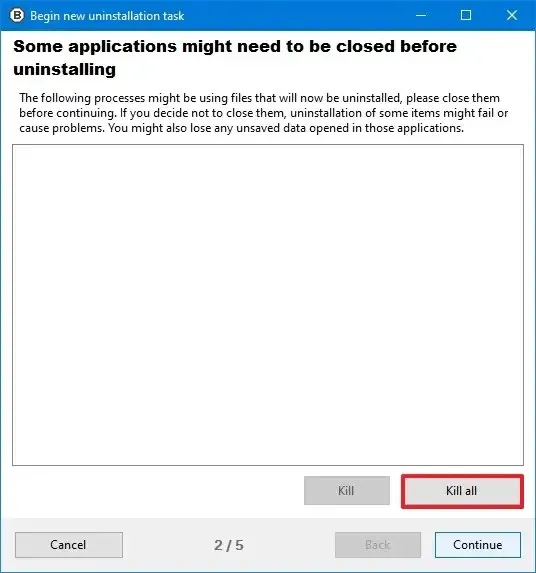
-
(可選)選擇卸載設置。
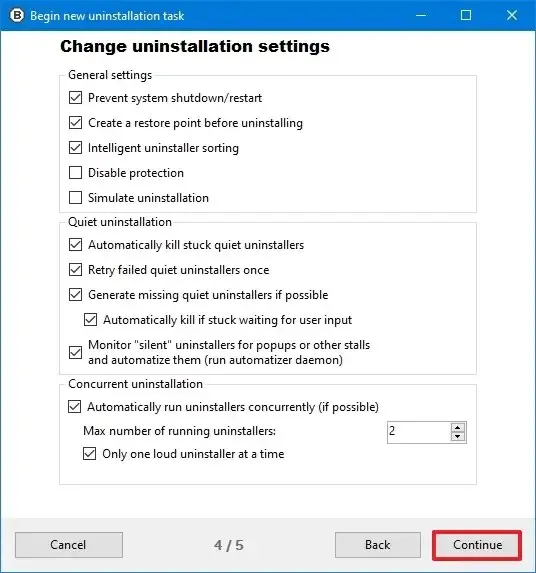
快速說明:默認設置對於大多數情況來說應該足夠了。
-
單擊繼續按鈕。
-
單擊開始卸載按鈕。
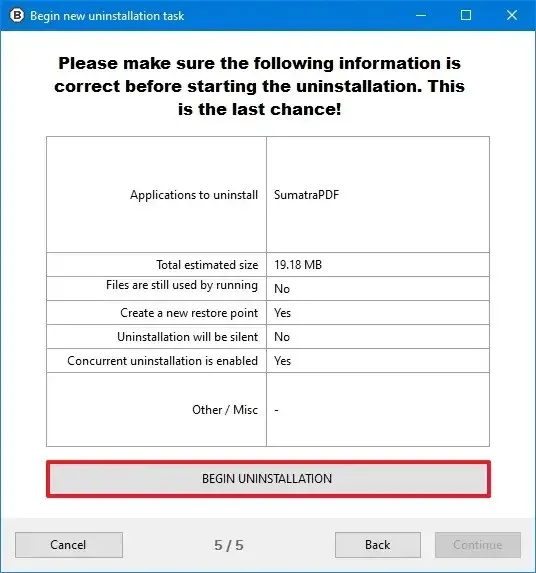
-
繼續按照屏幕上的說明操作(如果適用)。
完成這些步驟後,根據設置,批量垃圾卸載程序將繼續從 Windows 10 中刪除該應用程序。刪除應用程序後,系統還可能會提示您掃描剩余文件。如果是這種情況,建議繼續確保該應用程序和應用其他文件已從系統中完全刪除。



發佈留言