了解 ERROR_FSFILTER_OP_COMPLETED_SUCCESSFULLY 的意思
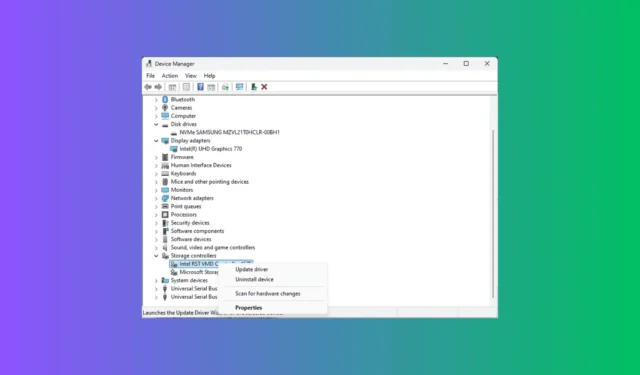
ERROR_FSFILTER_OP_COMPLETED_SUCCESSFULLY不是錯誤訊息;而是錯誤訊息。相反,它充當訊息通知。具體來說,它包括描述 762 (0x2FA):檔案系統或檔案系統過濾驅動程式已成功完成 FsFilter 操作。此訊息並不表示任何需要修復的問題或錯誤,而是表示檔案系統篩選器驅動程式已有效完成其任務,沒有任何問題。
我如何了解有關 ERROR_FSFILTER_OP_COMPLETED_SUCCESSFULLY 的更多資訊?
ERROR_FSFILTER_OP_COMPLETED_SUCCESSFULLY是成功通知,指示檔案系統或篩選器驅動程式已成功完成 FsFilter 操作。要獲得進一步的見解,請按照下列步驟操作:
- 按鍵,在搜尋方塊中Windows 鍵入「事件檢視器」 ,然後按一下「開啟」。
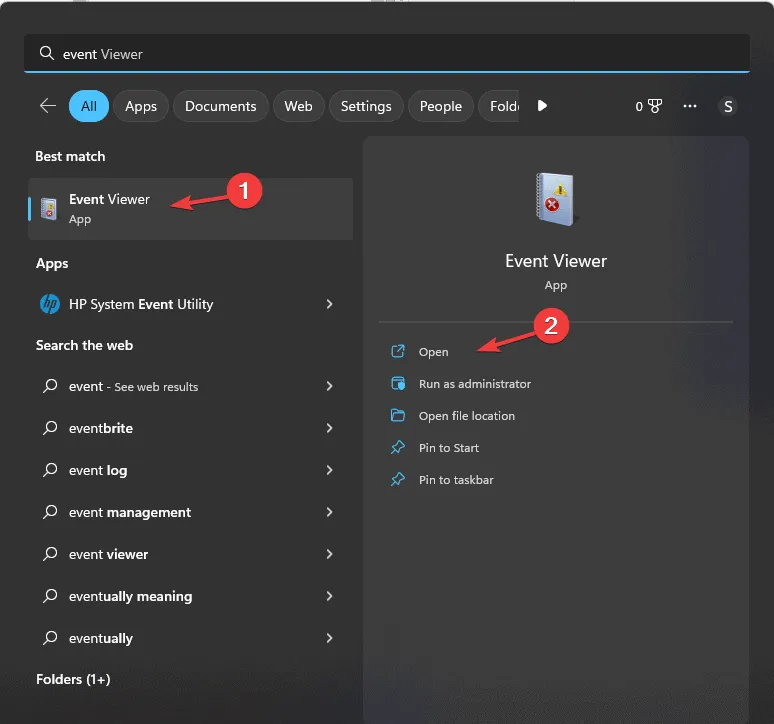
- 按一下並展開左側窗格中的「Windows 日誌」部分,然後選擇「系統」。
- 尋找與系統事件相關的條目;找到ERROR_FSFILTER_OP_COMPLETED_SUCCESSFULLY事件並讀取顯示的資訊。
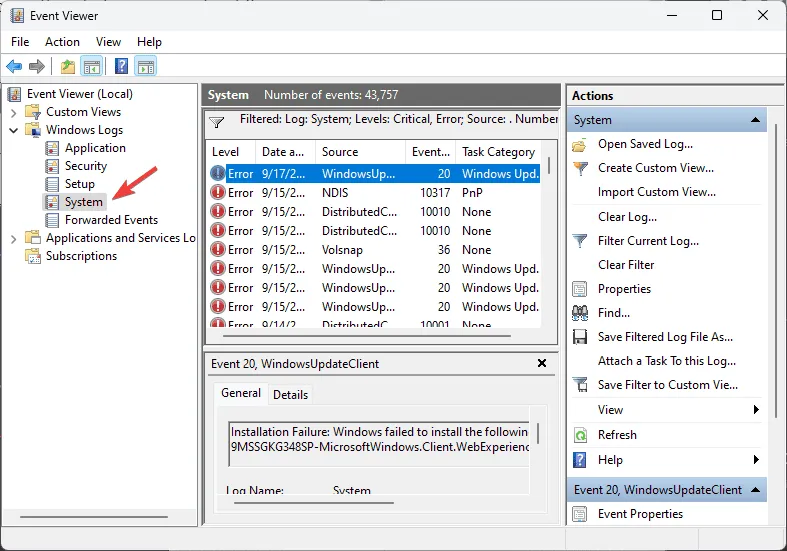
- 如果您看到此事件標記為Error或Critical,請選擇它並從右側窗格中選擇Filter Current Log 。
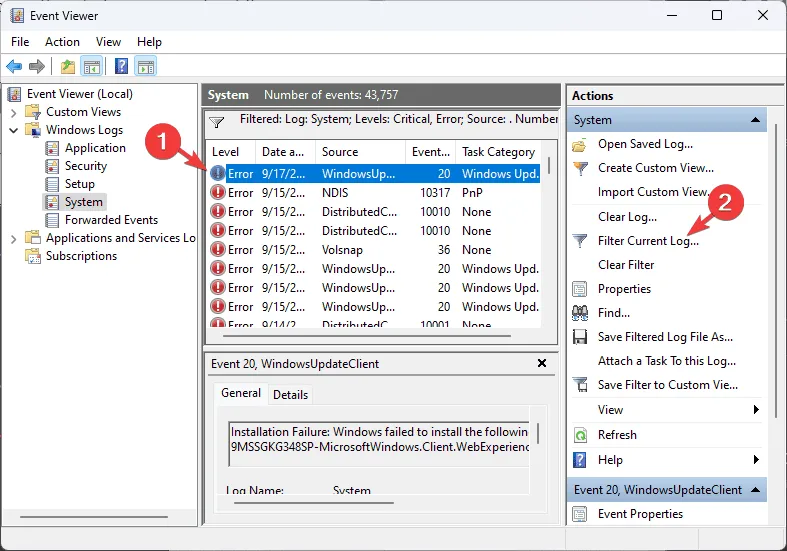
- 在彈出視窗中,選擇「事件等級」下的「錯誤」和「嚴重」,然後按一下「確定」。
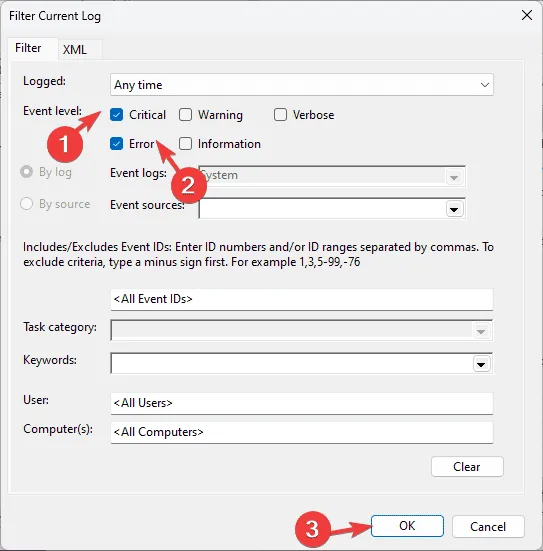
- 現在,檢查是否有任何磁碟錯誤或與硬體相關的問題。如果您發現其他訊息可能暗示潛在的檔案系統操作問題,請繼續閱讀!
如何解決與 ERROR_FSFILTER_OP_COMPLETED_SUCCESSFULLY 相關的問題?
1. 驗證檔案系統過濾驅動程式
- 按Windows +R 開啟「執行」對話方塊。
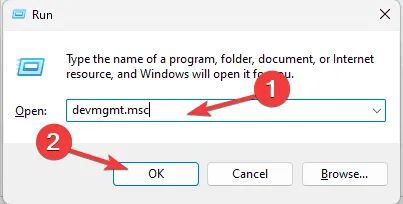
- 鍵入devmgmt.msc並按一下「確定」以啟動裝置管理員。
- 導航至磁碟機或儲存控制器類別,然後按一下將其展開。
- 例如,我的 HP 電腦上的 Intel RST VMD 控制器 467F 可充當檔案系統過濾器驅動程式。確定您的身份後,右鍵單擊它並從上下文功能表中選擇“屬性” 。
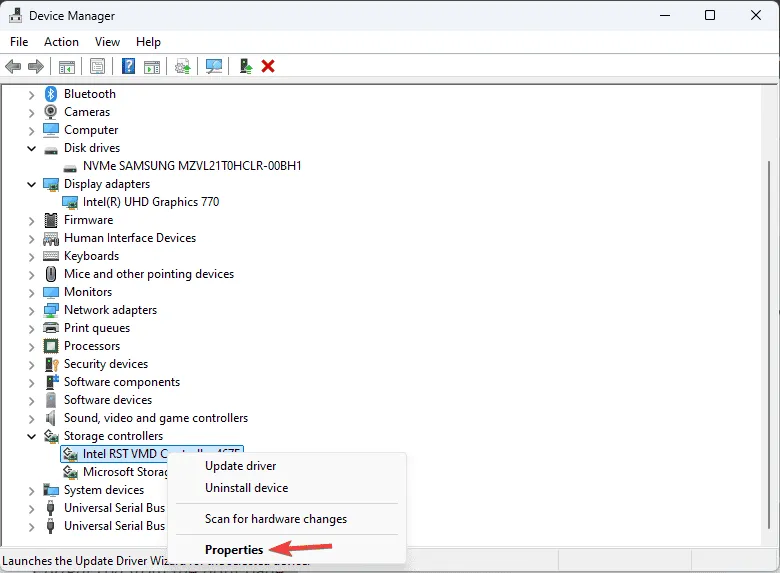
- 轉到驅動程式標籤並記下驅動程式版本和驅動程式日期。此外,請檢查數位簽署者以確保驅動程式來自可信任來源。
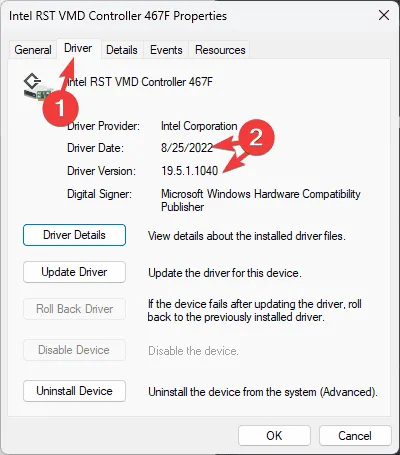
若要確認您使用的是正確版本的驅動程序,請執行下列步驟:
- 造訪您的設備製造商的官方網站。這裡我們以HP官網為例進行演示,因為它是我的設備的製造商。
- 選擇您的設備,然後輸入產品序號和產品編號。
- 選擇您裝置的作業系統,然後按一下「下一步」。
- 您將看到適用於您的裝置的可用驅動程式清單。驗證提到的版本是否與您記錄的版本相符。
- 如果沒有,請按一下「下載」以取得該檔案。雙擊下載的文件,然後按照螢幕上的指示完成安裝程序。
2.重新安裝驅動程式
- 按Windows +R 開啟“執行”視窗。
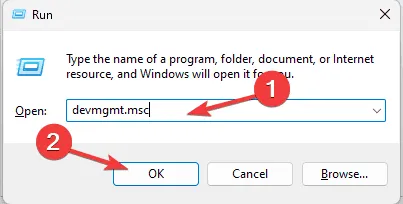
- 鍵入devmgmt.msc並按一下「確定」以存取裝置管理員。
- 展開“儲存控制器”類別,右鍵單擊檔案系統篩選器驅動程序,然後選擇“卸載設備”。
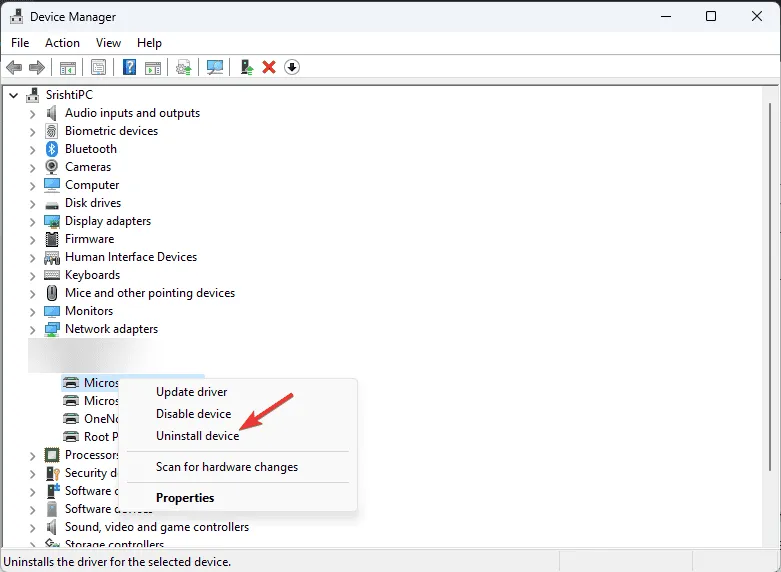
- 再次按一下「卸載」以確認您的選擇。
- 若要重新安裝,請導覽至「操作」並選擇「掃描硬體變更」。
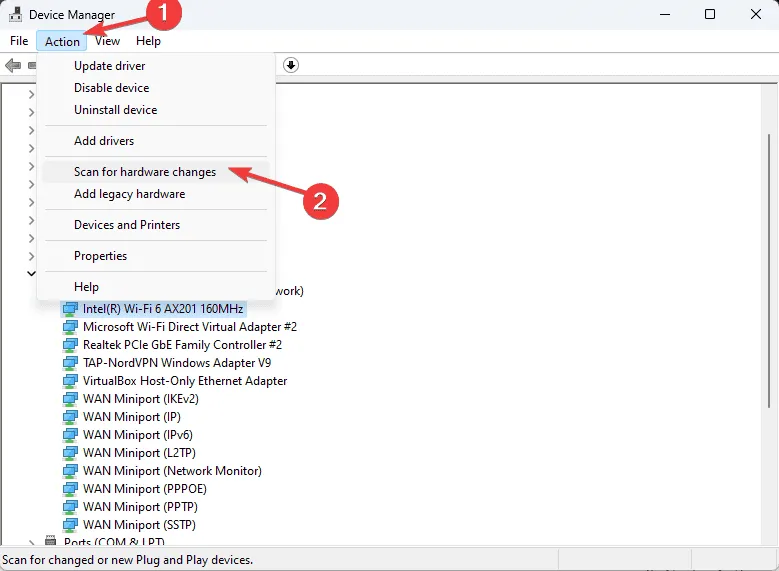
3. 運行 SFC 掃描
- 按鍵,在搜尋框中Windows 鍵入cmd ,然後按一下以管理員身份執行。
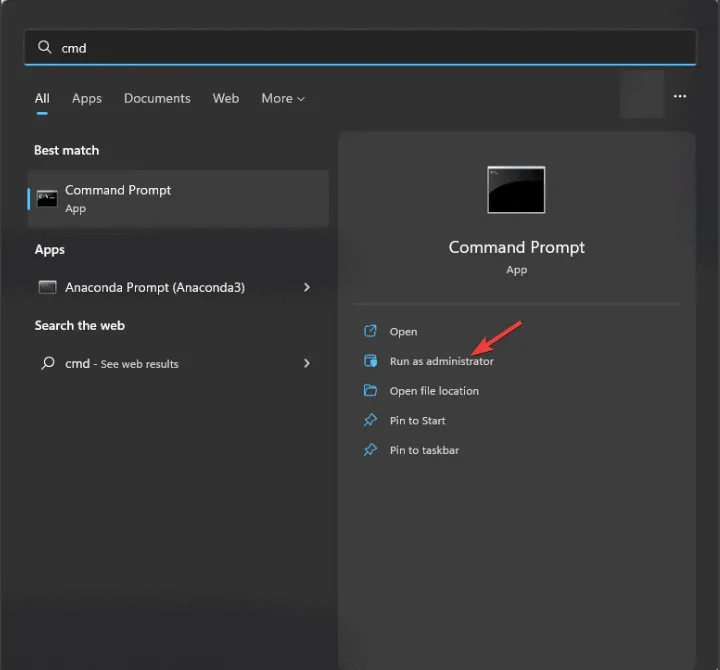
- 複製並貼上以下命令來修復損壞或恢復遺失的系統文件,然後點擊Enter:
sfc /scannow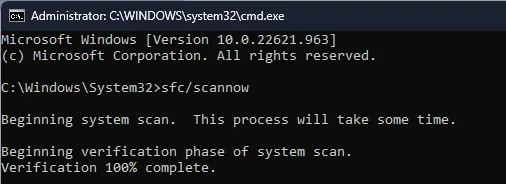
- 等待命令完成,然後重新啟動電腦以使變更生效。
4.檢查磁碟錯誤
- 按鍵,在搜尋框中Windows鍵入cmd ,然後按一下以管理員身份執行。
- 複製並貼上以下命令以檢查 PC 上的磁碟錯誤,然後按Enter:
chkdsk /f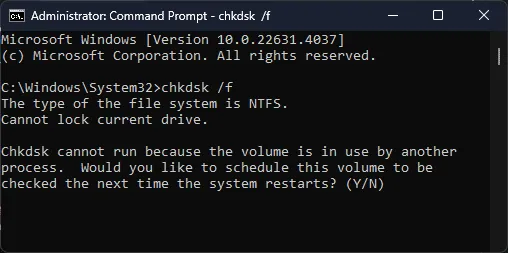
- 您將收到一條提示,要求您重新啟動電腦。儲存所有工作並在命令提示字元中鍵入YEnter ,然後按。
- 掃描完成後,您的系統將啟動進入 Windows,結果將顯示在命令提示字元視窗中。
如果發現錯誤且無法解決,請務必備份數據,如果發現其他故障跡象(例如異常噪音、頻繁崩潰或文件損壞),請考慮更換驅動器。
5. 將您的電腦還原到先前的版本
- 按鍵,在搜尋框中Windows 鍵入「控制台」 ,然後按一下「開啟」。
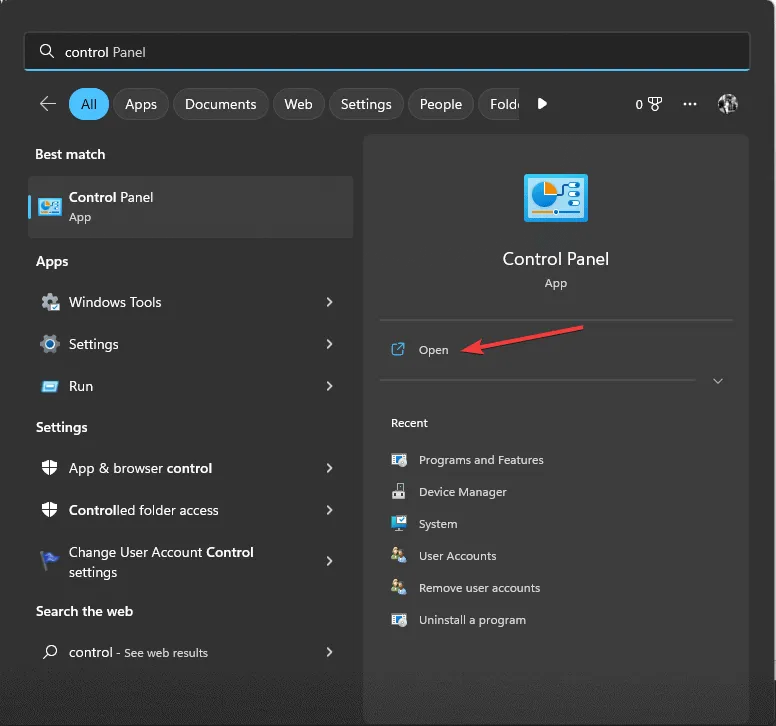
- 選擇“大圖示”作為“檢視方式”,然後按一下“恢復”。
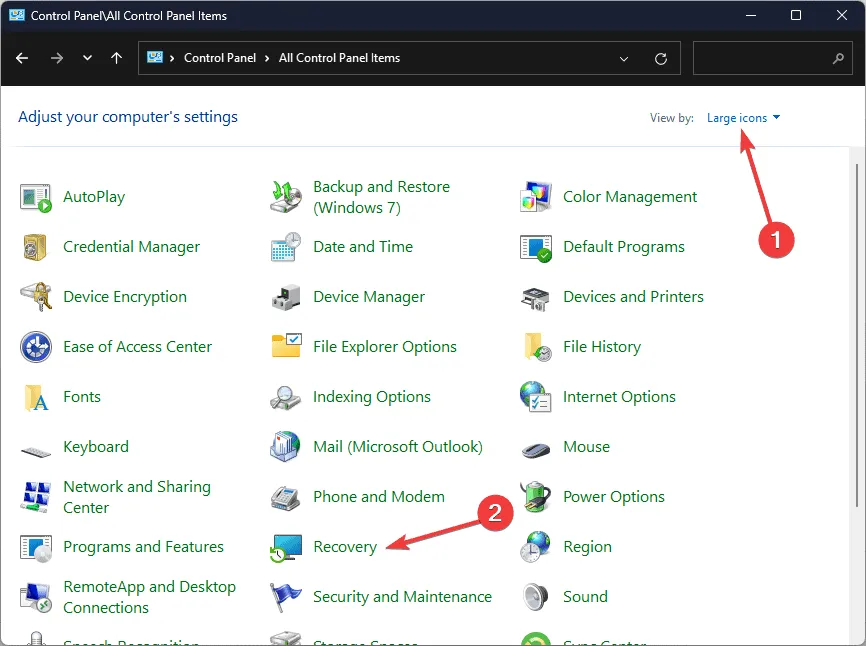
- 按一下「開啟系統還原」。
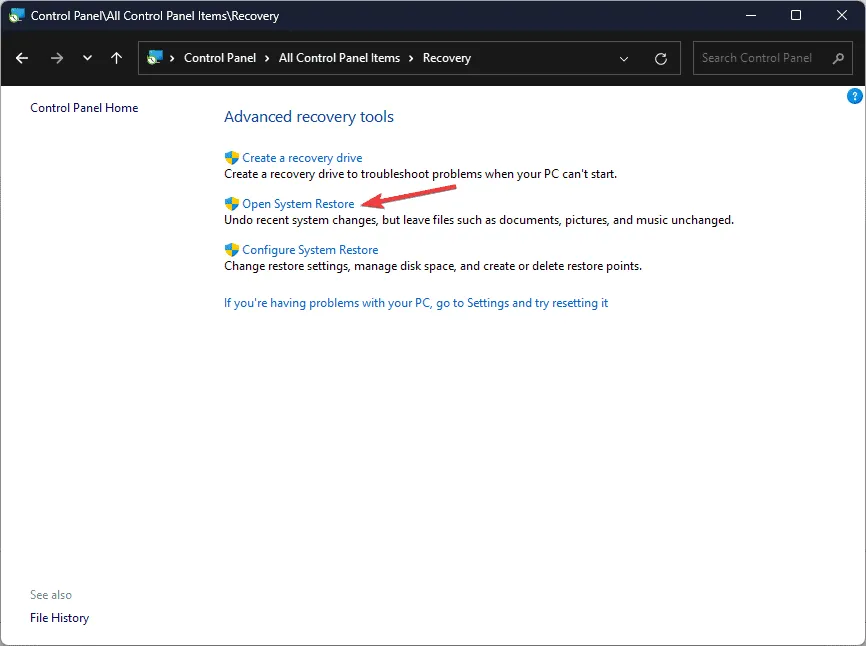
- 在「系統還原」視窗中選擇「選擇不同的還原點」,然後按一下「下一步」 。
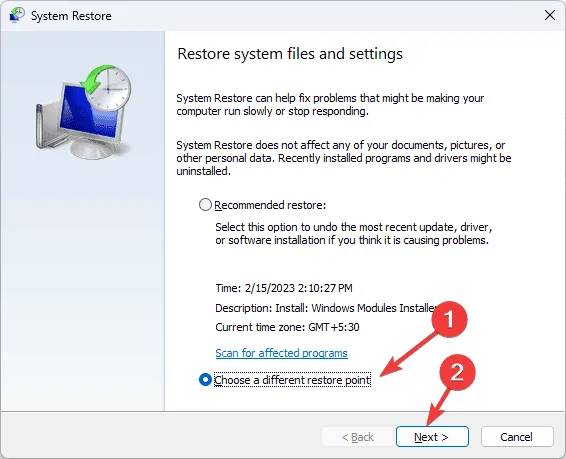
- 在下一個畫面上,選擇電腦正常運作時的上一個或最舊的還原點,然後按一下「下一步」。
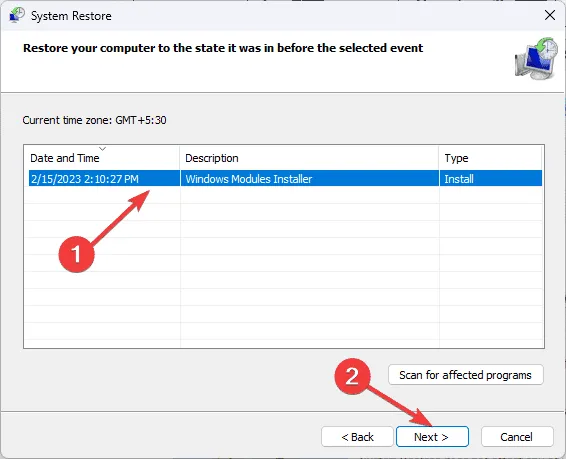
- 按一下“完成”啟動恢復程序。
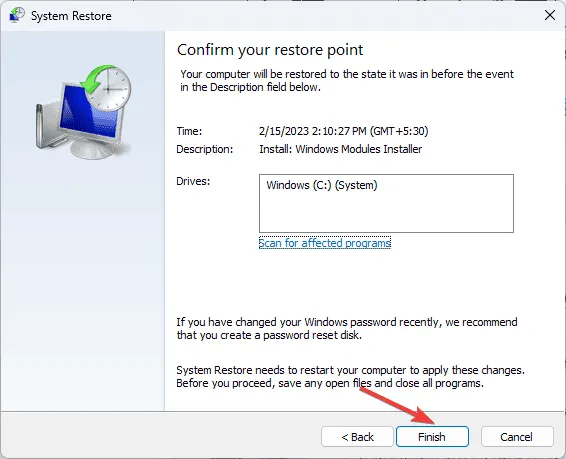
Windows 將重新啟動並嘗試將您的電腦還原到所選版本。此過程可能需要一些時間,因此請勿關閉計算機,這一點很重要。重新啟動後,導覽至「設定」 ,按一下「Windows 更新」,然後選擇「檢查更新」。如果有任何可用更新,請按一下「下載並安裝」以確保您的系統是最新的。
如果您在重新啟動後遇到系統還原失敗的訊息,我們建議您查看此資訊指南以取得進一步的解決方案。
如果您在收到ERROR_FSFILTER_OP_COMPLETED_SUCCESSFULLY訊息後遇到其他問題,我們建議您考慮重設電腦或完全重新安裝作業系統。
如果您有與此主題相關的疑問或問題,請隨時在下面的評論部分中提及。我們渴望為您提供幫助!



發佈留言