了解 Windows 11 上使用者目錄中的公用資料夾
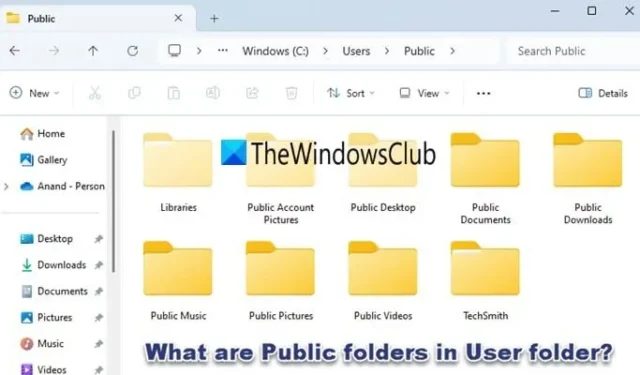
您是否想知道Windows 11/10 中的使用者資料夾中的公用資料夾是什麼,以及它們如何幫助您在同一台電腦上的不同使用者帳戶之間輕鬆共用檔案?閱讀這篇文章來找出答案。
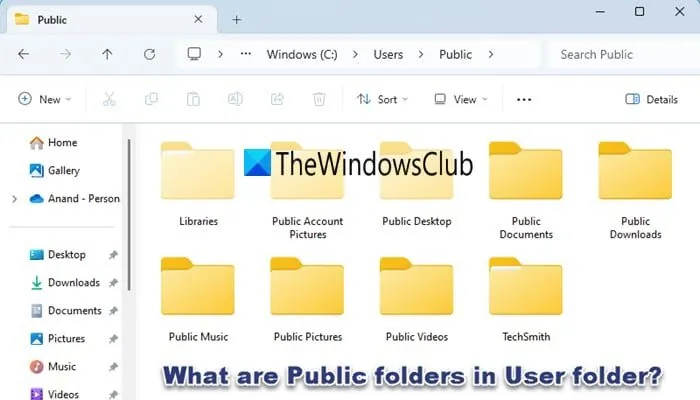
公用資料夾是共用目錄,用於 Windows 環境中同一電腦或網路上的多個使用者之間的協作。雖然它們被設計為無需手動權限設定即可普遍訪問,但 Windows 允許您根據您的安全需求控制對公用資料夾的存取。
Windows 11 中使用者資料夾中的公用資料夾是什麼
在以下部分中,我們將探討使用者資料夾中的公用資料夾、它們的用途以及它們在 Windows 11/10 中的工作方式。
關於用戶資料夾中的公共資料夾
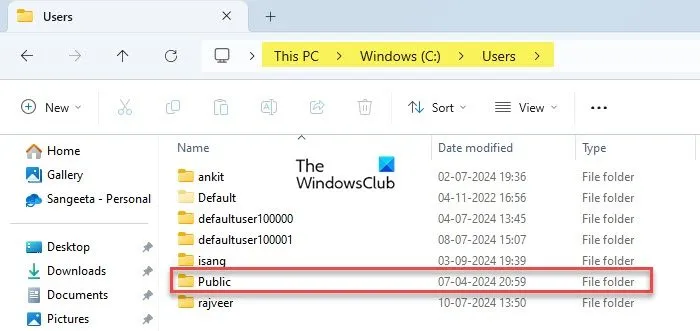
公用資料夾是包含多個子資料夾的共用儲存空間,每個子資料夾都用於可在同一電腦或網路上的使用者之間共用的特定類型的檔案。
公用資料夾位於安裝 Windows 的硬碟根目錄(最頂層目錄)的Users資料夾下。通常,該位置是:
C:\Users\Public
但是,如果 Windows 安裝在其他磁碟機(例如 D:)上,則路徑將反映該磁碟機,例如:
D:\Users\Public
公共資料夾的主要內容
Users資料夾中Public資料夾的主要內容有:
- 公共文件:用於共享文檔,例如文字文件、PDF 和電子表格。
- 公共下載:用於共享已下載且所有使用者都可以存取的檔案。
- 公共音樂:儲存和分享 MP3 或其他音訊格式等音樂檔案。
- 公共圖片:用於共享圖像文件,例如照片或圖形。
- 公共視訊:用於儲存和共享視訊檔案。
- 公共桌面:放置在這裡的任何項目都會出現在電腦上所有使用者的桌面上。
- 公眾帳號圖片:包含預設的使用者帳號圖片,可供所有使用者選擇。
存取公共資料夾
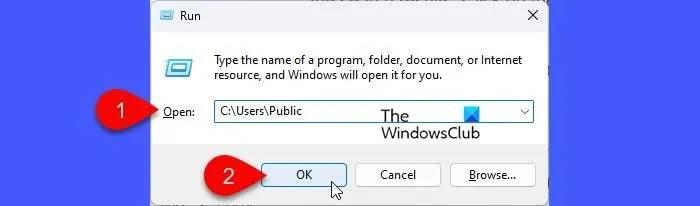
您可以使用多種方法來存取 Windows 11 電腦上的公用資料夾。
1]使用檔案總管:按鍵盤上的Win + E或點選工作列上的檔案總管圖示。在檔案總管的左側窗格中,按一下「此電腦」以展開目錄檢視。雙擊本機磁碟 (C:)或安裝 Windows 的磁碟機。雙擊使用者資料夾。在「使用者」資料夾中,您將找到「公共」資料夾。雙擊公共資料夾以存取其內容。
2]使用「執行」對話方塊:按鍵盤上的Win + R開啟「執行」對話方塊。在「執行」對話方塊中鍵入內容C:\Users\Public並按Enter。這將直接在檔案總管中開啟公共資料夾。
3]使用「開始」功能表:按一下「開始」按鈕或按鍵盤上的Windows鍵。在搜尋框中輸入「公共」。您應該會看到公共資料夾列在搜尋結果中。按一下該資料夾以在 Windows PC 上將其開啟。
存取網路上的另一個公用資料夾
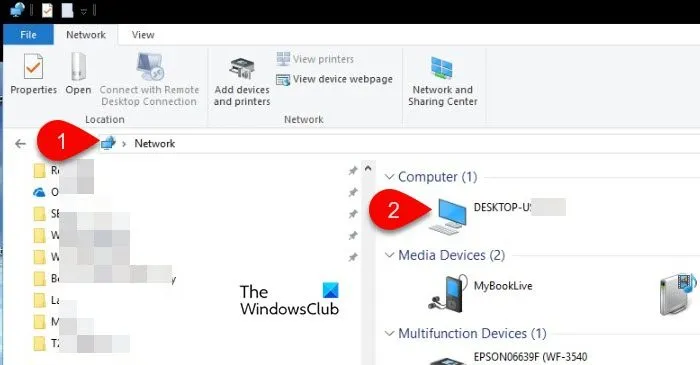
若要存取網路中另一台電腦上的公用資料夾,請開啟檔案總管並按一下左側窗格中的網路。如果出現提示,請啟用網路發現。
在右窗格中,雙擊具有要使用的公用資料夾的電腦的名稱。找到並雙擊“用戶”資料夾,然後打開“公共”資料夾以存取其內容。
管理對公用資料夾的網路訪問
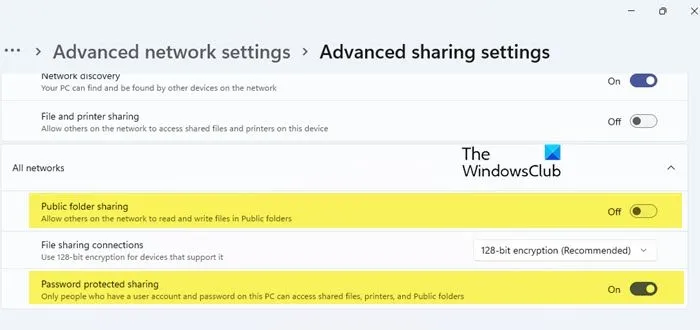
您可以授予或限制共用網路上任何裝置對公用資料夾的存取權限。這可以透過 Windows網路共用設定來完成。
在「設定」>「網路和網際網路」>「進階網路設定」>「進階共用設定」下,您可以選擇開啟或關閉公用資料夾的共用。開啟共用允許網路上的任何人存取它,而關閉它(這也是預設設定)則僅限本機使用者存取。
此外,您可以在相同的設定中管理受密碼保護的共用。打開它需要使用者名稱和密碼才能存取該資料夾,而關閉它則允許網路使用者無需憑證即可存取它。
我希望你覺得這很有用。
為什麼我的 Users 資料夾中有一個 Public 資料夾?
在 Windows 中,「使用者」資料夾包含系統所有使用者的設定檔。由於公共資料夾旨在供所有人訪問,因此它與個人用戶配置文件放在一起,使其成為中央共享資源。這也符合 Windows 的組織結構,其中與使用者相關的文件被分組在一起。
我可以刪除 Windows 11 中的公用使用者資料夾嗎?
雖然從技術上講可以在 Windows 11 中刪除公用資料夾,但不建議這樣做,因為它是系統管理的資料夾,並且刪除它可能會導致檔案共用或系統功能出現問題。如果您不想使用公用資料夾,可以使用檔案屬性隱藏它或停用公用資料夾共用以防止網路上的其他使用者或裝置存取它。



發佈留言