無法分享,準備分享空投時出錯:修復
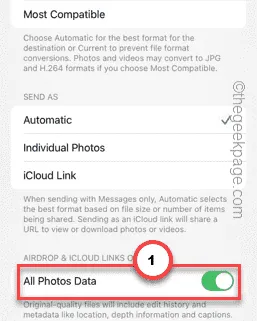
在所有其他功能中,AirDrop 是所有 iOS 裝置中最常使用的功能。因此,如果您在發送某些圖像、文件的過程中收到「無法共享,準備共享空投時出錯」訊息,可能會分散您的注意力。但是,就像 iPhone 上的其他問題一樣,您可以採取一些措施來解決此問題並快速完成該過程。
修復 1 – 與所有照片資料共享影像
如果您在透過 AirDrop 分享映像時遇到此問題,則必須啟用共享映像及其資訊的選項。
步驟 1 –開啟照片應用程式(如果您已關閉它)。
步驟 2 –尋找您想要分享的照片。
步驟 3 –如果您要傳輸多張照片,請點選「選擇」選項。
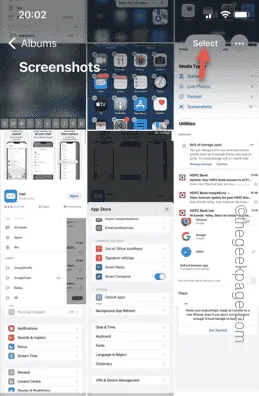
步驟 4 – 選擇您要分享的映像
步驟 5 –然後,點選「共享」圖示。

步驟 6 –稍後,點選「選項」標籤。
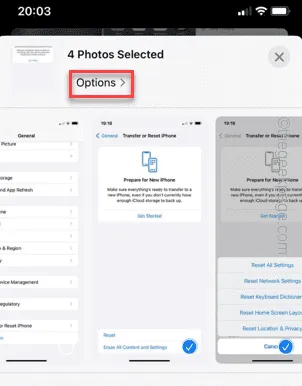
步驟 7 –向下滑動一點並轉到「僅限 AIRDROP 和 ICLOUD 連結」部分。
步驟 8 – 啟用「所有照片資料」選項。

嘗試再次使用AirDrop分享照片並進行測試。
修復 2 – 發送螢幕截圖/捕獲的視頻
截取您想要分享的影像的螢幕截圖,然後將該檔案傳輸到原始檔案的位置。儘管這是一種解決方法,但它應該可以解決您的問題。
步驟 1 –開啟您要分享的映像。
步驟 2 –接下來,按下音量調高按鈕並同時按下電源按鈕來截取影像的螢幕截圖。
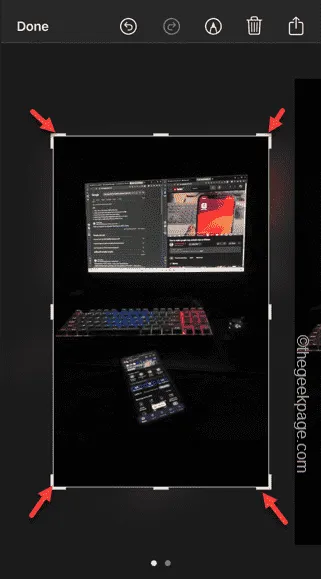
步驟 3 –點選 iPhone 螢幕上懸停的螢幕截圖影像。
步驟 4 –現在調整螢幕截圖的邊框,使其與原始影像完全相同。
第 5 步 –現在,點擊頂部的共享按鈕直接從此處共享圖像。
現在,嘗試空投影像並檢查。
對於嘗試分享影片的用戶,您可以使用螢幕錄影機錄製影片並分享。這些說明應該會有所幫助 –
步驟 1 –最小化「照片」資料夾或共享影片的位置。
步驟 2 –接下來,觸摸「⚙️」圖示開啟「設定」。
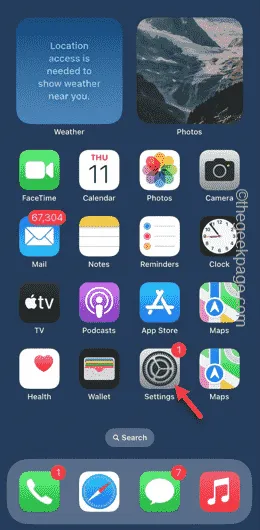
步驟 3 –開啟「控制中心」設定。
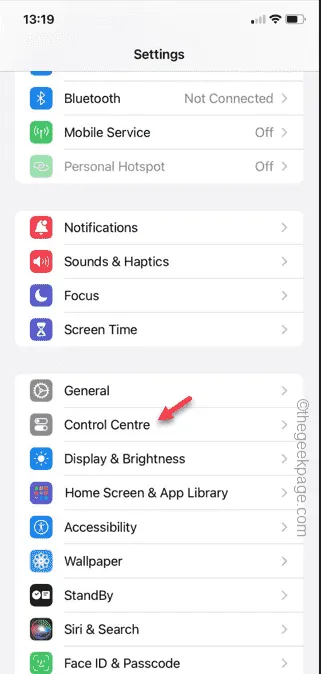
步驟4 –向下滑動一點後找到「螢幕錄製」項目。
步驟 5 –觸控旁邊的「➕」按鈕將螢幕錄製功能新增至控制中心。
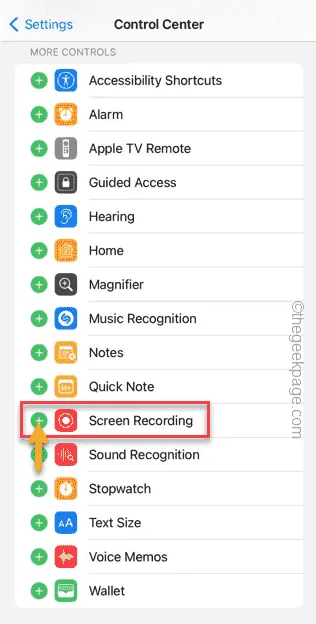
步驟 6 –返回影片檔。
步驟7 –向下滑動並點擊「螢幕錄影機」開始視訊螢幕錄製。
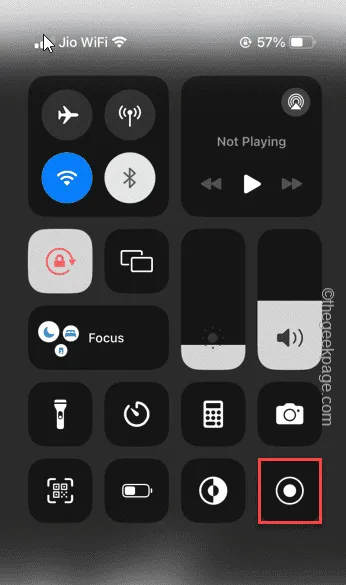
螢幕錄影機從 3 開始計數到 1。
步驟8 –點擊頂部或動態島上的螢幕錄影機圖示以停用螢幕錄製功能。
步驟 9 –觸碰「停止」按鈕。
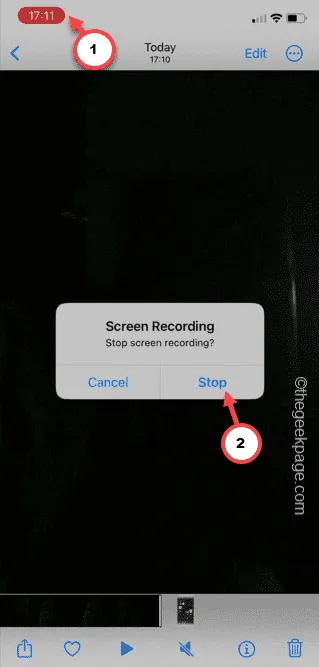
步驟 10 –您可以編輯捕獲的影片以修剪任何不必要的部分。
步驟 11 –之後,您可以透過 Airdrop 分享此畫面錄製影片副本來取代原始影片。
檢查這是否有效。



發佈留言