Windows 11 中無法儲存變更照片應用程式錯誤
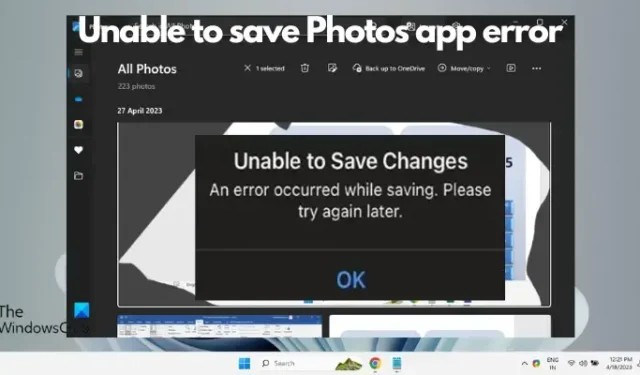
完成影像編輯後,如果您在嘗試儲存影像時在 Windows 11 中的「照片」應用程式中收到「無法儲存變更」錯誤,那麼這篇文章將為您提供協助
無法儲存變更。保存時發生錯誤。請稍後再試。
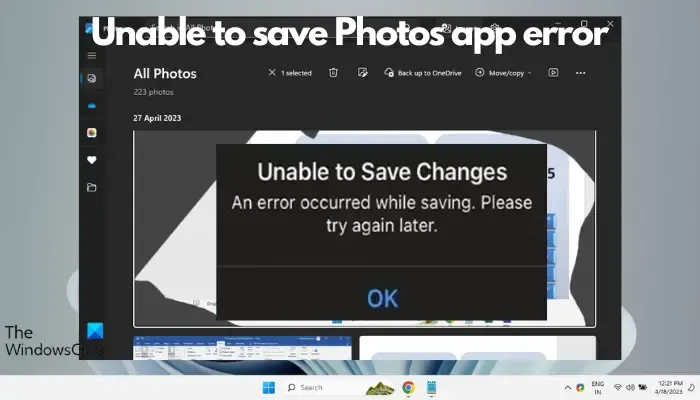
此問題通常是由於權限設定、檔案損壞或系統故障等原因引起的。因此,經過深入研究,我們創建了一些最有效的故障排除步驟列表,以幫助您解決此問題並繼續在 Windows 11 裝置上無縫使用Microsoft 照片應用程式。
修正 Windows 11 中無法儲存變更照片應用程式錯誤
當 Microsoft 照片應用程式錯誤似乎是一個一致的問題時,許多用戶一直在不同的論壇上談論這個意外的問題。因此,找到此錯誤的解決方案對於確保您可以無障礙地保存和存取照片至關重要。
在嘗試以下主要方法之前,請檢查您的防火牆是否封鎖了該應用程式。如果是,請在防火牆設定中允許照片應用程式。同時,請確保安裝所有待處理的 Windows 更新。但如果這沒有幫助,請嘗試以下故障排除步驟來修復「照片」應用程式中無法儲存的錯誤:
- 執行 Microsoft Store 應用程式疑難排解
- 將文件保存在不同的位置
- 將圖形設定變更為高效能
- 更改資料夾權限
- 重置或修復照片應用
- 重新註冊 Microsoft Apps
- 使用 MS Paint 變更為其他文件格式
1]運行Microsoft Store Apps疑難解答
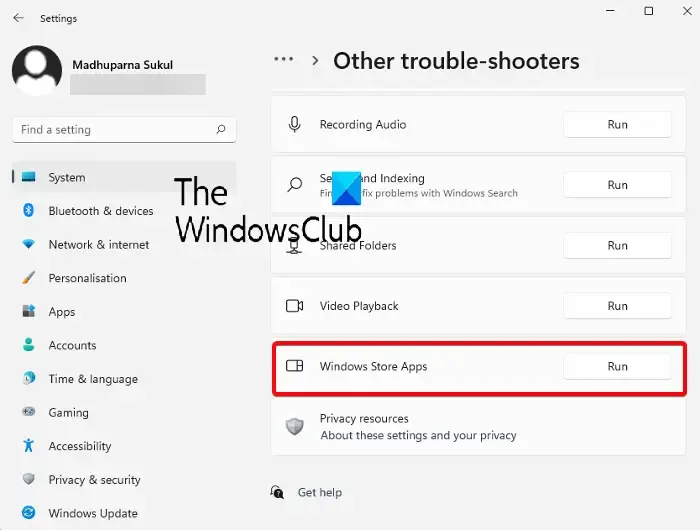
您應該嘗試的第一件事是使用 Microsoft Store 應用程式疑難排解。它將檢測導致 Microsoft 照片應用程式錯誤的任何問題,並相應地進行修復。
為此,您需要從 Windows 設定執行 Windows 應用程式商店應用程式疑難排解。
2]將文件保存在不同的位置
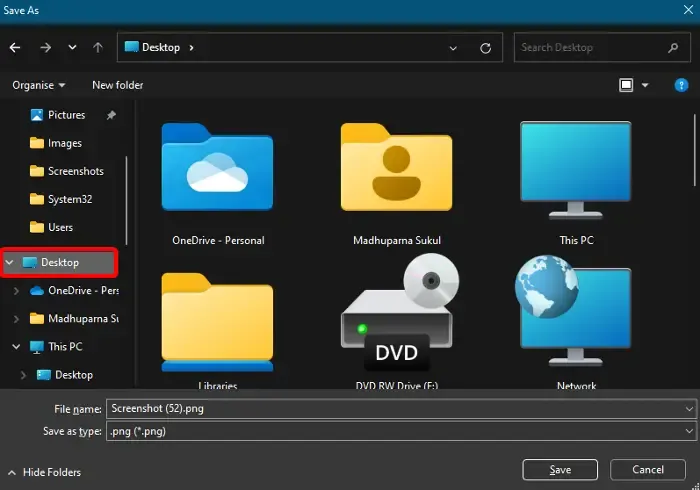
照片應用程式可能沒有必要的權限將檔案保存在特定位置。因此,將文件保存在不同的位置可以幫助您解決問題,並且照片應用程式應該保存文件而不會出現任何錯誤。
若要變更儲存目標資料夾,請編輯照片,然後選擇另存為。
現在,不要選擇預設的儲存位置,而是選擇其他位置(例如「桌面」、「文件」、「圖片收藏」)來儲存檔案。
您也可以將其保存在不同的驅動器中。例如,不保存在C盤,而是保存在D盤。
3]將圖形設定變更為高效能
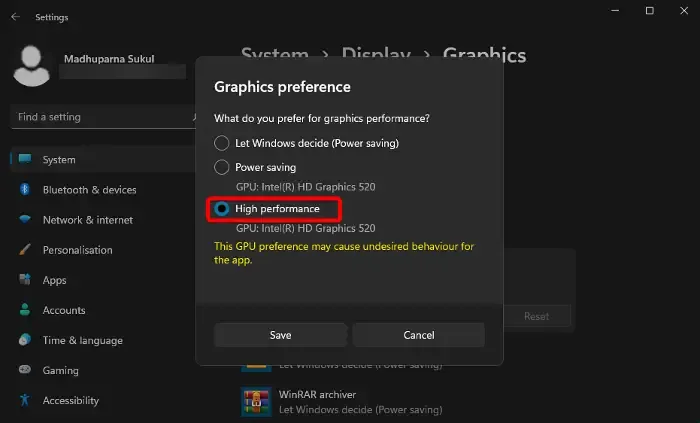
如果您仍然遇到無法保存照片應用程式錯誤,則可能與應用程式中的圖形問題有關。在這種情況下,將圖形設定變更為高效能可以幫助您消除錯誤。就是這樣:
啟動「設定」應用程式(Win + I),按一下「系統」,然後選擇右側的「顯示」 。
接下來,轉到右側的應用程式列表,然後按一下「照片」以展開該部分。選擇選項。
現在,在「圖形首選項」視窗中,選擇「高效能」並按「儲存」。
4]更改資料夾權限
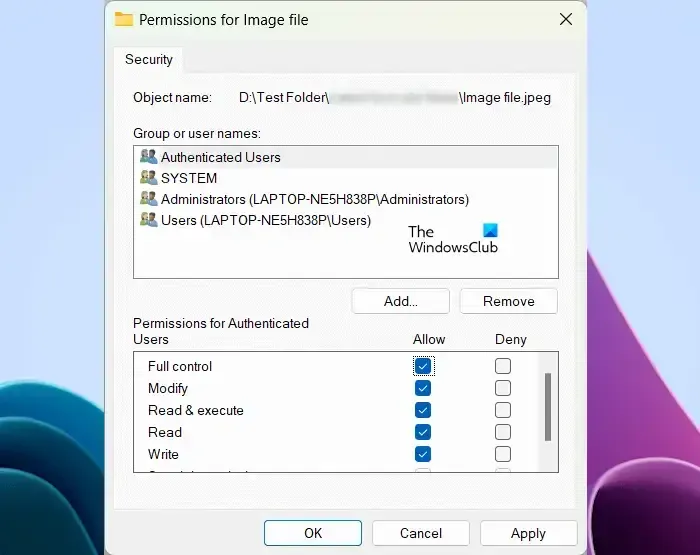
對於由於權限問題導致的錯誤,您可以透過允許完全控制保存應用程式的資料夾來變更資料夾權限。
5]重置或修復照片應用程式
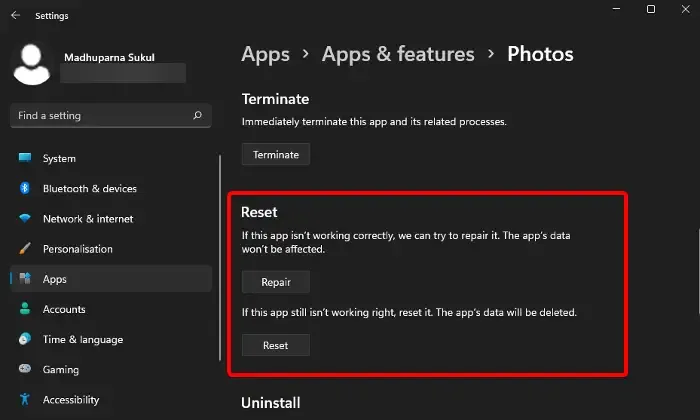
如果「照片」應用程式仍然無法保存您的檔案並引發相同的錯誤,則可能是因為應用程式檔案有問題。在這種情況下,您可以重置或修復應用程式來解決問題。
為此,請開啟「設定」應用程式 ( Win + I ) >應用程式>應用程式和功能>應用程式清單>照片>進階選項>重設。
現在,點擊“重置”按鈕。這將重新安裝應用程式並恢復其預設設置,並且應用程式的資料將被刪除。
但如果您想保留應用程式的數據,請按下「修復」按鈕。它將檢測問題並修復應用程序,而不會影響您的應用程式資料。
6]重新註冊Microsoft應用程式
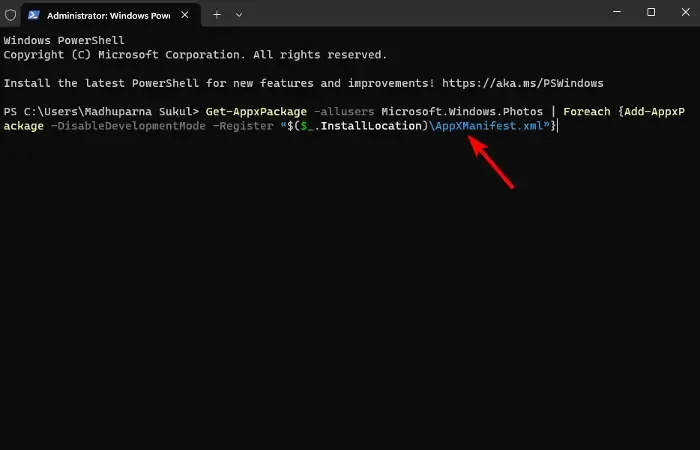
由於「照片」應用程式是Microsoft Store 應用程序,因此 Store 應用程式可能有問題。在這種情況下,我們建議使用 Windows PowerShell 重新註冊 Microsoft 應用程式來解決問題。
7]使用MS Paint更改為另一種檔案格式
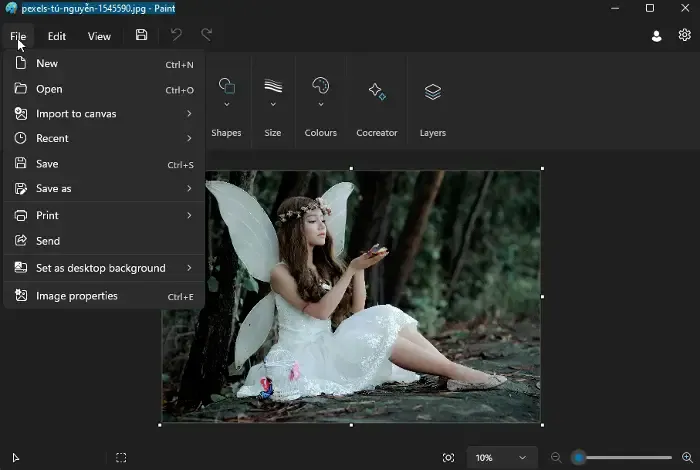
在此方法中,如果 Microsoft Photos 應用程式拋出錯誤,您可以使用 MS Paint 應用程式來解決問題。
為此,請在MS Paint應用程式中開啟檔案並將其儲存為其他檔案格式。例如,選擇JPG而不是PNG。
現在,在照片應用程式中開啟這個新文件,對其進行編輯,然後嘗試儲存該文件。
如何修復 Windows 11 中的 Microsoft 照片應用程式?
若要修復 Windows 11 中的 Microsoft 照片應用程序,請導航至「設定」 (Win + I ),然後選擇「應用程式和功能」。接下來,向下滾動找到“照片”應用程序,單擊三個點,然後選擇“高級選項”。從這裡,點擊“修復”按鈕。如果這不起作用,請嘗試“重置”選項來解決應用程式的任何問題。
為什麼我的照片無法在 Windows 11 中載入?
若要解決 Windows 11 中照片無法載入的問題,請重設「照片」應用程式。為此,請按Win + I快捷鍵開啟“設定”,選擇“應用程式”,然後找到“照片”。選擇它,按一下「進階選項」,然後按一下「重設」。這種常見的故障排除可以恢復應用程式功能,通常可以解決影像顯示問題。



發佈留言