無法在 Excel 中插入列 [修復]
![無法在 Excel 中插入列 [修復]](https://cdn.thewindowsclub.blog/wp-content/uploads/2023/08/unable-to-insert-columns-in-excel-fix-1-640x375.webp)
也許有一天,人們可能會嘗試在 Excel 中插入列,但平台不允許這種情況發生。對於那些使用 Excel 並且經常添加列的人來說,這可能是一個嚴重的問題。
![無法在 Excel 中插入列 [修復] 無法在 Excel 中插入列 [修復]](https://cdn.thewindowsclub.blog/wp-content/uploads/2023/08/unable-to-insert-columns-in-excel-fix.webp)
現在,Excel 拒絕用戶向電子表格添加列的原因有很多。但沒有什麼可擔心的,因為這個問題可以通過多種方法之一來解決,正如預期的那樣,我們今天將討論所有這些方法。
無法在 Excel 中插入列
如果您無法或無法在 Excel 電子表格中右鍵單擊插入列,請閱讀以下內容以再次進行正確設置。
- 檢查電子表格是否受保護
- 將列添加到受保護的電子表格
- 從行中刪除合併
- 從列中刪除數據
- 解凍 Excel 窗格。
如何在Excel中插入列
1]檢查電子表格是否受保護
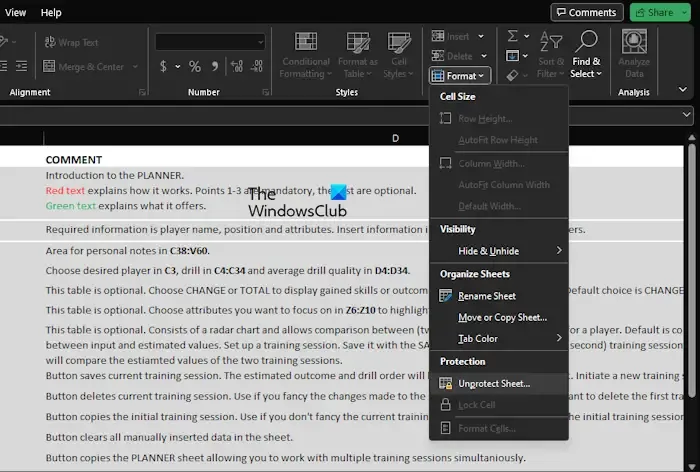
您最近是否為 Excel 文檔添加了保護?如果是這種情況,那麼在電子表格不受保護之前,您將無法插入新列。
讓我們解釋一下如何以最簡單的方式完成這項任務。
- 打開 Excel 應用程序,然後啟動受影響的電子表格。
- 單擊“主頁”菜單,然後選擇“格式”。
- 接下來,單擊取消保護工作表,然後輸入您之前添加的密碼。
- 添加密碼後,電子表格將不受保護,您可以嘗試插入列。
2]向受保護的電子表格添加列
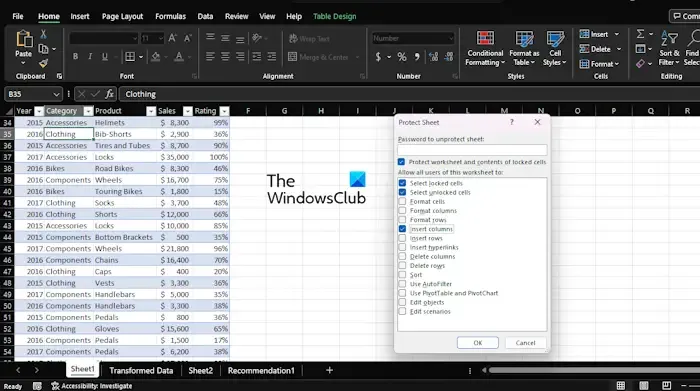
對於那些不希望從電子表格中刪除保護的人來說,有一種方法可以插入列。
- 打開 Excel 電子表格後,請單擊“主頁”菜單。
- 從那裡,通過功能區選擇“格式”按鈕。
- 將立即出現一個下拉菜單。
- 選擇“保護工作表”選項,然後勾選“插入列”框。
- 輸入所需密碼後點擊“確定”按鈕。
- 再次添加密碼進行確認。
目前,電子表格受到保護,但您現在可以輕鬆添加列。
3]從行中刪除合併
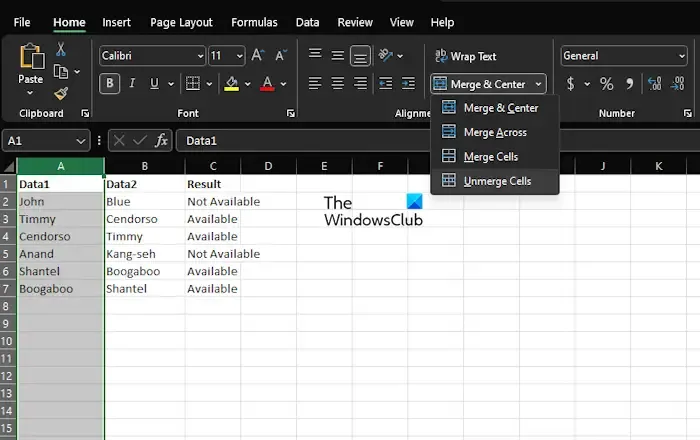
您可能遇到問題的原因之一可能是由於合併的行。如果您將兩整行合併在一起並嘗試插入一列,Excel 可能不允許這種情況發生。
讓我們解釋一下如何取消合併行,以便您可以重新控制事情。
- 如果您尚未打開 Excel 應用程序,請打開它。
- 對令人討厭的 Excel 電子表格執行同樣的操作。
- 繼續並突出顯示合併的行。
- 單擊“主頁”,然後選擇“合併並居中”。
單元格將立即取消合併,因此請嘗試再次插入列以查看情況是否恢復正常。
4]從列中刪除數據
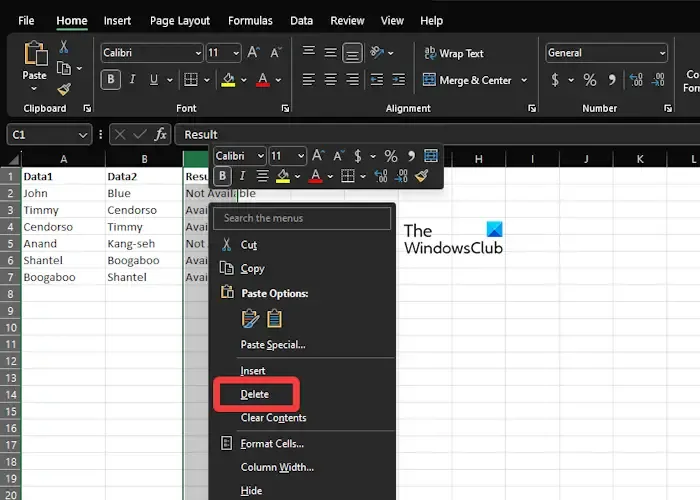
根據我們的經驗,無法在 Excel 電子表格中添加新列可能與平台認為會刪除您的部分數據有很大關係。當 Excel 認為您已經在列中輸入了允許的最大數據時,往往會發生這種情況。
如果您想添加另一列,則必須從不需要的列中刪除信息。
讓我們解釋一下如何在不佔用您大量時間的情況下執行此操作。
- 找到您要保留的數據所在的列。
- 從那裡,單擊右側列的標籤。
- 按住CTRL + SHIFT,然後單擊右箭頭鍵。
- 完成上述操作後,您之前選擇的列右側的所有列都將突出顯示。
- 最後,右鍵單擊任何突出顯示的列,然後按刪除按鈕。
- 這些列中的所有內容都將被永久刪除。
- 單擊“保存”按鈕,然後關閉電子表格。
請記住,未能保存文檔將確保問題不會消失。
5]解凍Excel窗格
在某些情況下,凍結窗格可能會導致用戶無法向電子表格添加更多列。因此,最好的辦法是解凍窗格,然後嘗試再次添加列。
- 在文檔中,請單擊“查看”類別。
- 當功能區出現時,單擊“凍結窗格”,然後從下拉菜單中選擇“取消凍結窗格” 。
- 嘗試向文檔添加新列,看看此操作是否正常順利進行。
為什麼我的 Excel 電子表格不允許我插入行?
您的工作表可能有凍結的窗格,這可能會導致您無法插入行。如果是這種情況,請在嘗試添加新行之前解凍窗格。
為什麼 Excel 不允許我插入列?
如果 Excel 認為每一列都至少包含一項,則不會插入該列。當您嘗試插入列時,Excel 需要刪除最後一列,該列可能包含被視為有價值的數據。



發佈留言