無法執行暫存目錄中的檔案錯誤5已修復
您是否收到一個彈出窗口,提示「無法執行臨時目錄中的檔案。錯誤 5:訪問被拒絕。
此問題與 Windows InstallShield 工具和 Windows 安裝磁碟機上的暫存資料夾有關。主要是 C: 驅動器。有時,InstallShield 精靈無法解壓縮安裝套件的內容,您會收到此錯誤訊息。
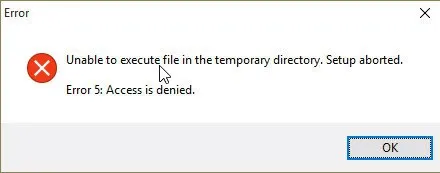
發生這種情況通常有以下原因:
- 活動使用者帳戶沒有安裝某些應用程式的管理員權限。
- 硬碟機或SSD 故障會阻止建立新目錄或寫入現有資料夾。
- 有人修改了資料夾安全權限,因此您的使用者帳戶無法寫入資料。
- InstallShield 精靈無法找到或使用C: 磁碟機中的預設 TEMP 資料夾。
- PC感染了惡意軟體。
- 防毒軟體正在積極阻止應用程序,包括 InstallShield 嚮導。
- Windows 10/11 防火牆阻止重寫 TEMP 資料夾中的內容。
為了幫助您解決此問題,我在 Windows 10 PC 上重現了此錯誤。這是對我有用的解決方案!
如何修復無法執行臨時目錄中的檔案錯誤 5
這裡有一些可以嘗試的技術,從最簡單的開始。請遵循以下順序以獲得最快、最好的結果:
以管理員身分登入
- 點擊「開始」功能表按鈕,然後點擊右下角的使用者個人資料圖片。
- 將顯示上下文選單。選擇退出。

- 等待您的電腦返回登入畫面。
- 如果您看到多個使用者帳戶,請按一下管理員帳戶。
- 如果您不知道要使用哪個管理員帳戶,您可能需要聯絡設備擁有者或 IT 支援人員。
- 在使用者名稱和密碼欄位中輸入所需的憑證。
- 點選Enter以管理員身分登入。
現在,嘗試再次安裝該應用程式。
以管理員身份執行安裝程序
如果您已經以管理員身分登入 Windows PC,請嘗試以下操作:
- 找到安裝程式包,選擇它,然後右鍵單擊。
- 從上下文選單中按一下以管理員身份執行。
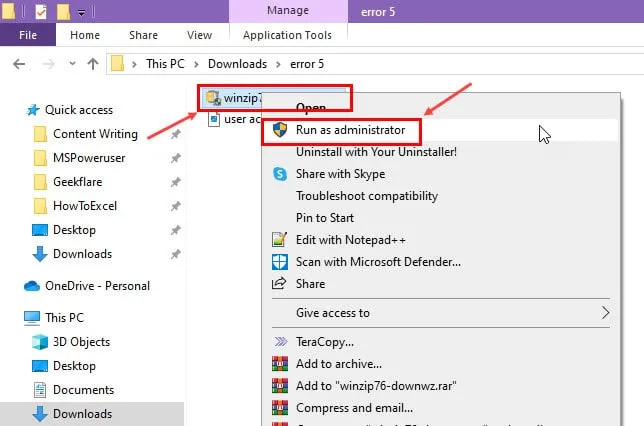
- 該軟體包的InstallShield精靈現在將獲得讀寫儲存磁碟機和目錄的特權存取權限。
設定臨時資料夾的完全控制
- 導航到以下位置以尋找InstallShield 精靈使用的Temp資料夾。
C:\Users\CtOS\AppData\Local
- 將CtOS替換為您的使用者帳戶名稱。
- 找到Temp資料夾並右鍵單擊它。
- 從上下文選單中選擇屬性。
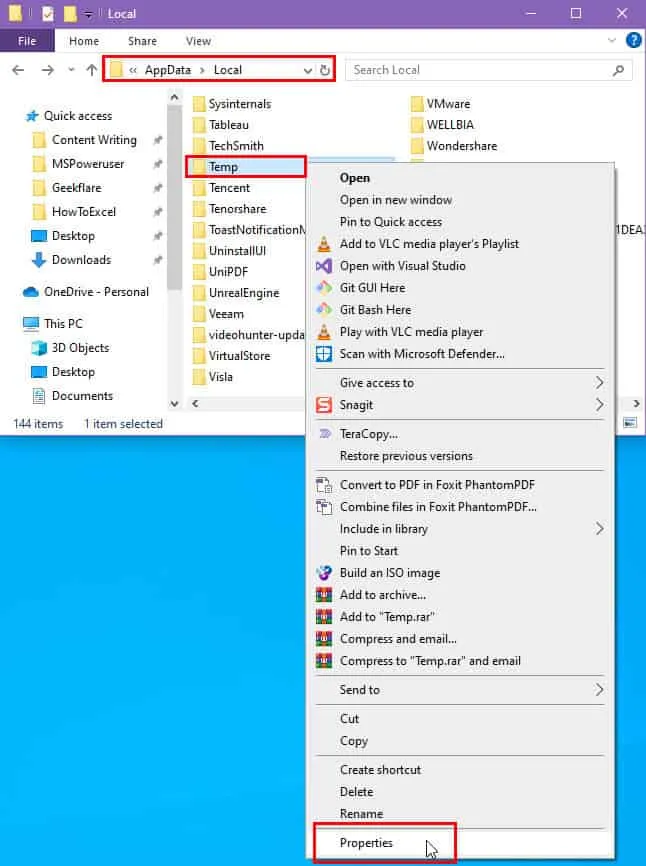
- 將顯示“臨時屬性”對話框。
- 導航至“安全”標籤。
- 在群組或使用者名稱部分選擇您的使用者帳戶。
- 在「權限」部分中,尋找「允許」列下方的給定存取權限。
- 如果如下圖所示,則表示所選使用者帳戶沒有足夠的權限來使用此資料夾。
- 點選編輯按鈕。

- 將開啟“臨時權限”對話框。
- 再次選擇您的使用者帳戶。
- 選取「允許」列下方所有項目的複選框。
- 按一下“應用”和“確定”以強制執行變更。
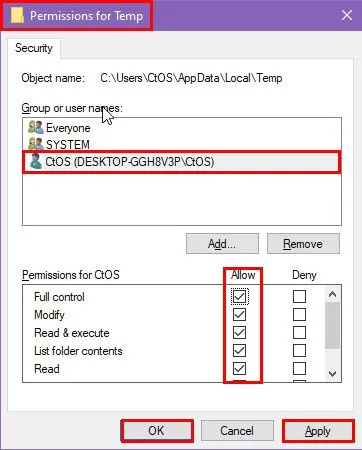
- 再次按一下「臨時屬性」對話方塊中的「套用」和「確定」 。
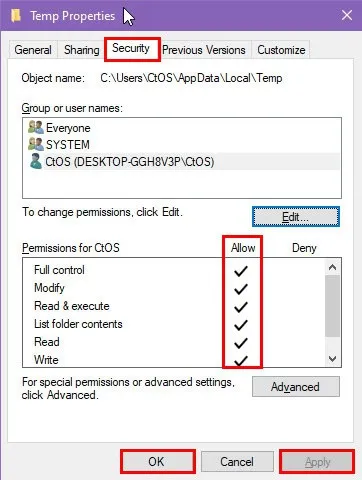
這應該可以幫助您解決安裝軟體時出現的「無法執行臨時目錄中的檔案錯誤 5」問題。
清除臨時文件
導航至 Windows PC 中的以下暫存資料夾並刪除這些目錄中的所有內容。
嘗試從中刪除盡可能多的臨時檔案:
C:\Windows\Temp
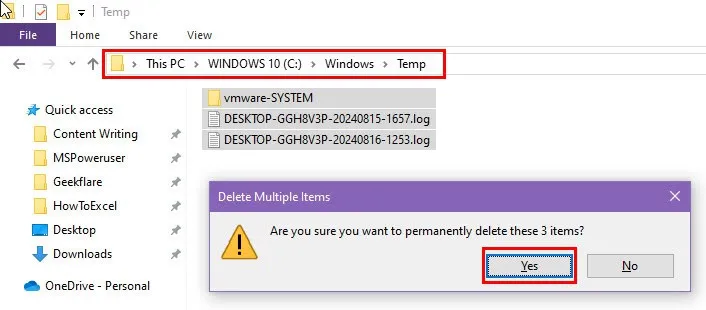
C:\Users\CtOS\AppData\Local\Temp
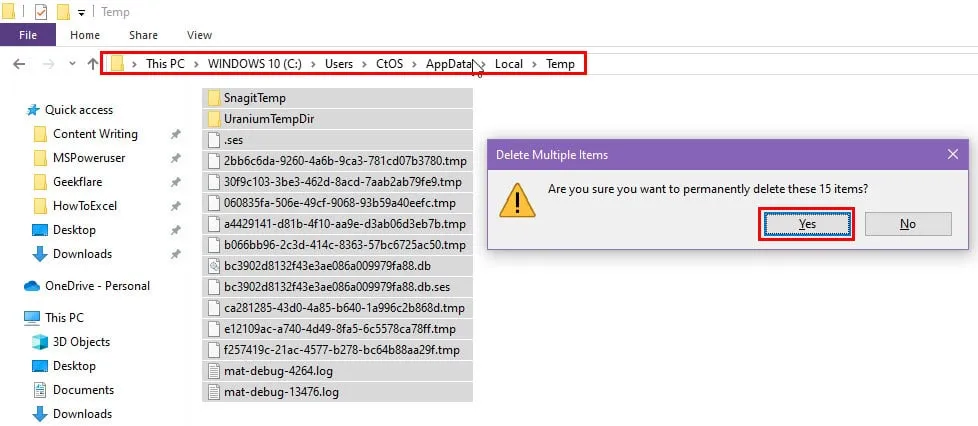
在上面的 Temp 目錄地址中,將CtOS替換為您的使用者帳戶名稱。
您需要管理員存取權限才能刪除這些臨時資料夾的內容。
建立新的預設 TEMP 資料夾
- 前往Windows 安裝磁碟機並建立一個名為TEMP的新資料夾。
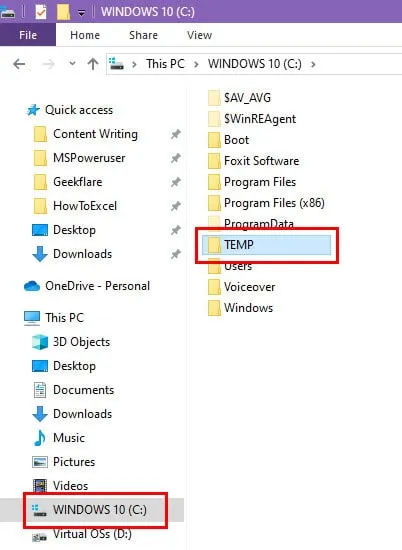
- 按Windows+R鍵開啟「執行」對話方塊。
sysdm.cpl在「開啟」欄位中鍵入內容並按Enter。
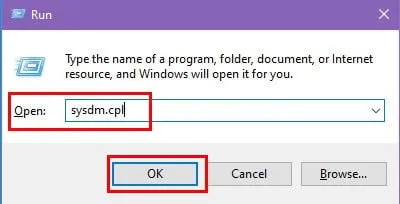
- 在“系統屬性”視窗中,轉到“進階”選項卡。
- 按一下環境變數選項。
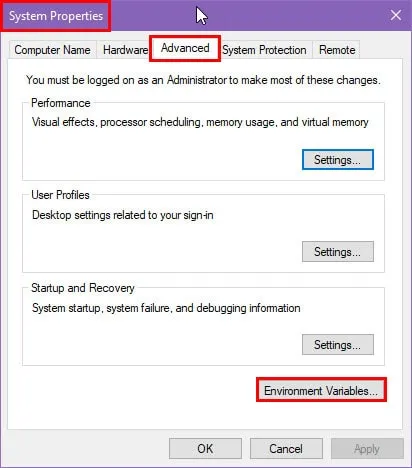
- 在CtOS 的使用者變數下,按一下新建。
- 您將看到您的使用者帳戶名,而不是CtOS。
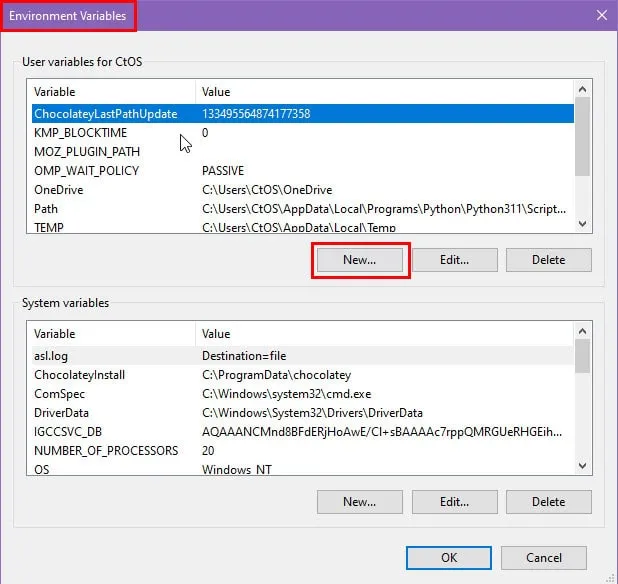
- 對於變數名稱字段,輸入TEMP。
- 在變數值欄位中,輸入新臨時資料夾的完整路徑,如下所示:
C:\TEMP
- 按一下“確定”。
- 再次按一下「確定」關閉所有視窗。
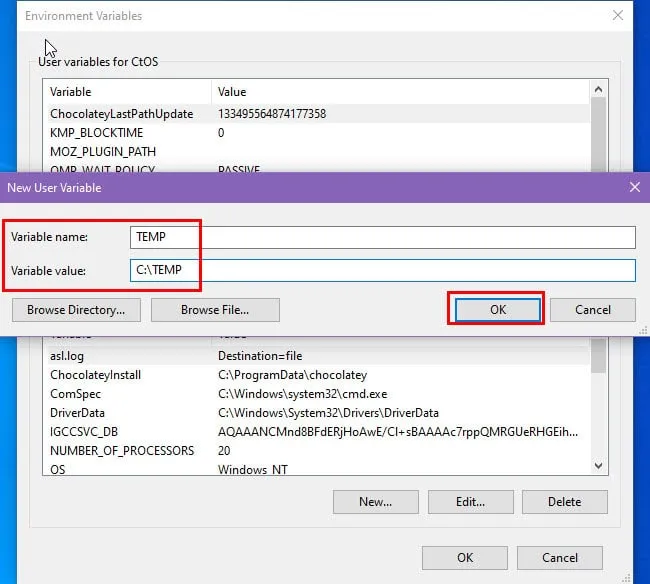
運行磁碟清理
- 在「開始」功能表中鍵入「磁碟清理」。
- 按一下“最佳匹配”部分下方的“磁碟清理”應用程式。
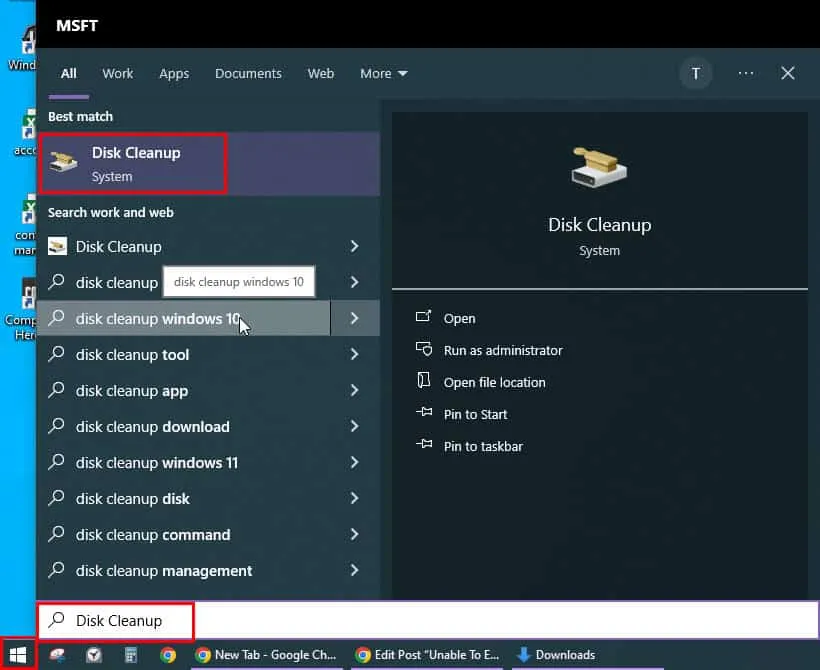
- 您將看到“磁碟清理:磁碟機選擇”對話框。
- 確保在那裡選擇了Windows 安裝磁碟機。例如,(C:\)。

- 現在您將看到WINDOWS 10 的磁碟清理對話方塊。
- 您可能會看到本機磁碟 C:或您指派給 Windows 安裝資料夾的任何其他名稱,而不是WINDOWS 10 。
- 點選清理系統檔案按鈕。
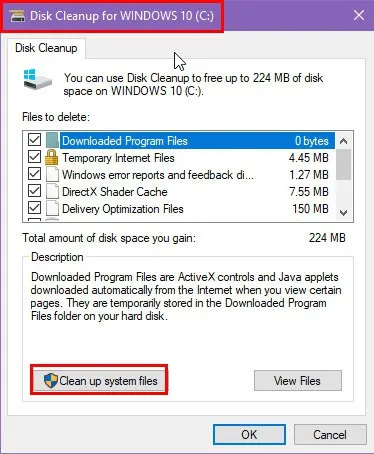
- 您將再次看到「磁碟清理:磁碟機選擇」彈出視窗。
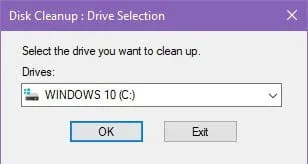
- 再次選擇相同的驅動器。
- Windows 將刪除不必要的系統檔案。
- 當WINDOWS 10 的磁碟清理對話方塊顯示時,按一下確定按鈕。

- 現在您將看到磁碟清理進度條。
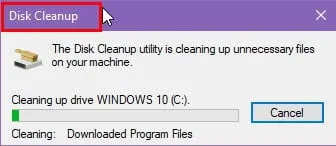
清理 C: 驅動器後,請嘗試再次安裝應用程式。
關閉用戶帳戶控制
- 點選“開始”功能表按鈕。
- 鍵入「使用者帳戶控制」。
- 選擇最佳匹配下方的更改用戶帳戶控制設定。
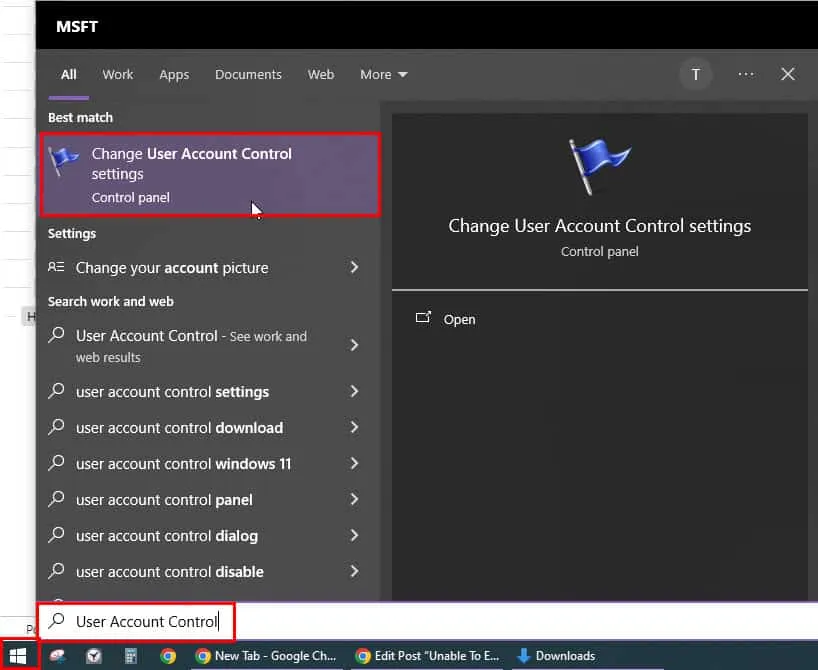
- 現在您將看到“使用者帳戶控制設定”對話框。
- 通常,它應該位於“始終通知”一側。
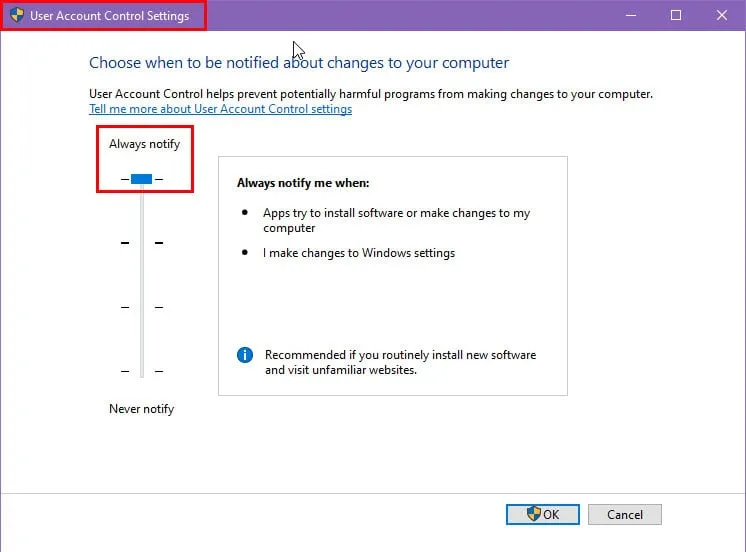
- 將其向下滑動至從不通知等級。
- 按一下“確定”。
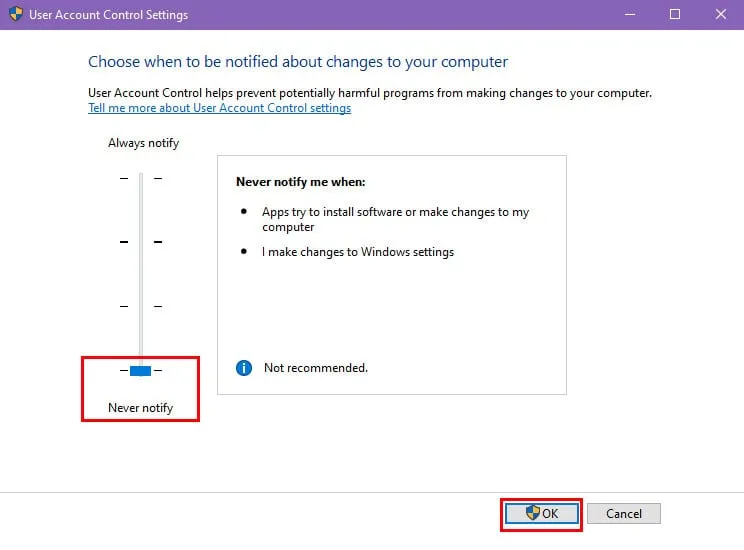
- 您可能需要透過在確認對話方塊中按一下「是」或「繼續」來批准該操作。
測試問題是否已解決。請依照上述步驟將「使用者帳戶控制」等級還原為「始終通知」。
執行乾淨啟動
- 同時按下Windows和R鍵開啟「執行」對話方塊。
msconfig在「開啟」欄位中輸入內容並點選Enter。
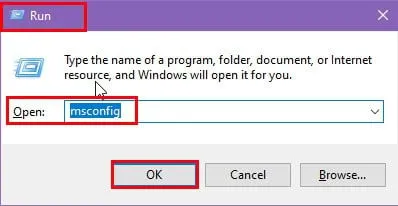
- 在「系統配置」視窗中,按一下「服務」標籤。
- 選取隱藏所有 Microsoft 服務旁邊的方塊。
- 點選全部禁用。
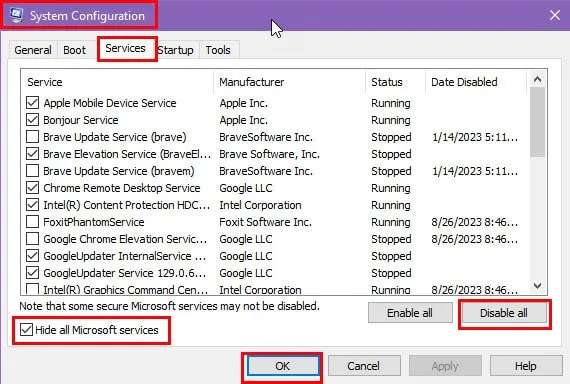
- 按一下“啟動”標籤。
- 點選開啟工作管理員。
- 在任務管理器中,轉到啟動標籤。
- 對於每個啟動項,請右鍵單擊它並選擇“停用”。
- 關閉工作管理員。
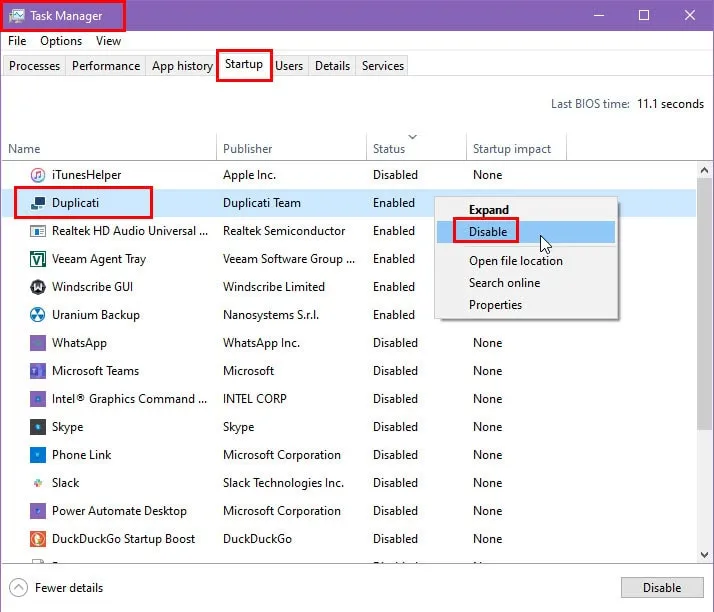
- 在「系統設定」視窗中,按一下「套用」,然後按一下「確定」。
- 重新啟動您的電腦。
測試問題是否已解決。能夠安裝新應用程式後,請再次依照下列步驟從工作管理員啟用非 Microsoft 服務和啟動服務。重新啟動您的電腦以強制執行這些變更。
建立新的管理員帳戶
- 按Windows+R鍵開啟“設定”應用程式。
- 點選清單中的帳戶選單。
- 您將看到“設定” > “您的資訊”選單。
- 點擊左側導覽面板中的家庭和其他使用者選項。
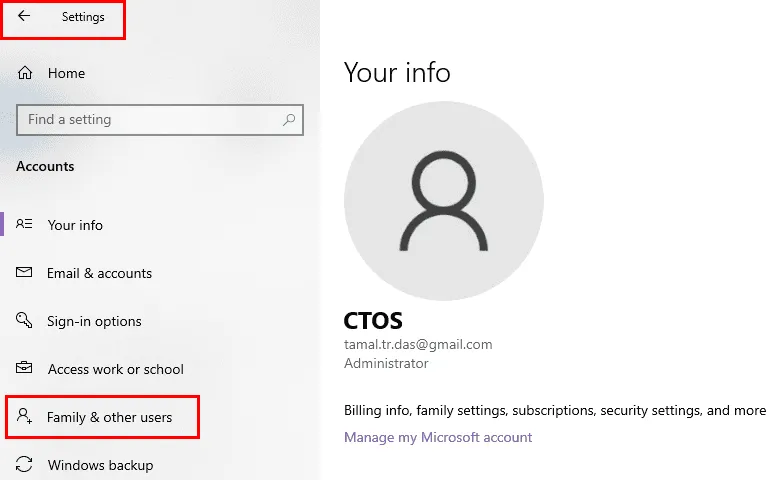
- 選擇右側「其他使用者」部分下方的「將其他人加入此電腦」按鈕。
- 將開啟Microsoft帳號登入對話方塊。點擊“我沒有這個…”超連結。
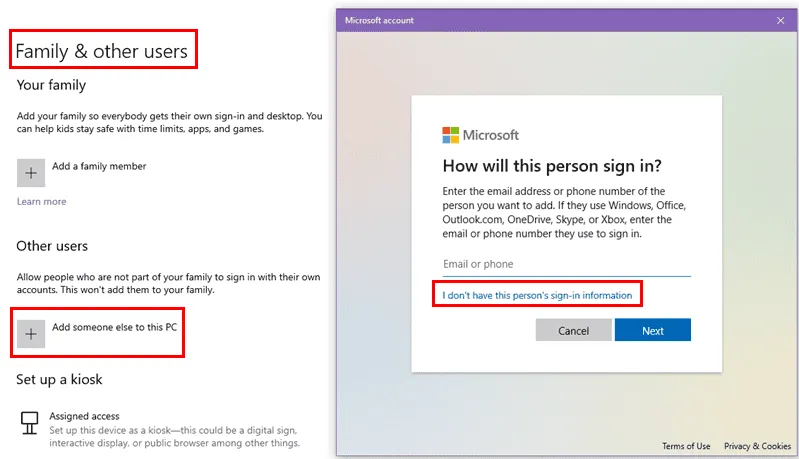
- 在下一個畫面上選擇新增沒有 Microsoft 帳戶的使用者。
- 在「為此電腦建立使用者」對話方塊中輸入必要的詳細信息,然後按一下「下一步」。
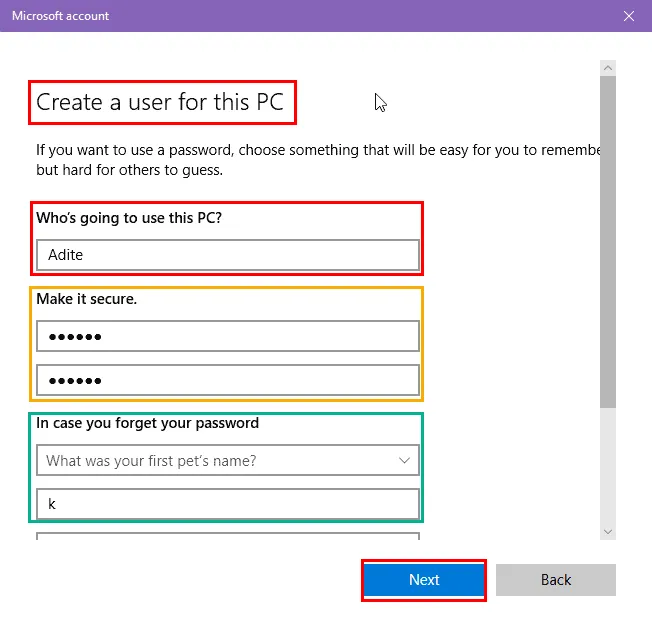
- 您應該在“其他用戶”部分中看到新建立的帳戶。
- 點擊該按鈕並點擊更改帳戶類型按鈕。
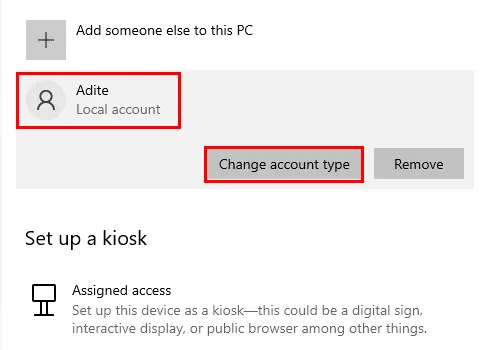
- 您將看到「變更帳戶類型」對話方塊。
- 點擊帳戶類型下拉式選單並選擇管理員。
- 點擊“確定”以應用您剛剛所做的修改。
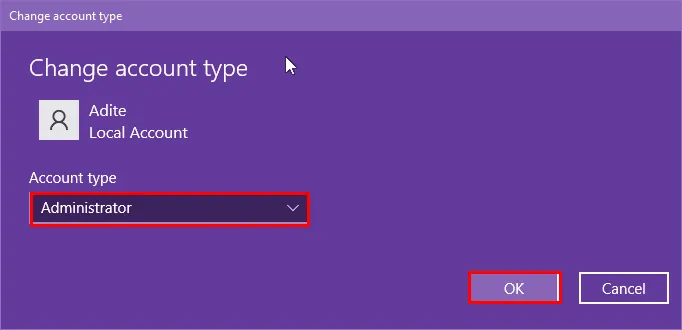
- 現在,登出現有的 Windows 使用者帳戶並使用新的管理員帳戶登入。
現在您應該嘗試安裝新應用程序,看看“無法執行臨時目錄中的檔案錯誤 5”問題是否已修復。
暫時禁用防毒程式
- 同時按+鍵開啟Windows 設置,然後按一下更新和安全性選項。WindowsI
- 在「更新與安全性」功能表上,按一下「Windows 安全性」選項。
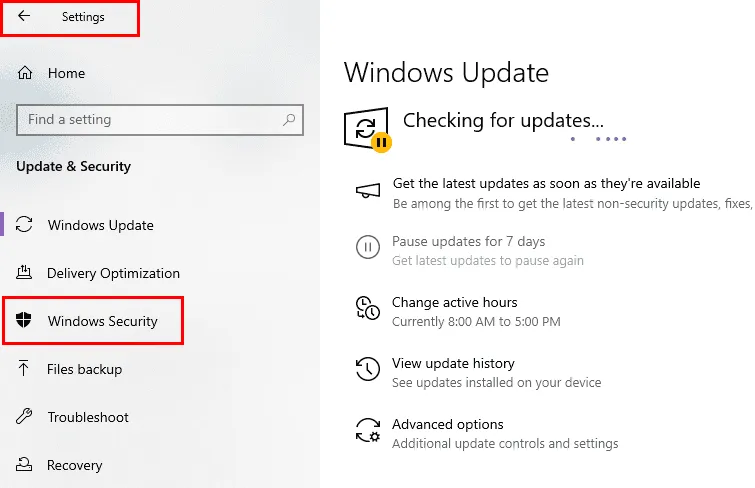
- 點擊右側“保護區域”部分下方的“病毒和威脅防護”設定。
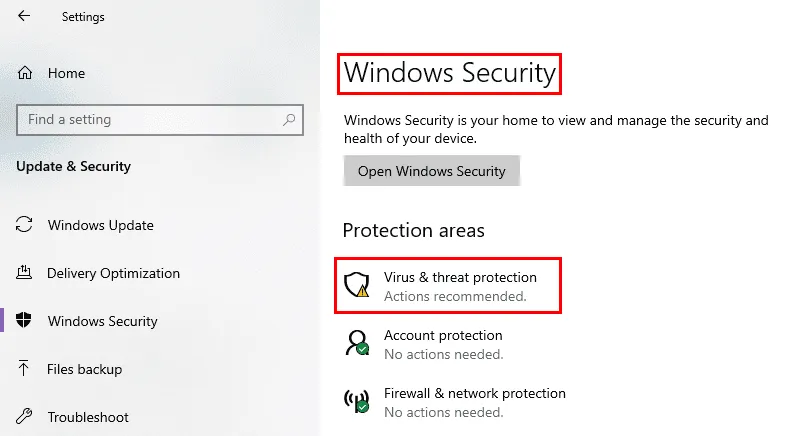
- 選擇病毒和威脅防護設定下方的管理設定。
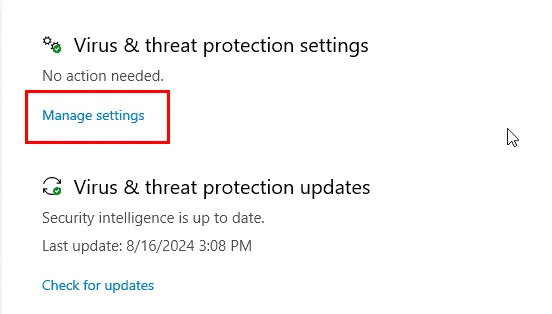
- 使用切換按鈕可停用即時保護功能。
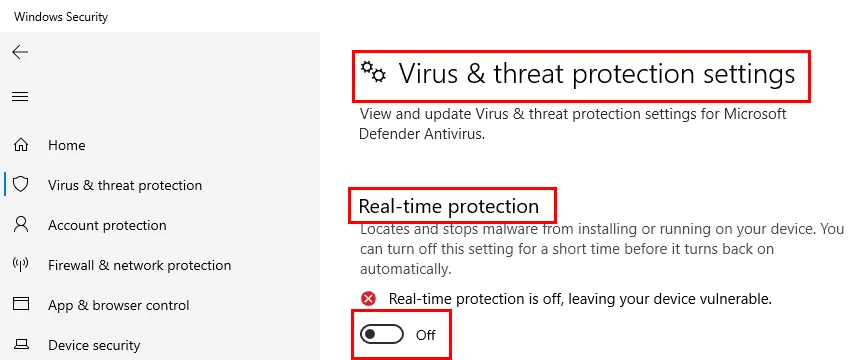
- 保持此視窗不變。
- 嘗試安裝新應用程式。
- 如果有效,請再次使用即時保護切換按鈕來啟動安全功能。
重新啟動 Windows 進入安全模式
- 點擊“開始”功能表並選擇“電源”按鈕。
- 將顯示包含三個電源選項的上下文選單。
- 按下鍵盤上的Shift鍵,然後按一下「重新啟動」按鈕。
- Windows PC 將重新啟動並引導至WinRE環境。
- 點選疑難排解。
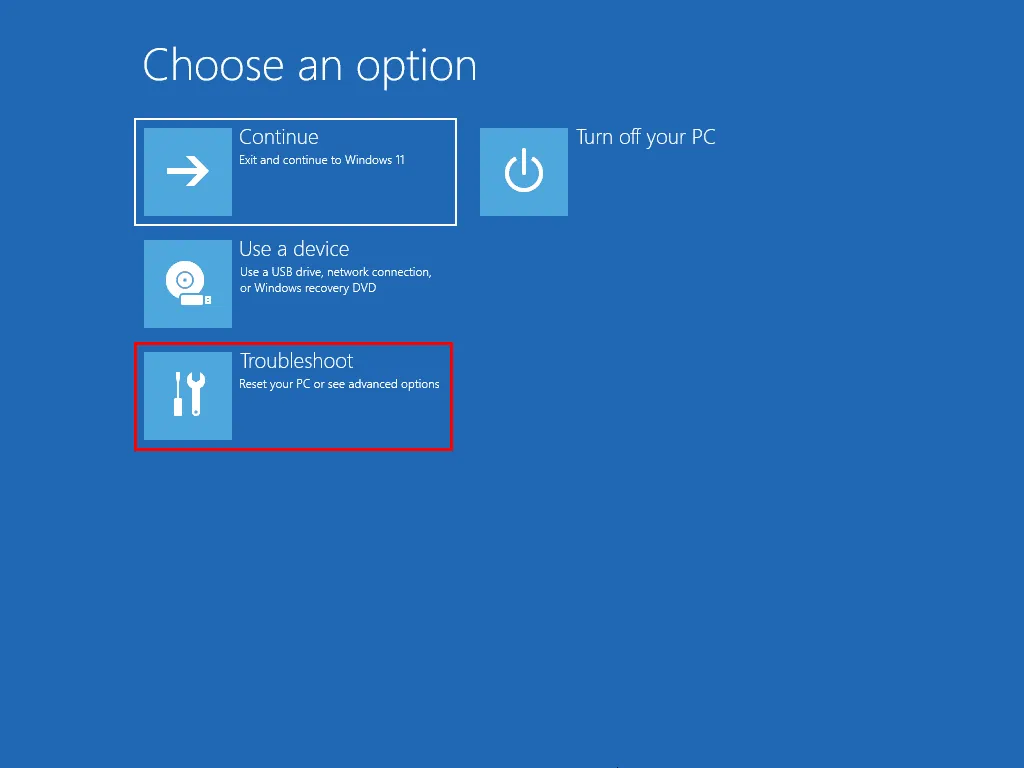
- 在「故障排除」畫面中選擇「進階」選項。
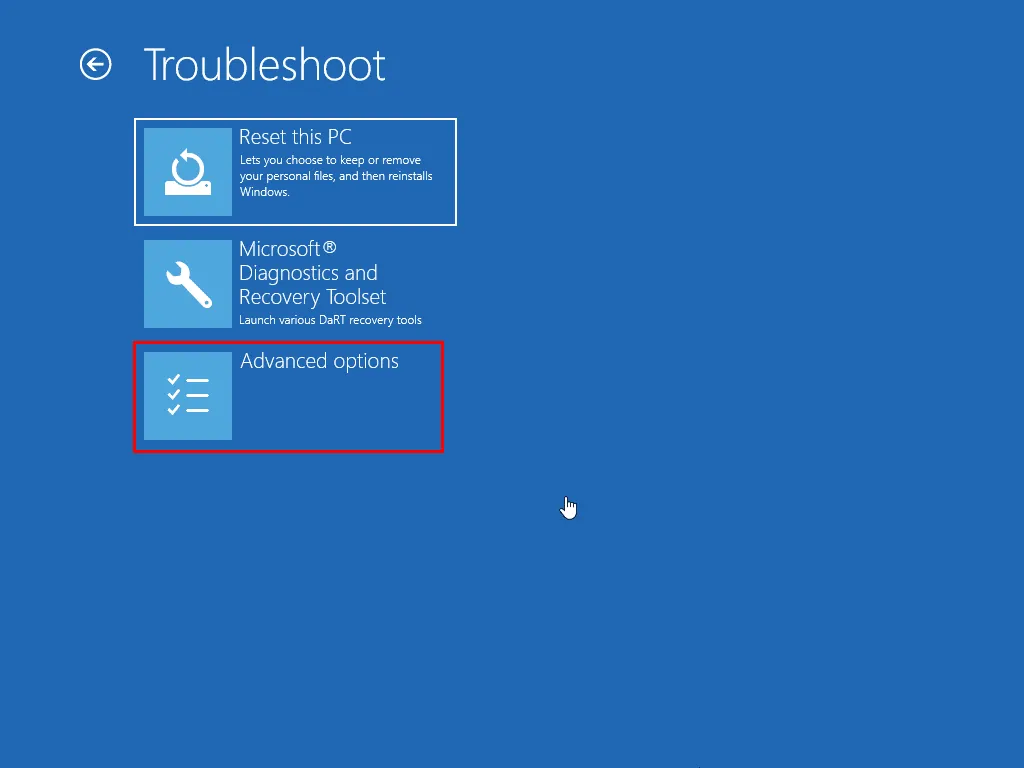
- 點選啟動設定。
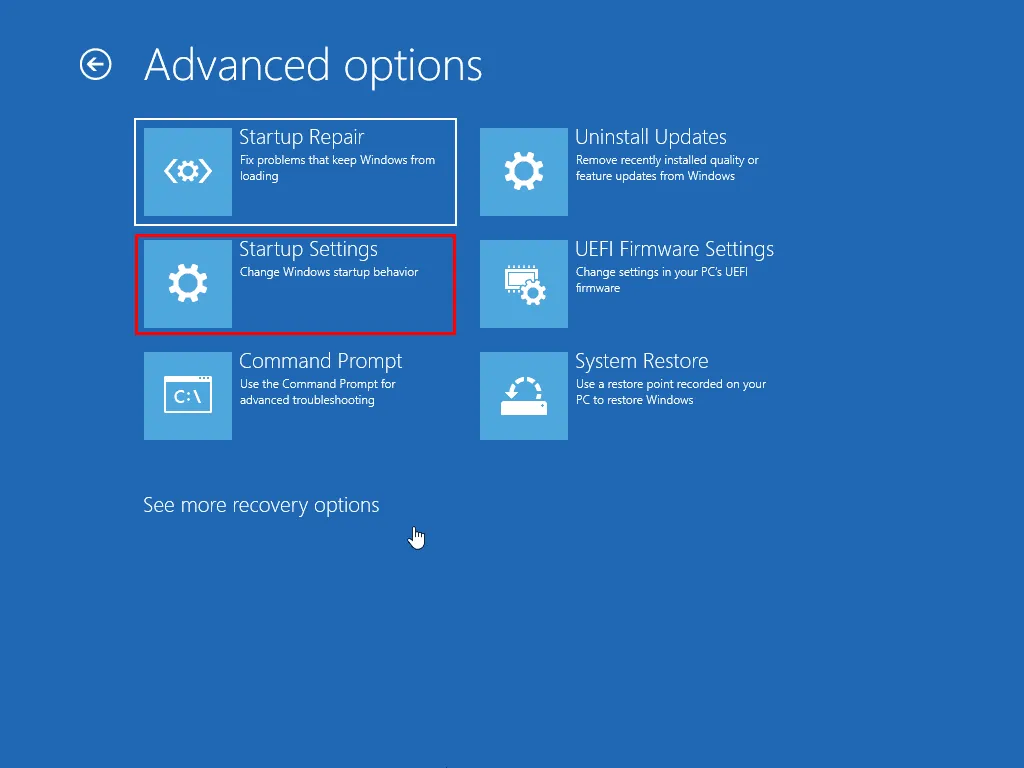
- 在下一個畫面上選擇重新啟動。
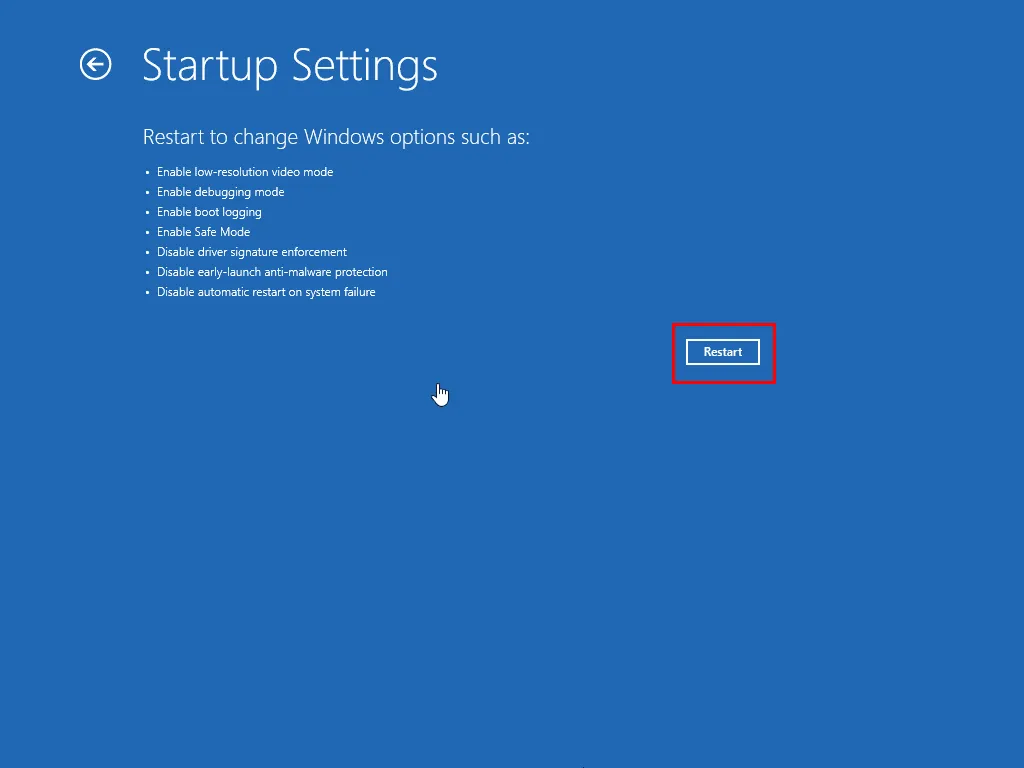
- PC 將重新啟動到啟動設定選單,其中包含多個選項。
- 在那裡,按數字 4鍵進入安全模式。
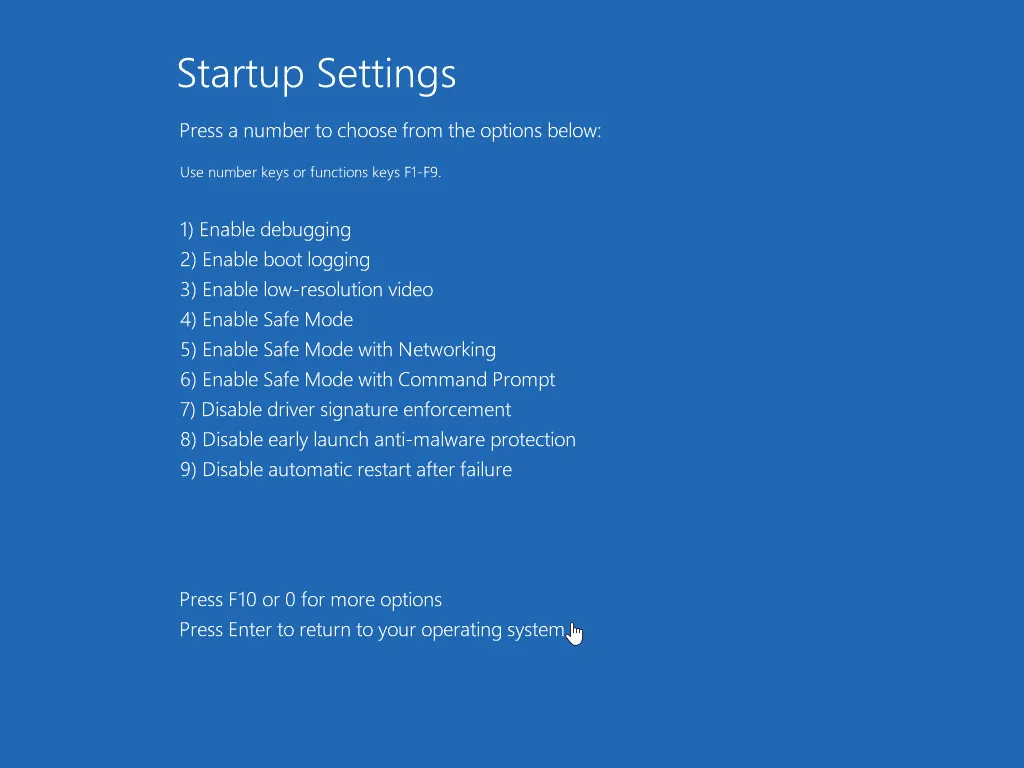
- PC 將重新啟動進入安全模式。
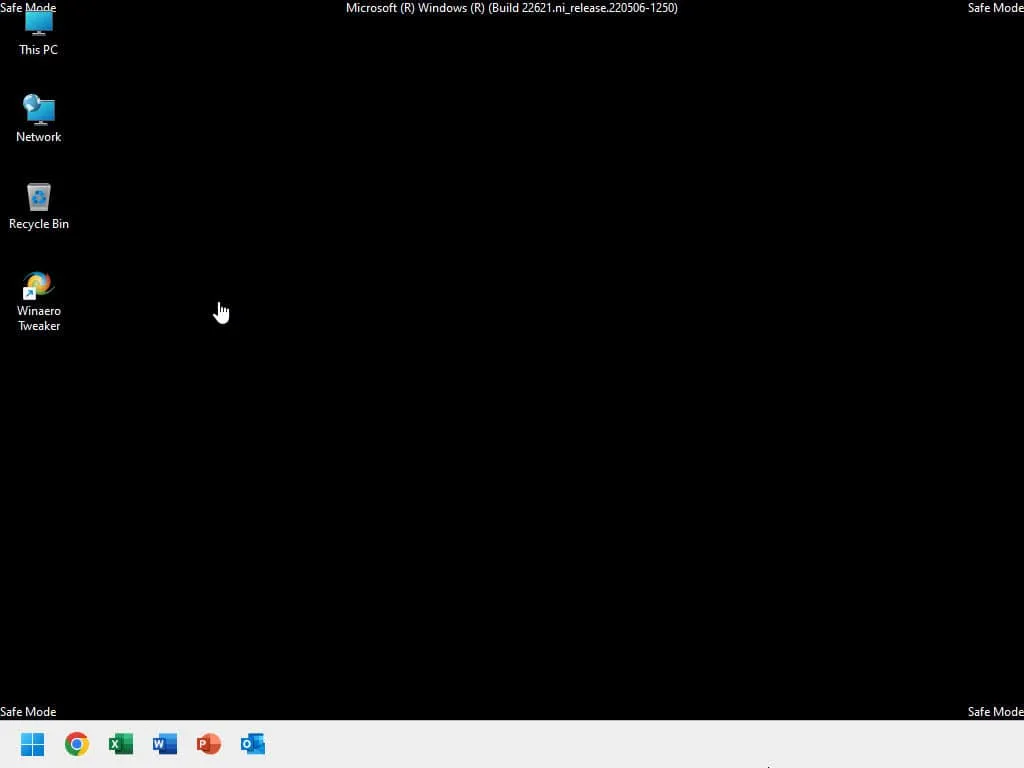
現在,檢查當您嘗試安裝應用程式時是否再次出現錯誤 5。
概括
因此,您可以遵循這些修復來克服安裝應用程式時無法在臨時目錄中執行檔案錯誤 5。這些方法在 Windows 7、8、11 等上有效。
如果您遇到任何這些問題,您可能還需要查看「您已被拒絕存取此資料夾」和「Windows 11 資料夾存取被拒絕」。
發佈留言