無法從 PC 或筆記型電腦連接 Starlink 網絡
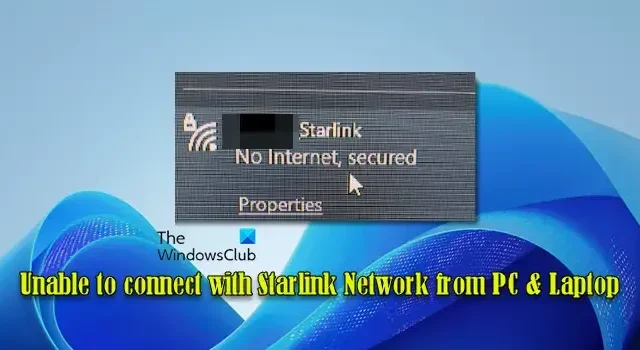
許多用戶都報告了類似的問題,他們的電腦無法連接到 Reddit 和 Steam 等某些網站,或經常與 Starlink 網路斷開連接。

在 PC 或筆記型電腦上遇到 Starlink 連線問題可能會非常令人沮喪,尤其是當智慧型手機或串流裝置等其他裝置連線順利時。在這篇文章中,我們將分享一些有效的故障排除步驟,以協助您解決 Windows 11/10 電腦上 Starlink 網路的連線問題。
為什麼我的 Starlink 無法連接到設備?
由於 Starlink 路由器問題、Starlink 服務中斷、網路設定不正確、軟體或韌體問題,或樹木、建築物或其他結構遮擋衛星天線視野的障礙物,您的 Starlink 連線可能無法正常運作。此外,惡劣的天氣條件、電源問題以及電纜鬆動或損壞可能會中斷連接,導致網路存取間歇性或完全遺失。
修復無法從 PC 和筆記型電腦連接 Starlink 網路的問題
如果您在將 PC 或筆記型電腦連接到 Starlink 網路時遇到問題,請按照以下步驟解決問題:
- 快速修復
- 檢查星鏈狀態
- 重新啟動電腦、Starlink 路由器
- 安裝 Starlink 韌體更新
- 恢復原廠設定 Starlink 路由器
- 檢查 DNS 問題
讓我們詳細看看這一點。
1]快速修復
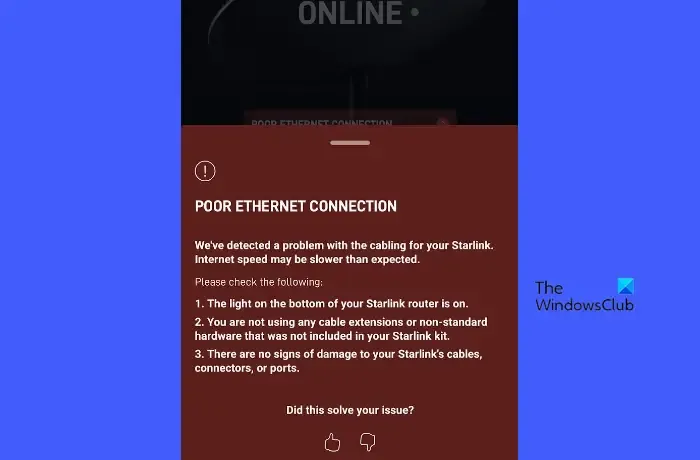
在深入進行故障排除之前,請確保 Starlink 天線的天空視野清晰,沒有障礙物,所有電纜均已牢固連接,Starlink 路由器已打開並且所有指示燈均正常工作,您的 PC 或筆記型電腦在範圍內Starlink Wi -Fi 訊號,並且您輸入了正確的密碼。
接下來,暫時停用任何可能阻止連線的防火牆、防毒或 VPN 軟體,看看是否可以解決問題。如果多個裝置連接到 Starlink,請中斷一些裝置以減少網路擁塞,並查看是否可以改善連接性。
減少設備和路由器之間的潛在幹擾源,例如其他電子設備、厚牆或金屬物體。另外,請檢查 Starlink 應用程式是否有任何錯誤訊息或通知。該應用程式提供故障排除工具和支援選項來幫助您解決連接問題。
2]檢查星鏈狀態
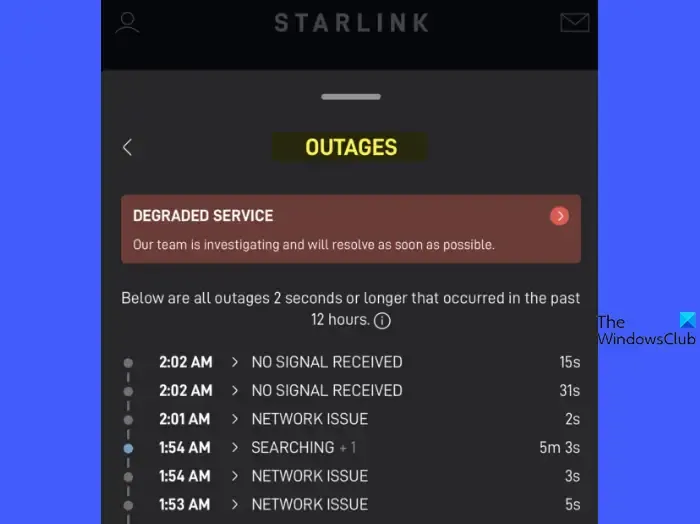
透過瀏覽器訪問 Starlink入口網站或使用Starlink 行動應用程式獲取有關連接狀態的詳細信息,包括任何檢測到的問題或特定於您的設定的中斷。
造訪DownDetector、Outage.Report或類似的第三方網站,對您的 Starlink 網路進行即時中斷監控。此外,請造訪官方Starlink Twitter 帳戶和Starlink subreddit (r/Starlink),查看其他使用者是否報告類似問題,或 Starlink 代表是否有任何有關服務中斷或維護更新的公告。
3]重啟電腦,星鏈路由器
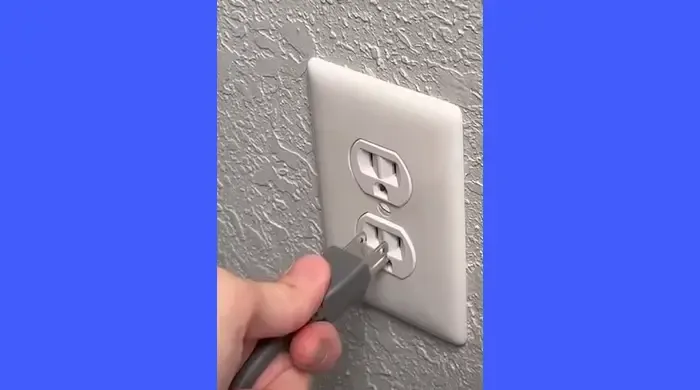
重新啟動 Starlink 路由器和 PC/筆記型電腦可以透過重置網路連線和清除臨時故障來解決常見的連線問題。重新啟動這些裝置並查看是否有助於解決問題。
若要重新啟動電腦,請按一下「開始」功能表,選擇「電源」圖標,然後選擇「重新啟動」。
若要重新啟動 Starlink 路由器,請從路由器或牆壁插座拔下電源線,將路由器拔下插頭約 30 秒,然後將電源線重新連接到路由器或牆壁插座。這種短暫的暫停會消耗剩餘電量並有助於確保完全重置。
4]安裝Starlink韌體更新
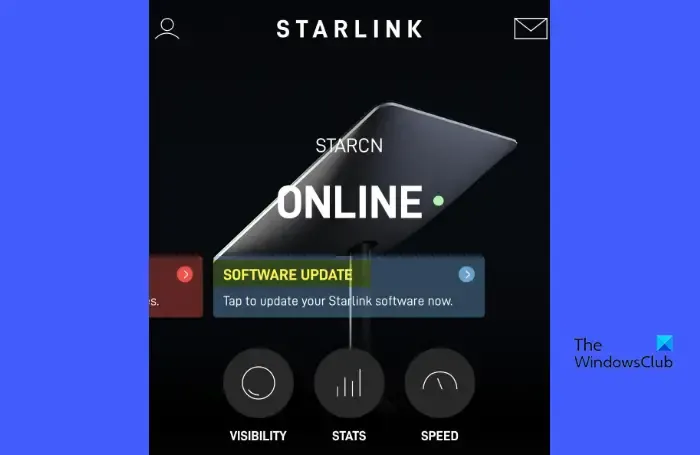
韌體更新通常包括對可能影響網路連接到 Windows PC 或筆記型電腦的能力的已知錯誤或問題的修復。但是,您無法手動啟動韌體更新(除非您收到應用程式通知,提示您下載並安裝更新)。
韌體更新通常由 Starlink 自動推出(分批),通常在當地時間凌晨 3:00 +/- 30 的夜間進行。
5]恢復出廠設定 Starlink 路由器
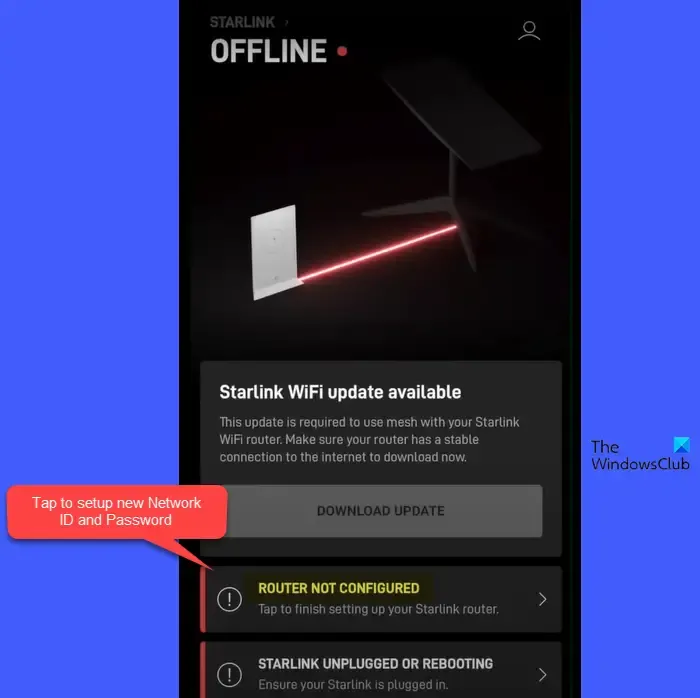
重置 Starlink 路由器可以透過解決網路衝突和清除設定錯誤來幫助解決連線問題。若要執行恢復出廠設置,請依照下列步驟操作:
- 前往 Starlink 路由器並連接電源插頭。
- 透過拔下電源插頭然後重新插入來重新啟動路由器,連續重複此過程 6 次。路由器將需要幾分鐘才能重新啟動。當路由器完成重新啟動後,您可以看到路由器底部的指示燈亮起。重置後,路由器將恢復預設出廠設置,清除您所做的所有自訂設置,例如網路名稱 (SSID)、密碼和安全配置。
- 在您的 PC 上,連接到預設的 Starlink Wi-Fi 網路。網路名稱將在您電腦的 Wi-Fi 設定中顯示為「STINKY」或「STARLINK」。
- 使用 Starlink 應用程式設定新的 Wi-Fi 名稱和密碼。
- 將您的裝置連接到新配置的網路。
6]檢查DNS問題
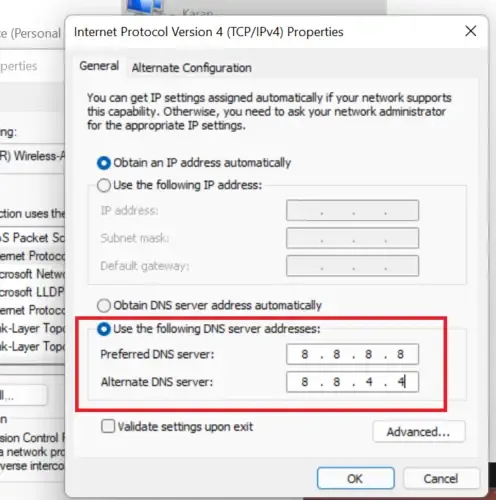
DNS 將人類友善的網域名稱(例如 www.thewindowsclub.com)轉換為電腦用於通訊的數位 IP 位址。如果您的 DNS 設定有問題,即使網路連線本身正常運作,它也會阻止您的電腦連接到網際網路。
如果上述步驟都無效,請聯絡 Starlink 支援尋求協助。他們也許能夠識別您的 Starlink 硬體或服務的問題,並提供具體的故障排除步驟。
我希望這有幫助。
如何將筆記型電腦連接到 Starlink?
將 Starlink 天線放置在天空視野清晰的位置。將碟形天線連接到 Starlink 路由器並將路由器插入電源。向下捲動至 Starlink 發送的訂單確認電子郵件的底部,然後點擊「登入我的帳戶」。您將被重新導向到 Starlink 網站。請按照螢幕上的指示設定您的 Starlink 帳戶並啟動您的服務。在筆記型電腦上,開啟 Wi-Fi 設定。



發佈留言