無法變更 Windows 防火牆設置

Windows Defender 可以防止惡意病毒和程式攻擊您的計算機,是 Windows 最重要的內建功能之一。但是,如果 Windows Defender 突然停止運作或回應,會發生什麼事?由於此問題,許多 Windows 使用者在更新、變更或啟動 Windows Defender 防火牆設定時遇到問題。如果您在 Windows 11/10 中無法變更 Windows 防火牆設定,本文將分享一些建議,為您提供協助。

無法變更 Windows 防火牆設置
我們精心策劃的工作方法將協助您更新或變更 Windows 11/10 中的防火牆設定:
- 停用第三方防毒軟體
- 重置 Windows 防火牆設置
- 更改註冊表項中的“DisableAntiSpyware”值
- 檢查防火牆服務
您將需要管理員權限才能執行這些建議。
1]禁用第三方防毒軟體
如果您的電腦安裝了任何第三方安全軟體,則該軟體幹擾 Windows 防火牆並阻止其正常運作的可能性會增加。因此,如果您最近安裝了其他防毒軟體,我們建議您關閉或解除安裝第三方安全軟體,然後開啟 Windows 防火牆。
根據安裝的程序,停用第三方防毒軟體可能涉及不同的步驟。您可以卸載該應用程式或按照以下步驟停用第三方防毒軟體:
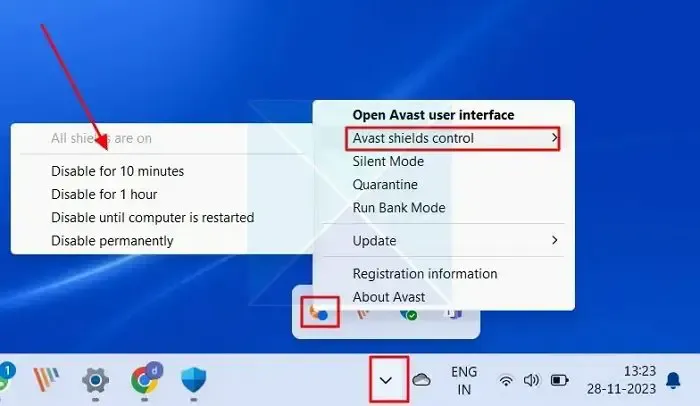
- 展開任務欄上的顯示隱藏圖標圖標,然後右鍵單擊防毒圖標。
- 點選防毒軟體的防護罩控制選項。
- 您應該能夠透過從上下文選單中選擇首選選項來暫時停用防毒軟體,直到重新啟動電腦。
嘗試在關閉防毒軟體後開啟 Windows 防火牆,看看它現在是否正常運作。
2]重置Windows防火牆設置
防火牆設定可能會導致此問題。 重設Windows 防火牆設定將透過將防火牆組態還原為原始狀態並刪除任何可能導致衝突的自訂或變更來解決此類問題。 < /span>
使用 Windows 安全性重設:
- 在 Windows 搜尋列中輸入 Windows 安全性 並點選結果。
- 在「Windows 安全性」視窗中,按一下防火牆和防火牆。網路保護位於左側窗格中。
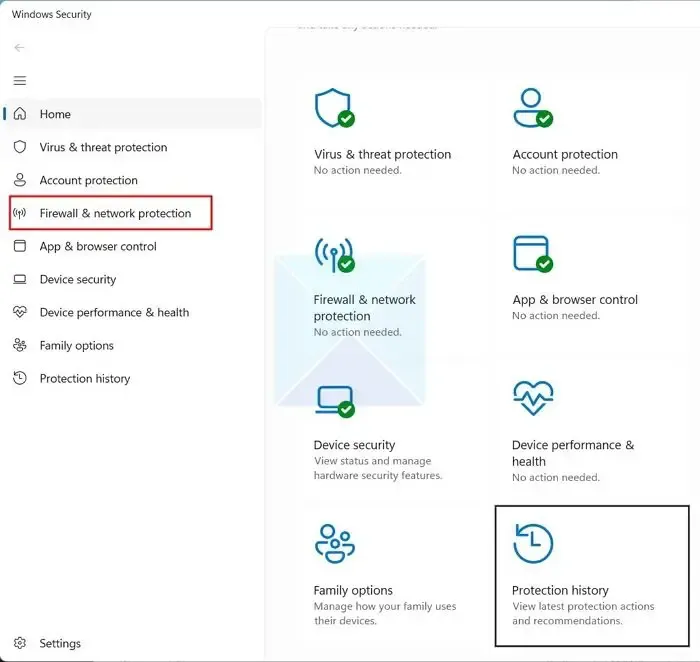
- 點選視窗底部的將防火牆恢復為預設值。
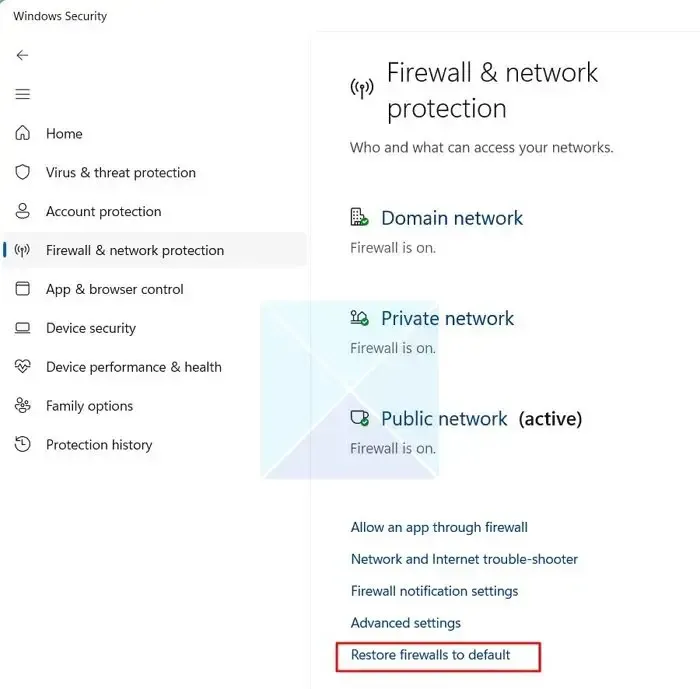
- 點選恢復預設值按鈕,然後點選是提示開始重置Windows 防火牆設定。
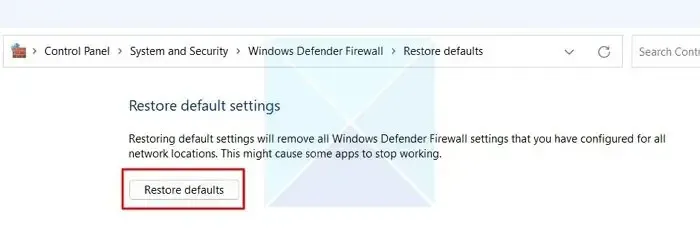
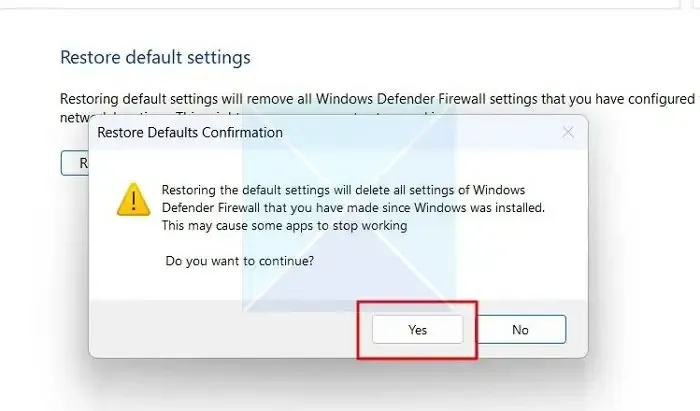
使用 Windows 終端重置
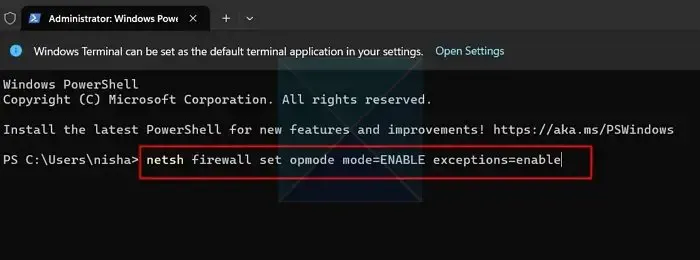
- 開啟終端機(管理員),鍵入下列指令,然後按 Enter 執行它。
netsh firewall set opmode mode=ENABLE exceptions=enable
- 命令運作完成後,將強制啟用防火牆元件。
- 等待並重新啟動電腦並驗證問題是否已解決。
3]更改登錄項目中的DisableAntiSpyware值
您也可能無法在電腦上啟用防火牆,因為名為DisableAntiSpyware的登錄項目處於活動狀態。您可以使用登錄編輯程式檢查 DisableAntiSpyware 鍵的狀態來查看這是否適用於您的情況。
但可以肯定的是,我們強烈建議您先進行註冊表備份,然後再繼續。完成備份後,請按照以下步驟操作:
- 開啟登錄編輯程式並導航到下面給出的路徑:
HKEY_LOCAL_MACHINE\SOFTWARE\Policies\Microsoft\Windows Defender
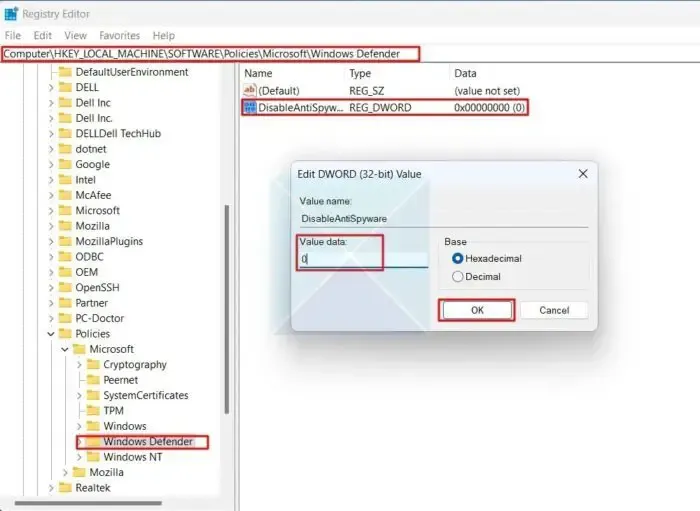
- 檢查右邊的 DisableAntiSpyware 鍵。一旦找到它,請將其刪除。如果您不想刪除它,請雙擊它,將其數值資料設為0 a> 並按一下「確定」儲存變更。
- 完成後,導覽至以下路徑:
HKEY_LOCAL_MACHINE/SYSTEM/CurrentControlSet/Services/BFE
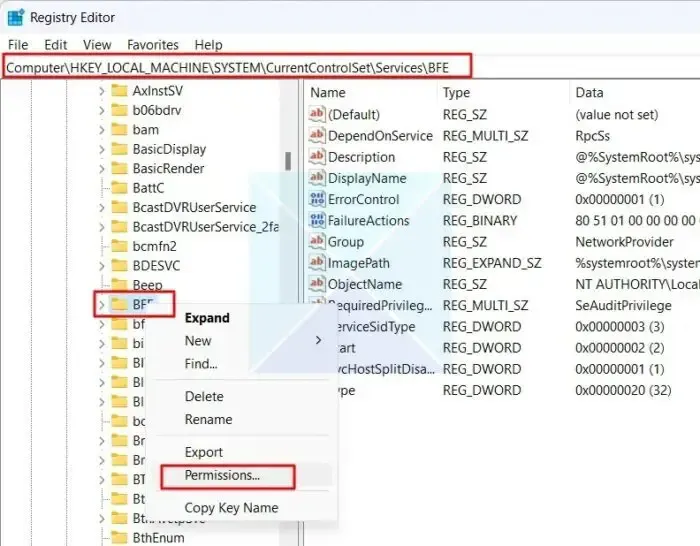
- 右鍵點選 BFE 鍵並選擇權限從上下文選單中。
- 點選權限中的群組或使用者名稱下的新增按鈕=4>用於BFE彈出視窗。
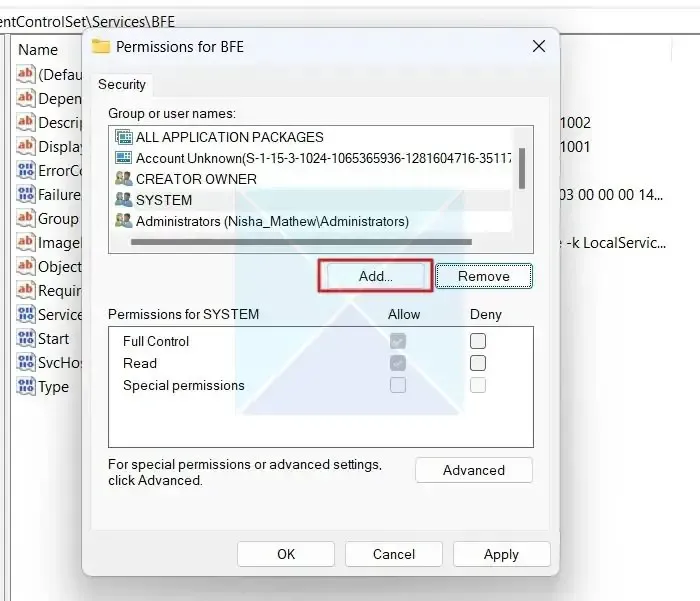
- 在選擇使用者或群組彈出視窗中,輸入所有人< a i =4>在「輸入要選擇的物件名稱」下,然後按確定。
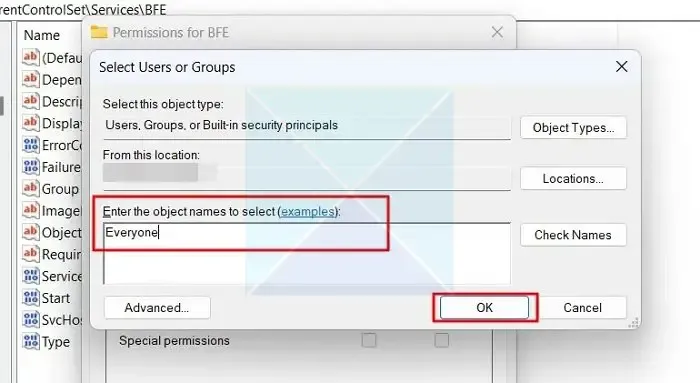
- 在「權限」所有人的權限下,點選完全控制<旁邊的複選框a i=4>,按“應用”,然後“確定”儲存變更,並檢查問題是否已解決。
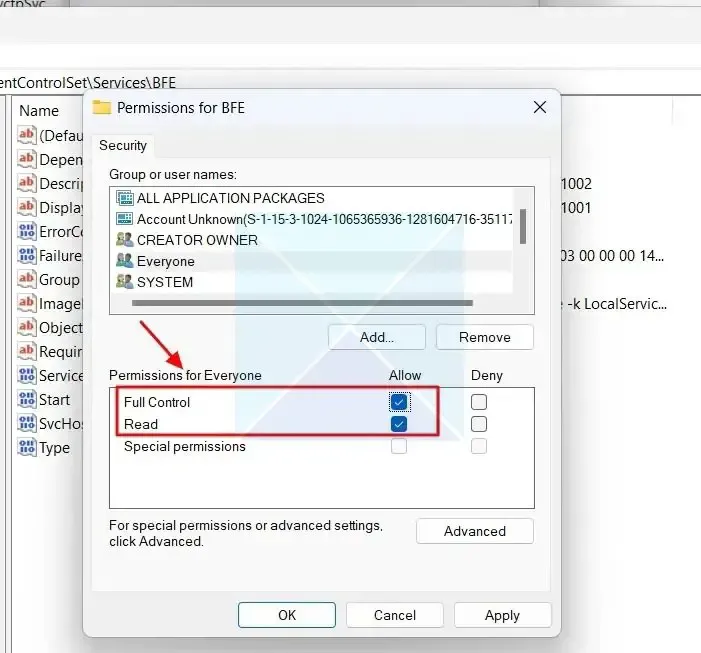
4]確保防火牆相關服務正常運作
如果使用上述方法後仍無法啟動防火牆,請確保 Windows Defender 防火牆服務和任何關聯的服務正常運作。請依照下列步驟檢查防火牆相關服務是否開啟:
- 在 Windows 搜尋列中輸入服務,然後按一下結果以開啟Windows 服務應用程式。
- 在「服務」應用程式視窗中,向下捲動、找到並雙擊清單中的Windows Defender 防火牆。
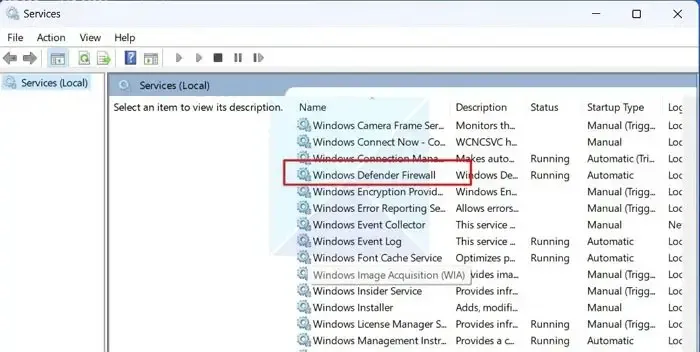
- 在Windows Defender 防火牆屬性(本機電腦)視窗中,按一下常規標籤並檢查是否已啟用< a i= 3>服務狀態顯示為正在運作。
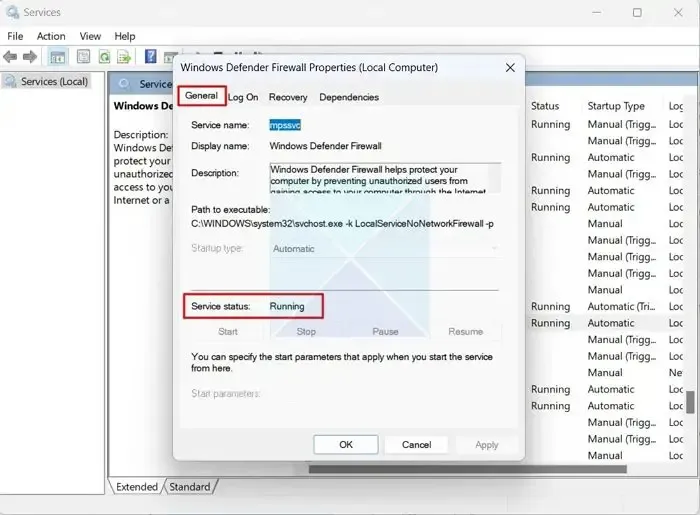
- 若未啟用,請點選服務狀態下方的開始按鈕 啟用Windows Defender 防火牆服務並檢查問題是否已解決。
結論
按照本文中提到的方法,您應該可以輕鬆解決 Windows 防火牆問題。如果錯誤仍然存在並且您猶豫是否要執行系統的全新安裝,您可以向 Microsoft 提交支援票證並尋找潛在的解決方案。
您應該允許 Windows Defender 防火牆嗎?
即使您的裝置上已經安裝了另一個防火牆,啟用 Microsoft Defender 防火牆也至關重要。原因是它有助於保護您的系統免受未經授權的存取。您需要選擇適合您需求的網路設定檔(網域網路、專用網路或公用網路),然後開啟 Microsoft Defender 防火牆設定以確保其處於活動狀態。
Windows 防火牆的安全性如何?
它使用 IPsec 確保只有授權設備才能連接到網絡,並且所有流量都經過加密。 Windows Defender 防火牆是一種簡單的解決方案,可協助保護您的資料免受網路威脅,而無需額外的硬體或軟體。



發佈留言