Windows 11/10 中的 UCM-UCSI ACPI 裝置驅動程式錯誤
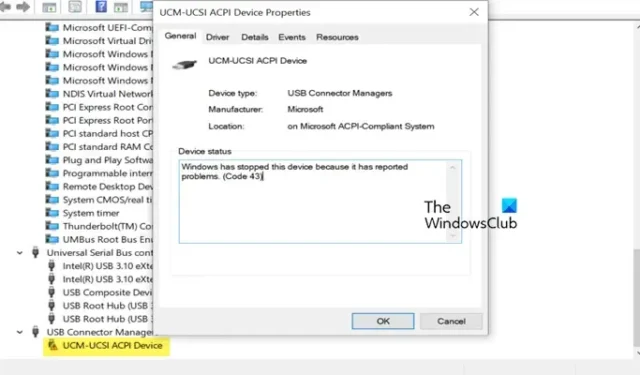
UCM -UCSI ACPI對於您的電腦至關重要,因為它管理 USB Type-C 連接埠。如果您在裝置管理員中看到此驅動程式的錯誤訊息,那麼這篇文章將幫助您解決問題。
UCM-UCSI ACPI,Windows 已停止此設備,因為它報告了問題(代碼 43)。
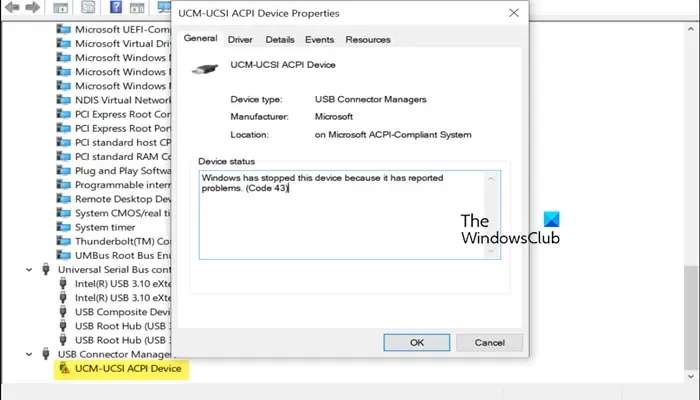
什麼是 UCM-UCSI ACPI 設備驅動程式?
Microsoft 提供了符合 ACPI 傳輸的 USB Type-C® 連接器系統軟體介面 (UCSI) 規範的驅動程式。如果您的系統設計包含具有 ACPI 傳輸的嵌入式控制器,則應在系統的 BIOS/EC 中實作 UCSI 並載入內建 UCSI 驅動程式(UcmUcsiCx.sys 和 UcmUcsiAcpiClient.sys)。 UCSI 或 USB Type-C 連接器系統軟體介面驅動程式允許控制 USB Type-C 元件,而 UCM-UCSI 驅動程式則有助於與這些硬體元件進行通訊。從 Windows 11 版本 22H2 9 月更新開始,Windows UCM-UCSI ACPI 裝置驅動程式現在支援 UCSI 規格版本 2.0 和 2.1。
修正 Windows 11/10 中的 UCM-UCSI ACPI 裝置驅動程式錯誤
UCSI 或 USB Type-C 連接器系統軟體介面驅動程式可實現對 USB Type-C 元件的控制,而 UCM-UCSI 驅動程式可促進與這些硬體元件的通訊。由於我們遇到 UCM-UCSI ACPI 設備驅動程式錯誤,我們將執行以下解決方案來解決該問題。
- 更新驅動程式
- 重啟或重新安裝驅動
- 重新啟動您的硬體
1]更新驅動程式
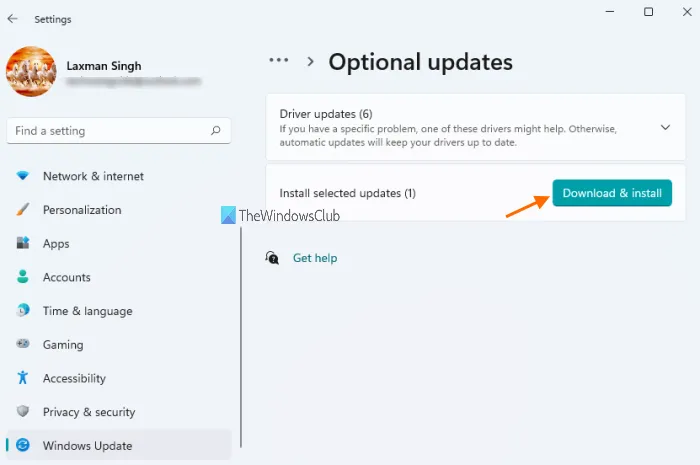
首先,我們建議您更新 UCM-UCSI ACPI 設備驅動程式。更新驅動程式可以消除該錯誤並解決任何相容性問題(如果這是原因)。您可以檢查是否有可用的驅動程式和可選更新並安裝它們。您也可以安裝免費的驅動程式更新軟體來執行相同的操作。
2]重啟或重新安裝驅動程式
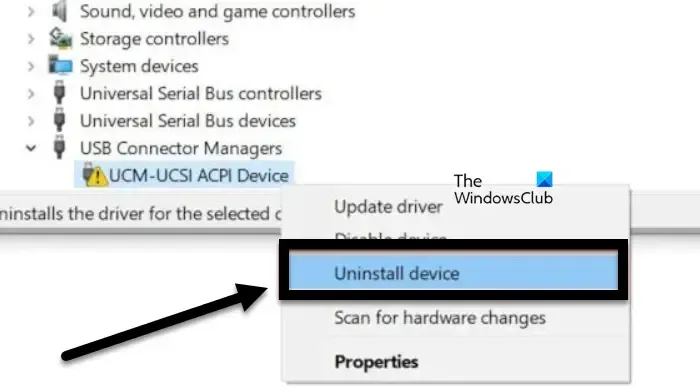
如果驅動程式檔案已損壞或出現故障,您將在其旁邊看到一個感嘆號。透過重新啟動或重新安裝驅動程式可以輕鬆解決此問題。為此,請按照下面提到的步驟操作。
- 開啟裝置管理員。
- 前往 USB 控制器管理器部分,將其展開,然後右鍵單擊 UCM-UCSI ACPI 設備。
- 點擊“停用裝置”,等待幾秒鐘,然後重新啟用它。
- 如果這不起作用,請右鍵單擊驅動程式並選擇卸載裝置。
- 刪除驅動程式後,以滑鼠右鍵按一下「USB 控制器管理員」選項,然後按一下「掃描硬體變更」。
- 它將自動安裝驅動程式。
希望這能為您解決問題。
3]重新啟動你的硬體
如果所有其他方法都失敗,您的最後一招應該是對所有設備(包括交流適配器)進行放電,方法是將它們從計算機中取出,等待幾秒鐘,然後重新連接。如果您不確定如何執行此操作,請諮詢硬體專家並要求他們執行此操作。
設備管理器中的 UCM-UCSI ACPI 設備錯誤代碼 43

錯誤代碼 43 表示相關設備無法啟動。我們可能會遇到此問題的裝置硬體或裝置驅動程式失敗。無論哪種方式,結果都是您根本無法使用該設備。
什麼是 USB 連接器管理器?
USB 連接器管理器是一個擴充類,可識別 USB 函數堆疊何時已載入以及系統何時處於錯誤狀態。它指示 UCSI 驅動程式向韌體發送請求以設定 USB 操作和電源方向角色。



發佈留言