Ubisoft Connect Launcher 無法在 Windows PC 上啟動
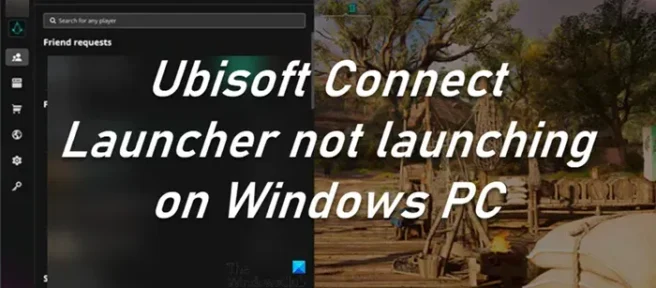
Ubisoft Connect 或 Uplay 是類似於 Steam 或 Origin 的遊戲啟動器,在大多數情況下它們的行為完全相同,允許用戶啟動遊戲、添加額外功能等等。然而,許多用戶開始抱怨育碧根本無法在他們的電腦上運行。這是一個主要問題,因為他們擁有大量免費和付費遊戲庫。這就是為什麼在這篇文章中,我們將討論如果Ubisoft Launcher 無法在您的計算機上啟動,您需要做什麼。
Ubisoft Connect 或 Uplay 是類似於 Steam 或 Origin 的遊戲啟動器,在大多數情況下它們的行為完全相同,允許用戶啟動遊戲、添加額外功能等等。然而,許多用戶開始抱怨育碧根本無法在他們的電腦上運行。這是一個主要問題,因為他們擁有大量免費和付費遊戲庫。這就是為什麼在這篇文章中,我們將討論如果Ubisoft Launcher 無法在您的計算機上啟動,您需要做什麼。
修復 Ubisoft Connect Launcher 無法在 Windows PC 上啟動
修復 Ubisoft Connect Launcher 無法在 Windows PC 上啟動
如果 Ubisoft Connect Launcher 無法在您的計算機上啟動、啟動或下載,請按照本文中提到的解決方案解決問題。
如果 Ubisoft Connect Launcher 無法在您的計算機上啟動、啟動或下載,請按照本文中提到的解決方案解決問題。
- 自定義育碧屬性
- 實時設置Uplay優先級
- 安裝通用 C 運行時
- 清除育碧緩存
- 允許應用通過防火牆
- 在乾淨啟動中打開 Uplay
- 自定義育碧屬性
- 實時設置Uplay優先級
- 安裝通用 C 運行時
- 清除育碧緩存
- 允許應用通過防火牆
- 在乾淨啟動中打開 Uplay
讓我們詳細談談它們中的每一個。
讓我們詳細談談它們中的每一個。
1]調整育碧屬性
1]調整育碧屬性


首先,我們需要對 Ubisoft Connect 應用程序的屬性進行一些更改。進行這些更改是為了確保系統和應用程序之間沒有不兼容。為此,請按照以下步驟操作。
首先,我們需要對 Ubisoft Connect 應用程序的屬性進行一些更改。進行這些更改是為了確保系統和應用程序之間沒有不兼容。為此,請按照以下步驟操作。
- 右鍵單擊育碧連接和屬性。
- 單擊“兼容性”選項卡。
- 選中與以下選項相關的框。
> 在兼容模式下運行此程序
> 禁用全屏優化
> 以管理員身份運行此程序。 - 最後,單擊應用 > 確定。
- 右鍵單擊育碧連接和屬性。
- 單擊“兼容性”選項卡。
- 選中與以下選項相關的框。
> 在兼容模式下運行此程序
> 禁用全屏優化
> 以管理員身份運行此程序。 - 最後,單擊應用 > 確定。
完成所有更改後,打開 Ubisoft Connect 並查看問題是否已解決。
完成所有更改後,打開 Ubisoft Connect 並查看問題是否已解決。
2]實時設置Uplay的優先級。
2]實時設置Uplay的優先級。


接下來,我們需要實時優先考慮 Uplay,以便它可以訪問所有可用資源並且不會在啟動時崩潰。為此,請按照規定的步驟進行操作。
接下來,我們需要實時優先考慮 Uplay,以便它可以訪問所有可用資源並且不會在啟動時崩潰。為此,請按照規定的步驟進行操作。
- 確保 Uplay 在後台運行。
- 打開任務管理器。
- 展開 Ubisoft Connect,右鍵單擊第一個任務(CPU 和內存使用率最高)並選擇轉到詳細信息。
- 右鍵單擊upc.exe 文件並選擇設置優先級 > 實時。
- 確保 Uplay 在後台運行。
- 打開任務管理器。
- 展開 Ubisoft Connect,右鍵單擊第一個任務(CPU 和內存使用率最高)並選擇轉到詳細信息。
- 右鍵單擊upc.exe 文件並選擇設置優先級 > 實時。
更改設置後,關閉任務管理器並打開育碧。
更改設置後,關閉任務管理器並打開育碧。
3]安裝通用C運行時
3]安裝通用C運行時
由於缺少 DLL 文件,Ubisoft Connect 將無法在您的計算機上運行。儘管這些文件是在您安裝 Ubisoft 時安裝在您的計算機上的,但在許多情況下,安裝程序會遺漏一些阻止 Uplay 在系統上運行的文件。在這種情況下,請訪問support.microsoft.com並安裝 Universal C Runtime。Windows 通用 CRT 是在 Windows 操作系統上提供 CRT 功能的操作系統組件。
由於缺少 DLL 文件,Ubisoft Connect 將無法在您的計算機上運行。儘管這些文件是在您安裝 Ubisoft 時安裝在您的計算機上的,但在許多情況下,安裝程序會遺漏一些阻止 Uplay 在系統上運行的文件。在這種情況下,請訪問support.microsoft.com並安裝 Universal C Runtime。Windows 通用 CRT 是在 Windows 操作系統上提供 CRT 功能的操作系統組件。
安裝完包,重啟電腦,打開Uplay看看。
安裝完包,重啟電腦,打開Uplay看看。
4]清除育碧緩存
4]清除育碧緩存
由於緩存損壞,Uplay 無法在您的系統上運行。在這種情況下,您需要清除緩存,因為這些只是臨時文件,它們將在應用程序重新啟動後重建。打開文件資源管理器並導航到下一個位置。
由於緩存損壞,Uplay 無法在您的系統上運行。在這種情況下,您需要清除緩存,因為這些只是臨時文件,它們將在應用程序重新啟動後重建。打開文件資源管理器並導航到下一個位置。
C:\Program Files (x86)\Ubisoft\Ubisoft Game Launcher\cache
C:\Program Files (x86)\Ubisoft\Ubisoft Game Launcher\cache
現在將緩存文件夾的所有內容移動到另一個位置。最後,重新啟動應用程序並查看問題是否已解決。
現在將緩存文件夾的所有內容移動到另一個位置。最後,重新啟動應用程序並查看問題是否已解決。
5]允許應用程序通過防火牆
5]允許應用程序通過防火牆
您的防火牆可能會阻止 Uplay 在啟動期間訪問它需要的所有文件。在這種情況下,您需要允許應用程序通過 windows 防火牆,如果您使用的是第三方殺毒軟件,只需將防火牆添加到白名單即可。進行必要的更改後,重新啟動應用程序,它將正常啟動。
您的防火牆可能會阻止 Uplay 在啟動期間訪問它需要的所有文件。在這種情況下,您需要允許應用程序通過 windows 防火牆,如果您使用的是第三方殺毒軟件,只需將防火牆添加到白名單即可。進行必要的更改後,重新啟動應用程序,它將正常啟動。
6]在乾淨啟動中打開Uplay
6]在乾淨啟動中打開Uplay
我們需要確保沒有第三方應用程序干擾 Uplay 或阻止它在您的系統上運行。為此,您需要啟動到干淨啟動。如果應用程序在沒有崩潰的情況下啟動,請手動啟用進程以找出罪魁禍首。一旦您知道是哪個應用程序導致了此問題,請將其卸載或禁用其服務。
我們需要確保沒有第三方應用程序干擾 Uplay 或阻止它在您的系統上運行。為此,您需要啟動到干淨啟動。如果應用程序在沒有崩潰的情況下啟動,請手動啟用進程以找出罪魁禍首。一旦您知道是哪個應用程序導致了此問題,請將其卸載或禁用其服務。
希望你能解決問題。
希望你能解決問題。
如何修復我的 Ubisoft 啟動器?
如何修復我的 Ubisoft 啟動器?
如果 Ubisoft Launcher 無法在您的計算機上打開,請查看本文中提到的解決方案以解決此問題。我們建議您從第一個解決方案開始進行故障排除,然後逐步進行。如果應用程序打開但無法運行,請參閱我們的文章如果 Ubisoft Connect 應用程序無法在 Windows PC 上運行,該怎麼辦。
如果 Ubisoft Launcher 無法在您的計算機上打開,請查看本文中提到的解決方案以解決此問題。我們建議您從第一個解決方案開始進行故障排除,然後逐步進行。如果應用程序打開但無法運行,請參閱我們的文章如果 Ubisoft Connect 應用程序無法在 Windows PC 上運行,該怎麼辦。
如何清除 Ubisoft 啟動器緩存?
如何清除 Ubisoft 啟動器緩存?
Ubisoft Launcher 緩存位於 C:\Program Files (x86)\Ubisoft\Ubisoft Game Launcher\cache。如果要清除緩存,只需導航到該文件夾並刪除所有文件。只需打開文件資源管理器,粘貼上述地址並回車,選擇所有文件和文件夾並按 Ctrl + D。
Ubisoft Launcher 緩存位於 C:\Program Files (x86)\Ubisoft\Ubisoft Game Launcher\cache。如果要清除緩存,只需導航到該文件夾並刪除所有文件。只需打開文件資源管理器,粘貼上述地址並回車,選擇所有文件和文件夾並按 Ctrl + D。
資料來源:Windows 俱樂部
資料來源:Windows 俱樂部



發佈留言