電視無法連線 Wi-Fi?以下是解決問題的方法

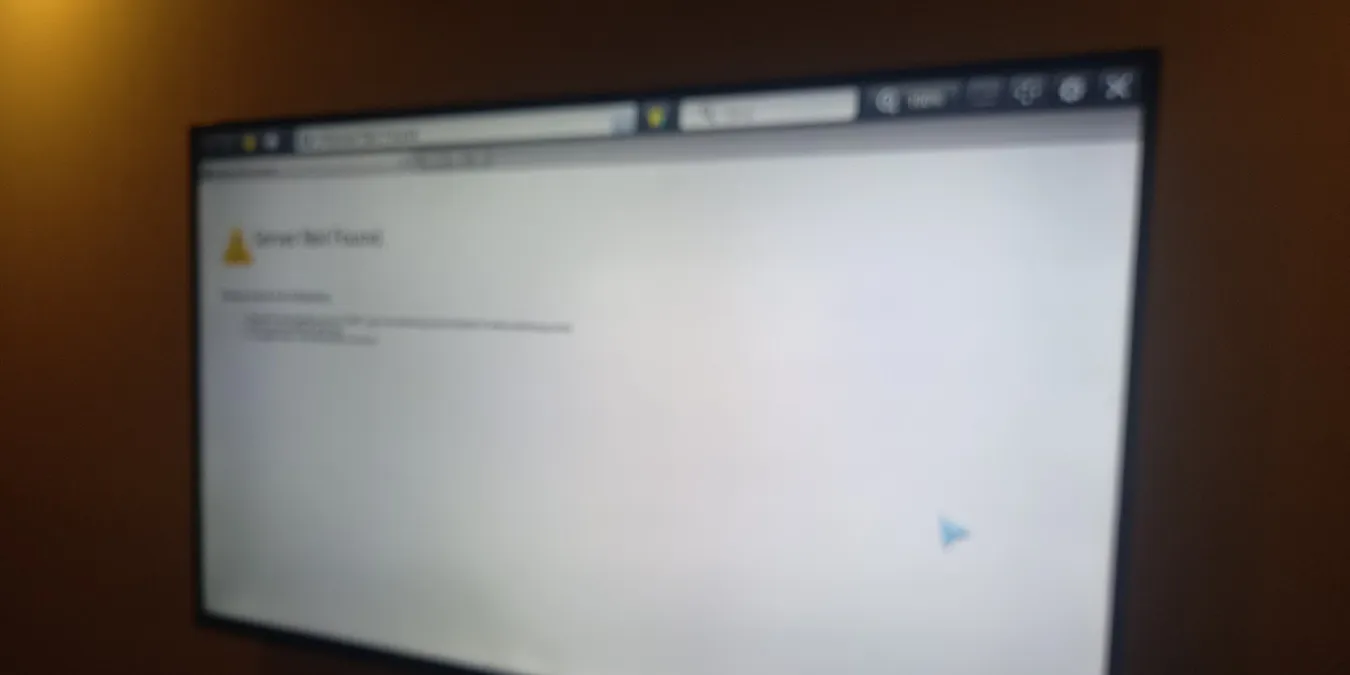
您是否曾問過“為什麼我的電視無法連接 Wi-Fi?”如果您目前遇到此問題,則表示您無法再從 Netflix 串流或觀看 YouTube 影片。當您的電視轉接器或機上盒接收到品質較差的 Wi-Fi 訊號時,您的電視網路將無法運作。如果您的家庭 Wi-Fi 在其他裝置上運作但在電視上無法運作,則可以排除數據機或路由器導致的任何網路問題。以下解決方案之一應該可以快速解決您的電視網路連線問題。
1.忘記Wi-Fi網路並重新連接
智慧電視會自動儲存您的 Wi-Fi SSID 和密碼以供後續使用。但是,如果您的電視已連接,但無法訪問互聯網,請嘗試這個簡單的修復。忘記您的 Wi-Fi 網絡,然後再次輸入密碼重新連接。
按電視遙控器上的主畫面按鈕,然後前往常規設定使用電視的方向鍵或箭頭鍵選擇 a>選項。選擇它會顯示目前的 SSID。網路和網際網路 選項。嘗試尋找適合您裝置的設定/
繼續向下滾動 SSID 詳細信息,然後選擇忘記網路選項。要在某些電視上查看此內容,您可能必須導航到內部的嵌套選單。
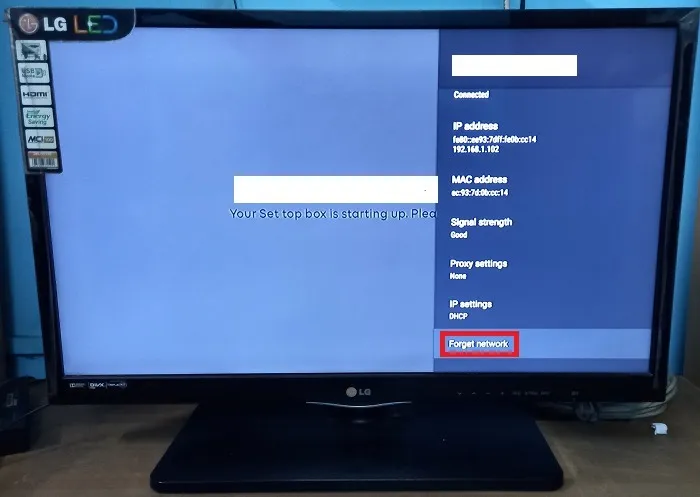
忘記網路表示您儲存的所有 SSID 資訊將會永久刪除。點選確定進行確認。
忘記網路後,重新啟動電視。
使用電視遙控器,返回網路和網際網路選項。掃描所有可用的 Wi-Fi 網絡,然後重新輸入您剛剛忘記的 SSID 密碼。系統會自動儲存詳細資訊以供將來登入。
檢查電視與 Wi-Fi 的連線是否仍處於斷線狀態。
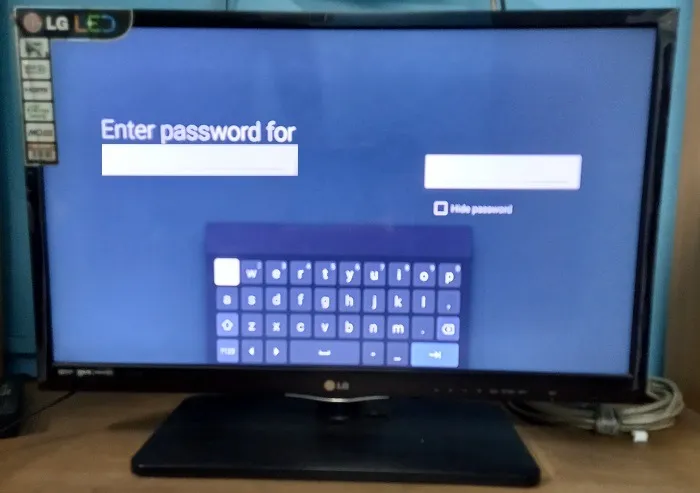
2. 連接到新的 Wi-Fi 網路
不正確的 WLAN 頻道可能是電視無法連線到 Wi-Fi 的原因。一個潛在的原因是缺乏對路由器 WLAN 通道的支援。
當 Wi-Fi 網路無法連接到您的智慧電視但可以輕鬆連接到其他家庭裝置(例如智慧型手機和電腦)時,您可能會感到困惑。發生這種情況的原因是電視和 Wi-Fi 來源之間的 WLAN 設定錯誤。在這種情況下,最好連接到新的 Wi-Fi 訊號源。
使用電視遙控器的主畫面按鈕導覽至網路與網際網路< a i =4>.向下捲動以查看所有可用網路。根據您的電視配置,您可以掃描尋找新網路或點擊新增網路< a i =8>.輸入新的Wi-Fi網路密碼並完成認證。
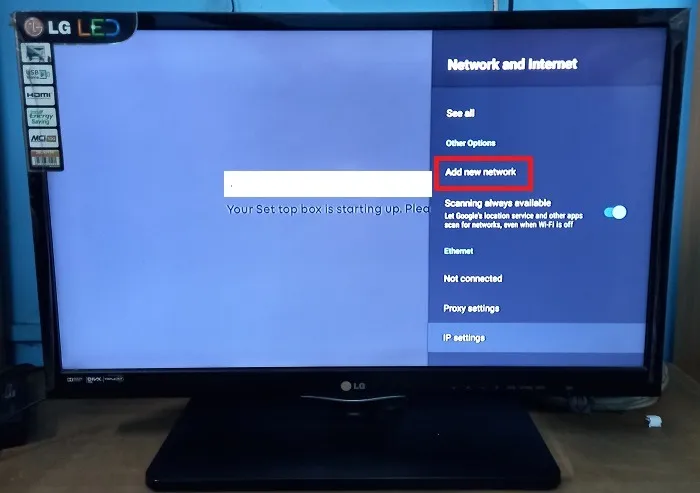
3.為您的電視指派專用靜態IP
智慧電視顯示器由於尺寸相對較大且配置截然不同,因此很容易出現速度緩慢和緩衝的情況。即使電視顯示它已「連接」到 Wi-Fi,訊號強度也可能很弱。為您的電視指派專用的靜態 IP 可以解決此問題。
從 ISP 或 VPN 服務購買專用靜態 IP。然後,使用電視遙控器上的首頁按鈕,前往網路與網際網路.從IP 設定 巢狀選單中選擇靜態IP 選項(如果有) 。它在您的裝置上可能有不同的標籤。
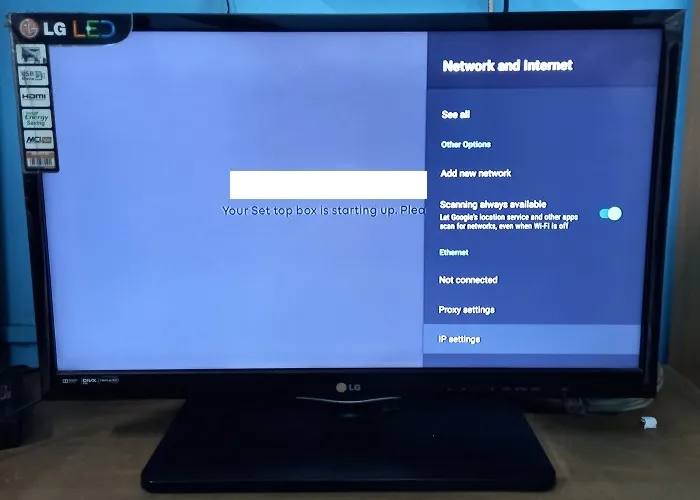
如下所示,重新輸入您在電腦上選擇的靜態IP位址,並將其儲存到電視上。然後,使用新的靜態 IP 位址重新連線到相同 Wi-Fi。
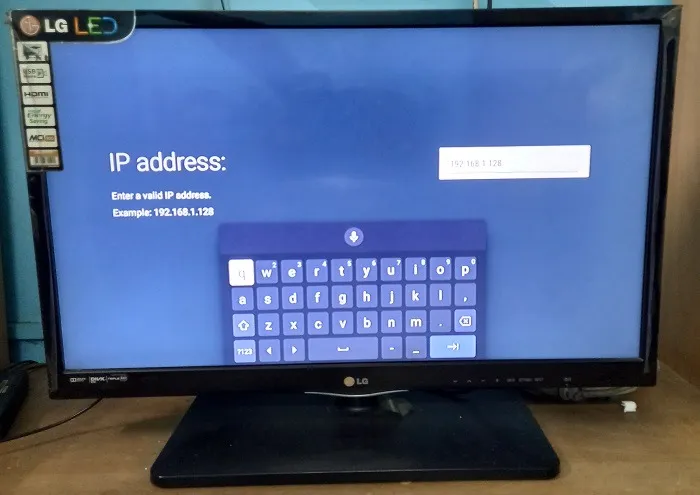
4. 在電視上啟用位置訪問
您的電視上的位置存取權限被停用了嗎?它可以阻止您存取 Wi-Fi。所有 Google Play 服務和第三方應用程式都需要電視的確切位置。即使您的電視沒有 GPS 模組,Wi-Fi 網路資訊也可以偵測到大致位置,因此必須將其開啟。
透過電視遙控器的主畫面按鈕導覽至設定/常規設定 < a i=4>,然後選擇裝置偏好設定。
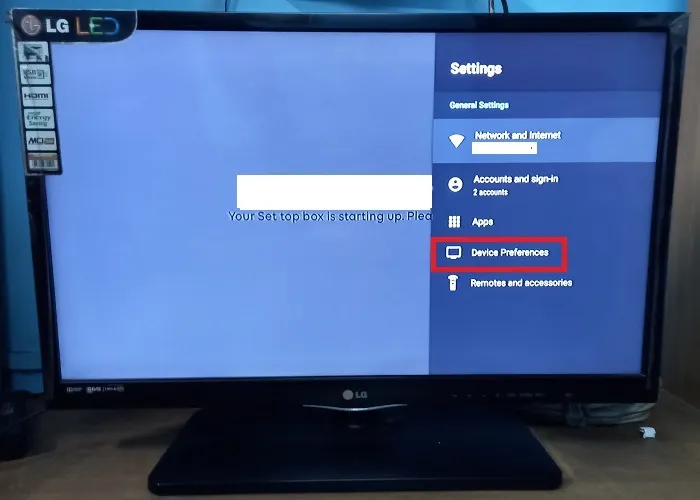
向下滾動設備偏好設置,在電視上找到位置選項。在某些型號的電視上,您可以直接從主螢幕設定存取此選項。如果定位功能已關閉關閉,請將其重新開啟開啟,以便Wi-Fi 可以發現設備的確切位置。
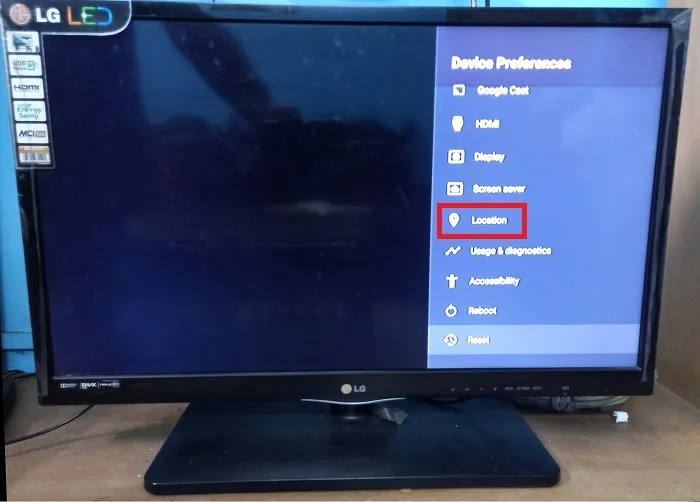
5. 驗證日期和時間設置
如果電視上的系統日期和時間不正確,可能會導致電視無法連線到 Wi-Fi。這通常是由於時區設定不當造成的。您需要修復目前日期和時間,然後自動重置。
前往設定 -> 裝置偏好設定,然後點選日期和時間以及可用的時區選項。
如果日期/時間正確,您將看不到任何可用選項。如果日期/時間不正確,請選擇設定自動日期/時間和正確的時區來修復它。如果您的電視有時間同步設置,請使用廣播或網路產生的時間。
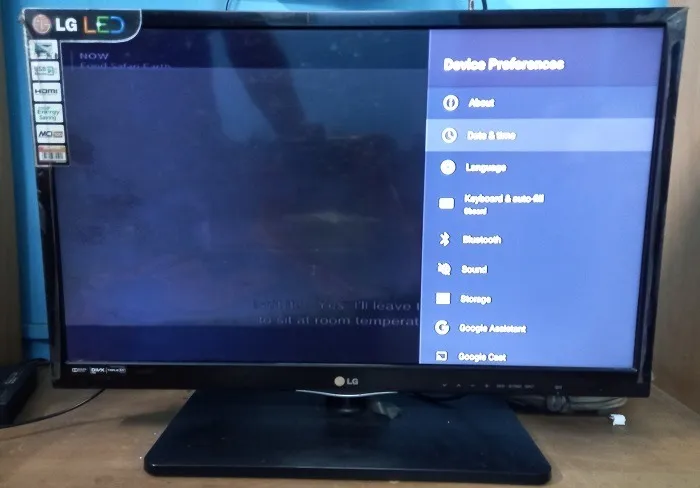
6. 更新電視軟體
無論您是從有線電視供應商還是 USB 轉接器獲得頻道和連接,都有許多軟體問題可能會影響您的電視網路。電視上安裝的軟體會及時獲得補丁,這進一步需要更新。
在您的電視設備上,前往設定 -> 支援,然後選擇軟體更新以查看您目前的版本號。點選立即更新。
由於軟體修補程式已發佈到您的設備,因此可能不需要網路連線。但如果是這樣,請暫時連接到不同的 Wi-Fi 網絡,例如行動數據網路。
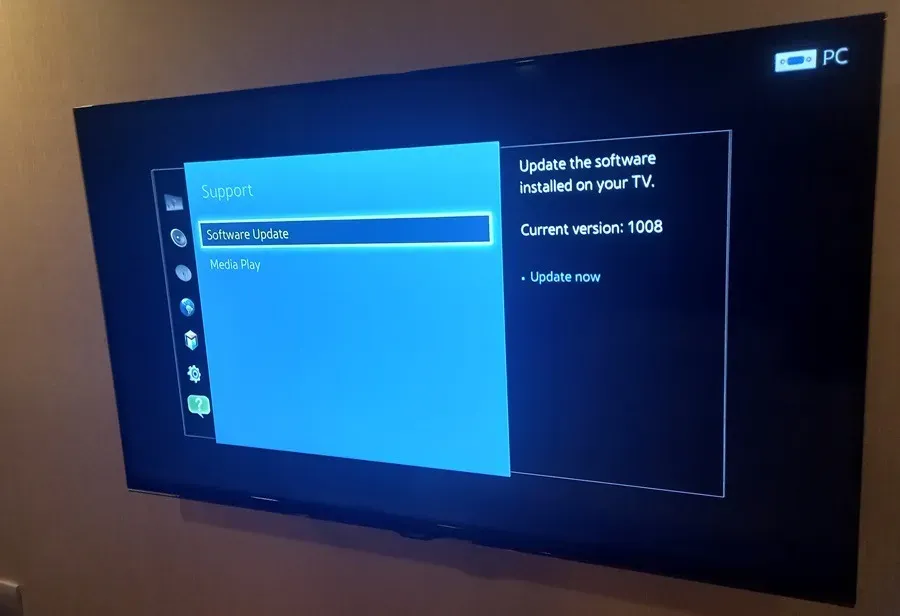
在大多數情況下,從智慧型手機到智慧電視的行動數據正常,但行動熱點始終必須開啟。
7.卸載任何你不需要的應用程式
與其他電子設備一樣,智慧電視的儲存空間有限。如果您使用機上盒或 USB 適配器進行 Wi-Fi 訪問,則可能會累積大量下載的應用程式。防止電視與 Wi-Fi 斷開連線。卸載那些不必要的應用程式是個好主意。
從主畫面上的設定,前往套用 選項,通常位於裝置首選項之前。在某些情況下,可以從主畫面直接存取應用程式選單。
導覽至您要卸載的應用程式。選擇它們並點選卸載按鈕。
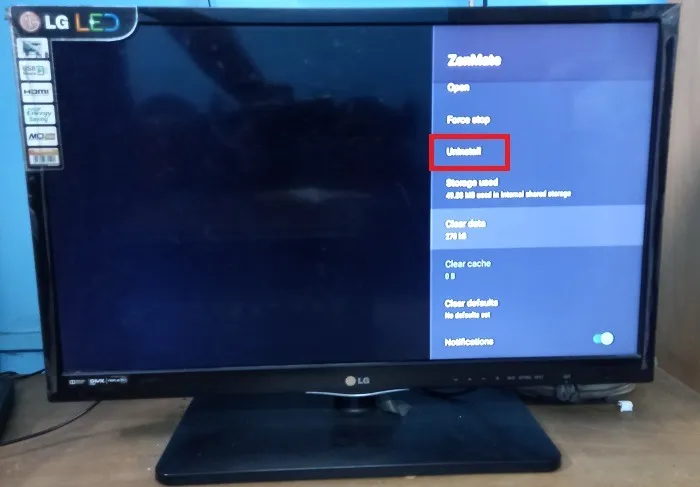
8. 重啟和重置
無論您的智慧型電視是透過機上盒還是 USB 轉接器接收互聯網,有時其接收器可能無法偵測到訊號。這與設備的電源週期問題有關。在大多數情況下,關閉電視並在一段時間後重新啟動可以恢復連線。否則,您可能需要進行硬重置。
前往設定 -> 裝置偏好設定以尋找更多選項。查看選單下的重新啟動和重置選項是否可用。
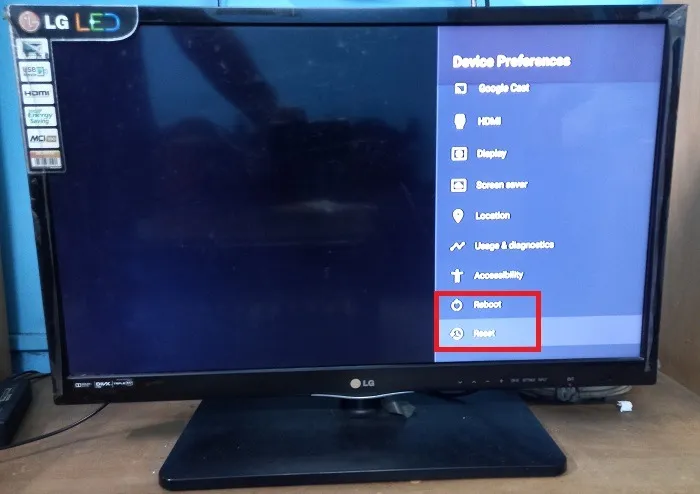
依需求選擇重新啟動或重設。當您點擊立即重新啟動時,您的電視將關閉並自動重新啟動。您的任何電視資料都不會被刪除。但是,如果有任何更新待處理,或者必須修復網路連接,這些過程將首先完成。
如果您點擊重設,您的所有電視資料和應用程式將會完全刪除。自動重新啟動後,您必須重新輸入網路 SSID、密碼和 Google 帳戶密碼。
另一個關鍵點:如果您的電視有 PIN 碼,則在重設期間也需要輸入該 PIN 碼。如果您忘記了 PIN 碼,切勿重置電視。請致電技術人員。
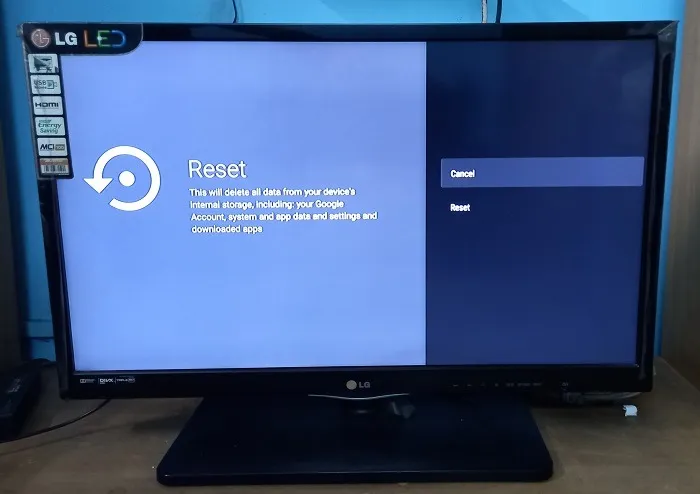
9. 確保路由器的 DHCP 設定為“開啟”
雖然本指南假設您的Wi-Fi 在其他裝置上運作正常,但您可能需要將路由器的DHCP 設為開啟 。這是一種網路協議,可自動為網路中的各種設備(包括電視)分配正確的 IP 位址。
為此,請使用 ISP 指派的專用 IP 位址(例如 192.168.1.1)存取路由器的管理面板。當您在設定下看到DHCP 選項時,點選啟用,然後< /span>儲存變更。 套用
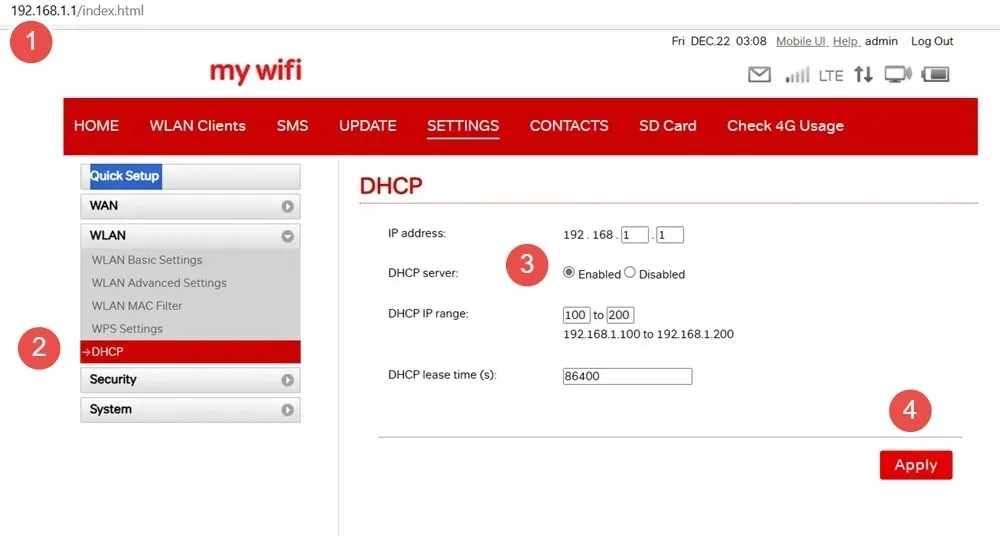
在按照本指南中的方法操作後,如果您仍然遇到電視互聯網無法運作的問題,則可能是 VPN 問題。如果您的智慧型電視連結至 VPN 服務,則因 VPN 故障而導致的任何連線遺失都會導致「無 Wi-Fi」狀態。暫時撤銷 VPN 存取或卸載 VPN 應用程式有助於解決該問題。
同樣,您應該考慮暫時停用電視上的家長監護功能。它使用 PIN 或密碼來防止兒童存取內容。
雖然您剛剛了解如何解決電視無法連接 Wi-Fi 的問題,但作為普通消費者,如果沒有技術幫助,您將無法解決後端問題。不過,如果您的電視顯示無訊號,您可以自行解決。
所有圖像和螢幕截圖均由 Sayak Boral 提供。



發佈留言