在 Windows 11 上開啟或關閉顯示器之間的輕鬆遊標移動
通常,在使用雙顯示器設定時,會出現如何無縫地將遊標從一個顯示器移動到另一個顯示器的問題。當滑鼠遊標在不受控制的情況下從一個顯示器移動到另一個顯示器時,可能會令人沮喪。
如果預設情況下 Windows 允許您輕鬆地從一種顯示器切換到另一種顯示器,那不是很棒嗎?幸運的是,Windows 11 有一個功能可以做到這一點,並且不需要大量的技術知識來執行它。
在顯示器之間輕鬆移動遊標有什麼作用?
當您將滑鼠從一台顯示器移至另一台顯示器時,此功能有助於防止遊標漂移。預設情況下該選項處於停用狀態。
如果您將其打開,滑鼠指標將平滑地從一台顯示器過渡到另一台顯示器,而不是立即跳躍或卡在顯示器邊框周圍。
如何啟用或停用顯示器之間的「輕鬆遊標移動」?
1. 使用“設定”應用程式
- 按鍵Windows並點選“設定”。
- 選擇“系統”,然後按一下“顯示”。
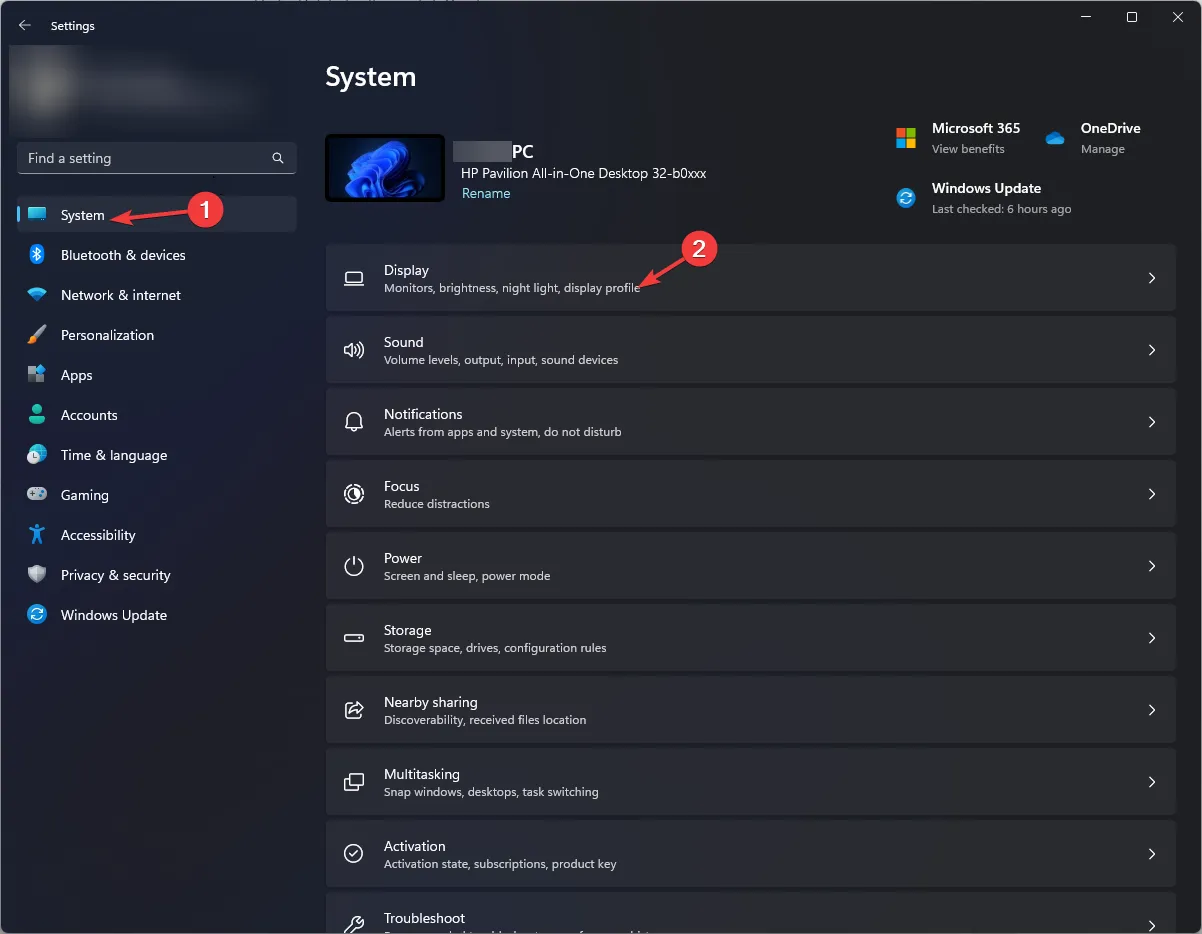
- 按一下“多個顯示器”,然後選取“在顯示器之間輕鬆移動遊標”選項。
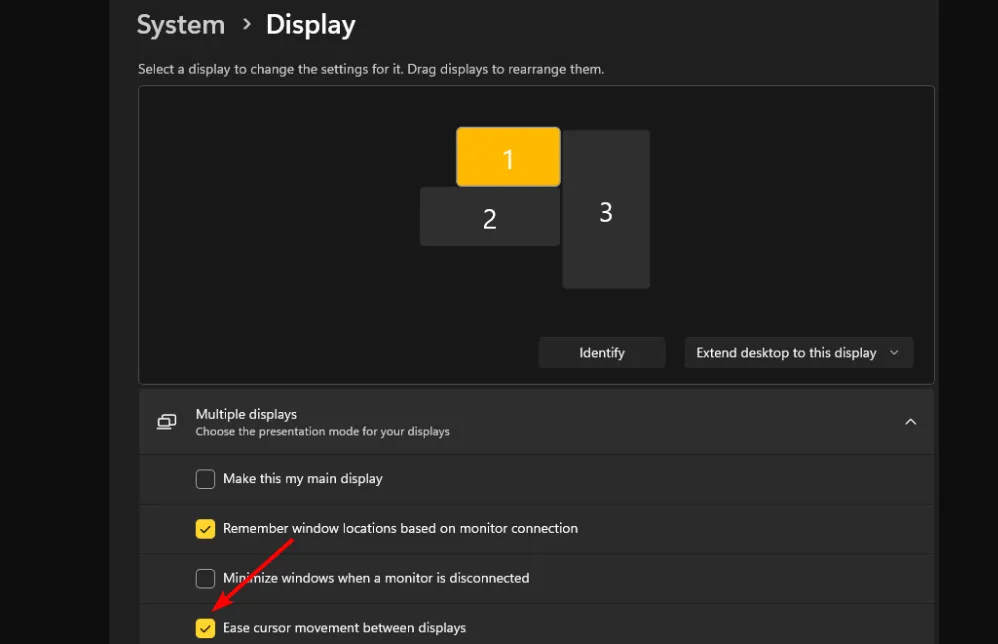
2.使用登錄編輯器
- 按Windows+R鍵開啟“執行”指令。
- 在對話框中鍵入regeditEnter並點選。
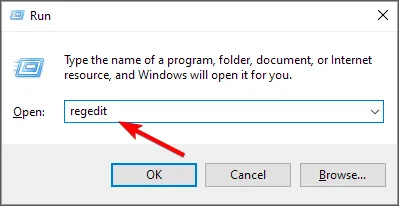
- 導航到以下位置:
HKEY_CURRENT_USER\Control Panel\Cursors - 找到 CursorDeadzoneJumpingSetting 項,但如果不可用,請右鍵單擊空白處,選擇New>DWORD(32 位元值),然後如此命名。
- 雙擊它,然後在“值資料”下輸入 1,然後按一下“確定”。
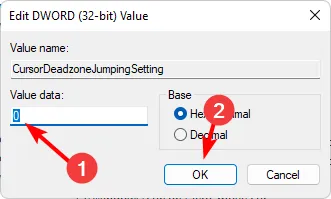
- 關閉登錄編輯程式。
在進行任何可能不可撤銷並導致電腦損壞的變更之前,請確保備份登錄或建立還原點。
如果您想要停用這些設置,只需對解決方案 1 中的步驟進行逆向工程,並將登錄選項的值資料設為 0。
如何修復顯示器之間的“輕鬆遊標移動”不起作用?
- 確保您執行的是最新版本的 Windows 11。
- 考慮更改滑鼠設置,例如指標速度,以加快或減慢移動速度,具體取決於您的偏好。
- 確保您的顯示卡和滑鼠驅動程式是最新的,並檢查滑鼠遊標是否損壞。
- 停用電腦的硬體加速設定。
不幸的是,當您的主顯示器與輔助顯示器的顯示尺寸不同時,您一定會遇到諸如滑鼠離開螢幕之類的問題。有時,您會嘗試在顯示器之間移動窗口,但滑鼠卡在角落。
希望遊標在不同的顯示器上快速移動能夠滿足您的需求,如果不適合您,您也可以輕鬆地取消它。
同時,如果您有關於此過程的其他資訊對其他人有幫助,請不要猶豫。在下面的評論框中分享您的想法。
發佈留言