在 Surface Laptops 上開啟觸覺觸控板回饋
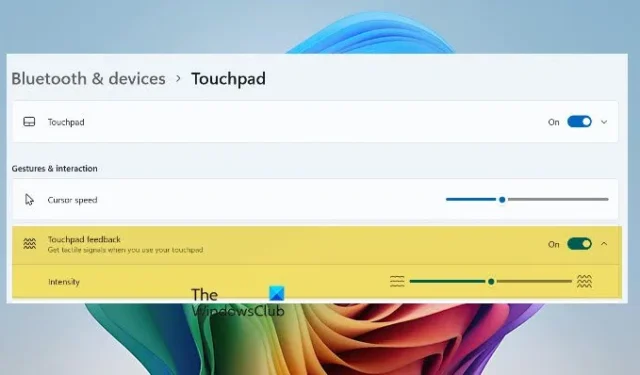
微軟為 Ssurface 筆記型電腦引入了Haptic 觸控板回饋,以增強用戶體驗並提供更多功能。在這篇文章中,我們將討論如何在 Surface 筆記型電腦上設定觸覺觸控板回饋。
Surface Precision Haptic 觸控板中的觸覺馬達提供觸覺回饋,模擬實體點擊或輕擊,即使觸控板不會移動。這在使用 Surface 裝置時提供了更直觀、更身臨其境的體驗。
若要在 Surface 筆記型電腦上設定觸覺觸控板回饋,請使用下方提到的功能之一。
- 啟用或停用 Haptic 觸控板並從 Windows 設定中設定其強度
- 啟用或停用 Haptic 觸控板並從登錄編輯器設定其強度
讓我們詳細談談它們。
開啟或關閉 Haptic 觸控板回饋並透過 Windows 設定設定其強度
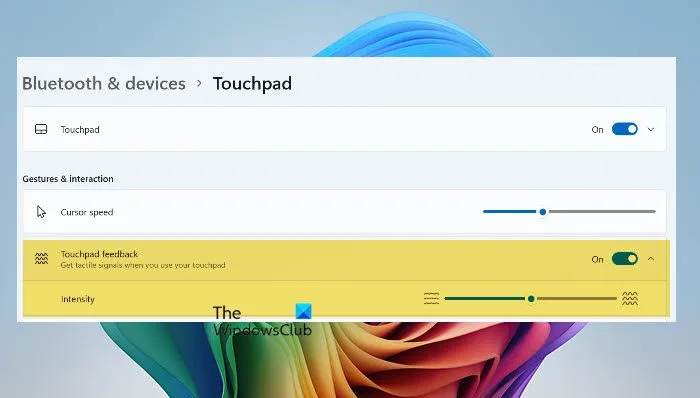
首先,讓我們看看如何從 Windows 設定中開啟或關閉 Haptic 觸控板回饋。為此,請按照下面提到的步驟操作。
- 透過 Win + I 開啟設定。
- 現在,前往藍牙和裝置 > 觸控板。
- 向下捲動以到達手勢和交互,然後啟用觸控板回饋。
- 當您在那裡時,請使用“強度”滑桿來設定您應該獲得多少反饋。
完成滑桿配置後,我們可以關閉“設定”。
請記住,啟用觸控板回饋會縮短電池壽命。我們建議您在緊急情況下並希望節省寶貴的電池壽命時將其關閉,但如果您已連接到電源或靠近電源,請隨時啟用它並享受此功能。
啟用或停用觸覺觸控板回饋並使用註冊表設定其強度
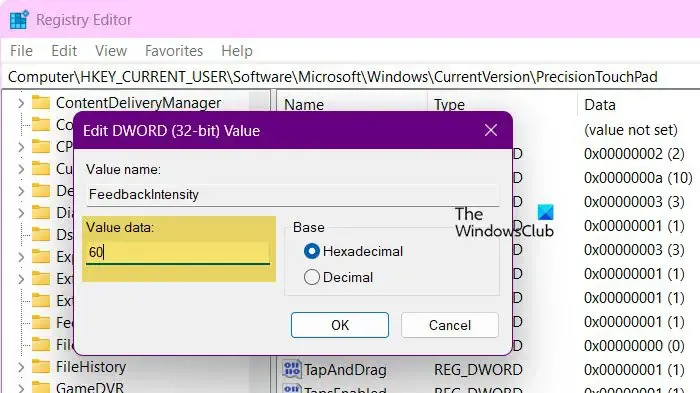
您在「設定」中所做的更改僅適用於單一用戶,但如果您想要在連接到您的網域的多個用戶之間同步此設置,則需要執行註冊表腳本來對註冊表進行更改。
此備份可用於將登錄檔還原到先前的狀態。
建立備份後,開啟記事本,並將以下腳本貼到不同的檔案中。
若要啟用觸覺回饋,請使用以下腳本。
Windows Registry Editor Version 5.00
[HKEY_CURRENT_USER\Software\Microsoft\Windows\CurrentVersion\PrecisionTouchPad]
“FeedbackEnabled”=dword:ffffffff
若要停用觸覺回饋,請使用下面提到的腳本。
Windows Registry Editor Version 5.00
[HKEY_CURRENT_USER\Software\Microsoft\Windows\CurrentVersion\PrecisionTouchPad]
“FeedbackEnabled”=dword:00000000
您所要做的就是將腳本儲存到任意位置,為其命名但擴展名為.reg,然後執行它。
您也可以使用登錄編輯器設定回饋的強度。請按照下面給出的步驟操作。
開啟註冊表編輯器。
前往 –
HKEY_CURRENT_USER\SOFTWARE\Microsoft\Windows\CurrentVersion\PrecisionTouchPad
尋找FeedbackIntensity並將其值設為0 到 100。如果不存在,請建立 DWORD 值並將其命名為 FeedbackIntensity。
最後,重新啟動計算機,變更將被套用。
如何在 Windows 上更改觸控板設定?
要更改 Windows 上的觸控板設置,您需要使用「設定」應用程式。因此,透過 Win + I 開啟“設定”,前往“藍牙和裝置”>“觸控板”,然後變更觸控板設定。
如何在設定中啟用觸控板?
觸控板通常預設為啟用,但如果您以某種方式停用了它,我們可以從「設定」中重新啟用它。開啟“設定”並導航至“藍牙和裝置”>“觸控板”。現在,啟用觸控板切換。



發佈留言