關閉 Word 自動儲存:6 種有效方法
了解如何以各種方式關閉桌面應用程式上的 Word 自動儲存,從最簡單的方法開始。
如您所知,Microsoft Word 將您的工作保存在任何文件上,可以在線上儲存或作為備份副本。如果備份保存在 OneDrive 或 SharePoint Online 上,則通常稱為「自動儲存」。相反,如果您正在處理離線文檔,則稱為自動恢復。
我將在下面向您展示如何停用它,所以讓我們直接開始吧!
如何透過 6 種方式關閉 Word 自動儲存
以下我們來看看具體方法及其步驟:
使用其開關
您將在 Word for Microsoft 365 桌面應用程式的左上角找到「自動儲存」開關。
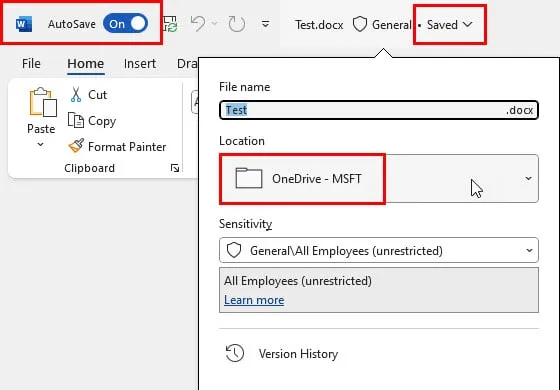
當設定在「開啟」位置時,Word 會在 OneDrive 或 SharePoint Online 中儲存最近編輯的副本。
要停用該功能,只需單擊開關並將其關閉即可。
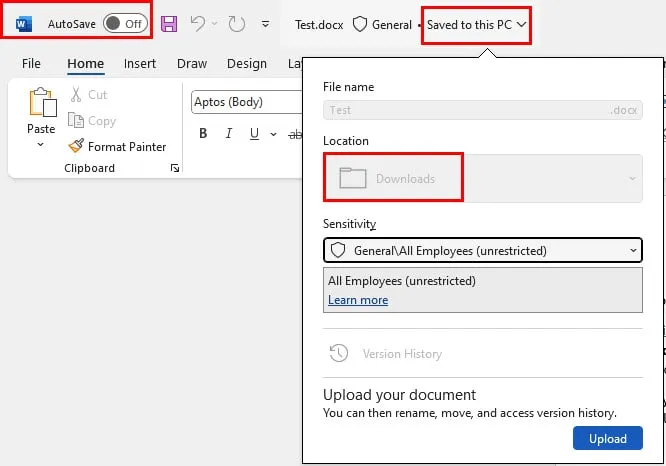
Word 現在將未來的副本儲存在本機儲存中。請記住,您必須手動儲存文件,否則您將丟失所做的工作。
此外,OneDrive 和 SharePoint Online 將保留上次儲存的副本。不過,它不會再更新了。
使用Word選項
此方法將在系統範圍內停用自動儲存:
- 按一下功能區選單中的「檔案」標籤。
- Word 背景檢視中將開啟左側導覽面板。
- 點選底部的選項按鈕。
- 將開啟“Word 選項”對話框。
- 在那裡,導航到左側列表上的“保存”類別。
- 您應該會在“儲存文件”部分下方看到“自動儲存文件儲存在…”選項。
- 取消選取此設定的方塊。
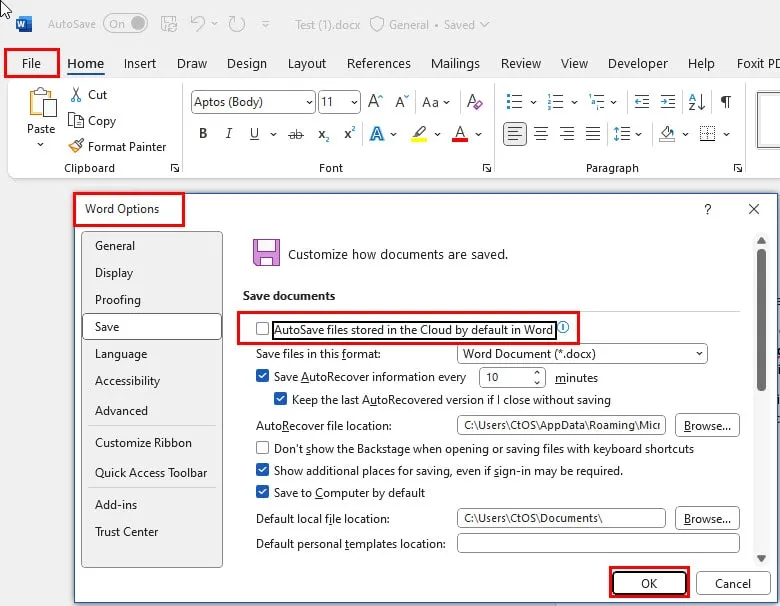
- 按一下「Word 選項」上的「確定」以儲存此修改。
透過版本歷史
以下是使用版本歷史記錄關閉 Word 自動儲存的步驟:
- 轉到“檔案”選項卡,然後從左側導覽面板中選擇“資訊”。
- 您應該在右側看到“版本歷史記錄”按鈕。單擊該按鈕。
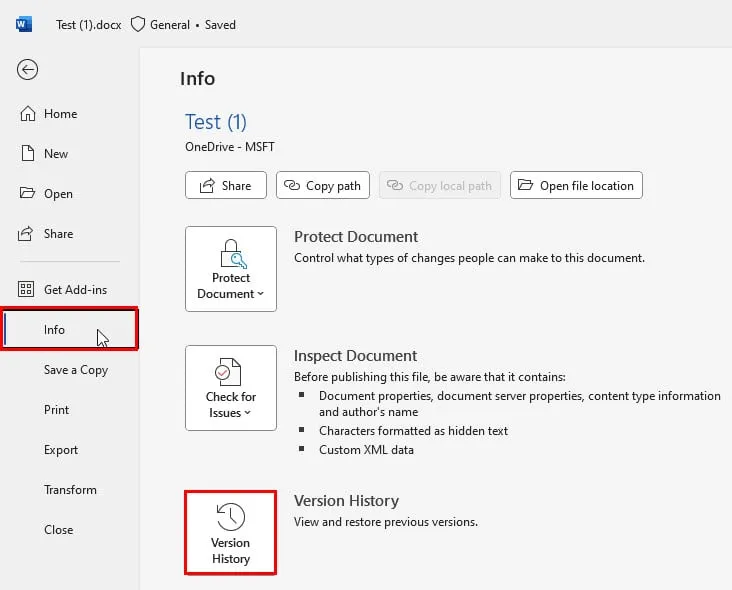
- 版本歷史記錄將會以 Word 應用程式右側的側邊欄開啟。
- 您應該會看到“顯示編輯”開關處於“開啟”位置。
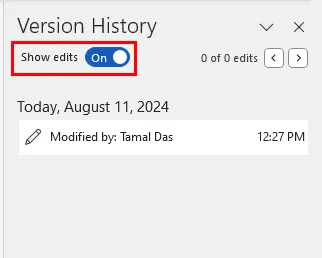
- 按一下切換按鈕以停用“顯示編輯”。
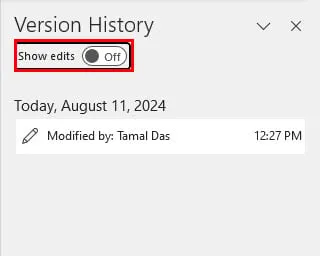
- Microsoft Word 將開啟相同文件的唯讀版本。
- 轉到此文件的“文件”選項卡,然後按一下“另存為”選項。
- 選擇「其他位置」部分下方的「瀏覽」以開啟「另存為」對話方塊。

- 將唯讀文件儲存到 PC 上的某個位置。
- 現在,Word 將允許此已儲存的文件的編輯模式。
- 您也會看到左上角的自動儲存開關已停用。
停止所有離線文件的 Word 自動恢復
以下是停用 Word 自動復原的快速步驟:
- 從「檔案」選單或按+ +鍵前往「Word 選項」的「儲存」類別。AltFT
- 取消選取每 10 分鐘儲存一次自動復原資訊複選框。
- 按一下「確定」儲存此修改。

使用 Word VBA 刪除 Word 自動儲存和自動復原
以下兩個簡單的 VBA 腳本將幫助您停用不同類型的備份系統:
停用自動儲存
- 開啟來源 Word 文件後,按Alt+F11啟動Word VBA 編輯器工具。
- 在那裡,在“項目”部分的左側面板上選擇“項目(測試)” 。
- 項目(測試)將隨檔案名稱的不同而變化。如果您的 Word 文件名稱是 HRISGuidelines by Adite,您將看到Project (HRISGuidelines by Adite)。
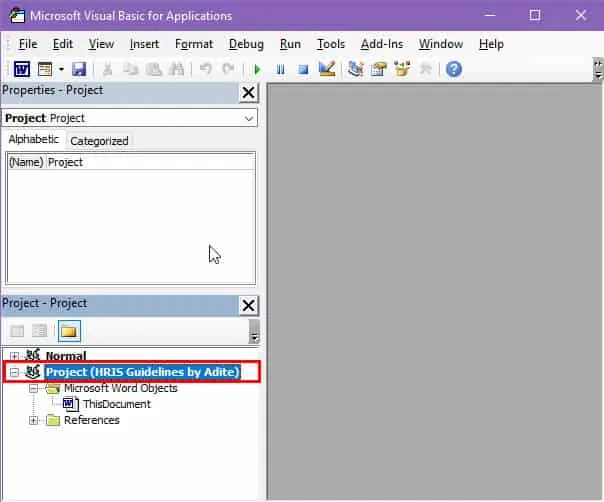
- 現在,按一下VBA 工具列中的「插入」按鈕,然後從上下文功能表中選擇「模組」 。
- 將打開一個空白模組。
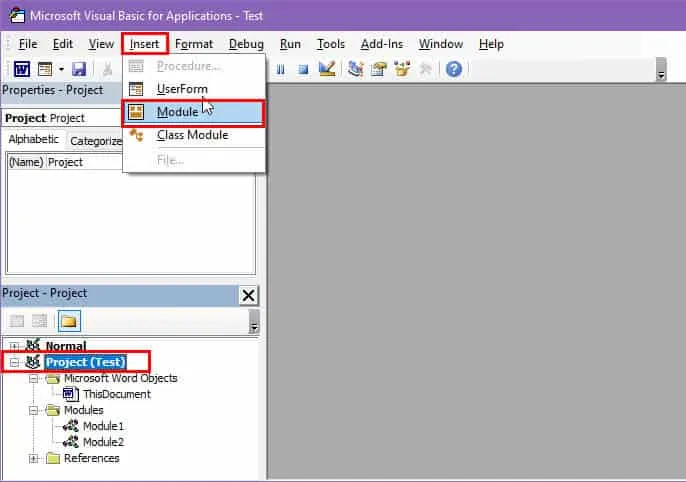
- 在那裡,複製並貼上以下 VBA 腳本:
Sub DisableAutoSave()
Dim doc As Document
Set doc = ActiveDocument
‘ 顯示警告訊息
Dim response As VbMsgBoxResult
response = MsgBox(“警告:自動儲存將會停用。您的文件將只儲存在這台PC 上本機。您想繼續嗎?”, vbYesNo + vbExclamation, “停用自動儲存” )
如果回應 = vbYes 那麼
‘ 停用自動儲存
doc.AutoSaveOn = False
‘ 通知使用者
MsgBox“自動儲存已停用。您的文件將保存在本機。”
Else
‘ 通知用戶操作已取消
MsgBox“操作已取消。自動儲存保持啟用狀態。”
結束如果
結束子
- 點選功能表列上的儲存按鈕。
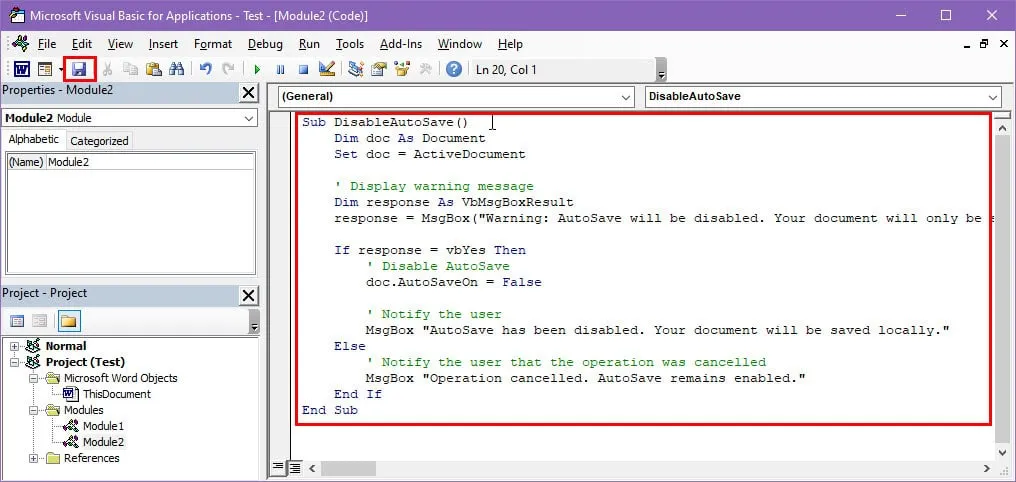
- 將出現一個對話框。單擊否按鈕。
- 將開啟“另存為”對話框。
- 按一下「儲存類型」下拉式選單,然後選擇「Word 啟用巨集的文件」選項。
- 點選“儲存”按鈕。
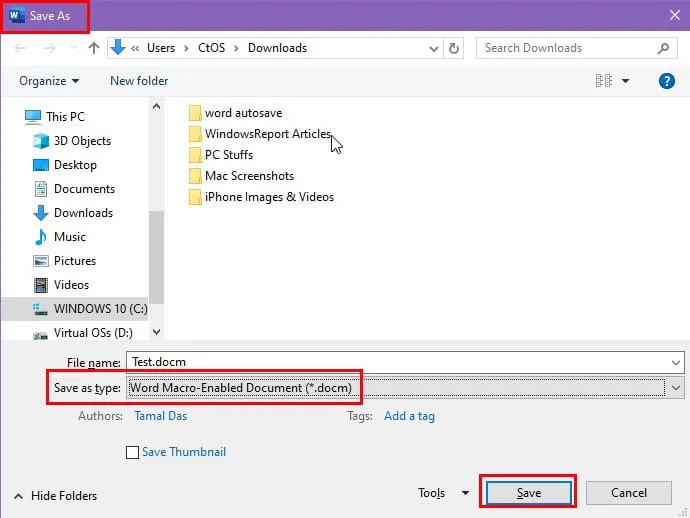
- 現在,按Alt+F8開啟巨集對話框。
- 選擇“DisableAutoSave”巨集並點選“Run”。
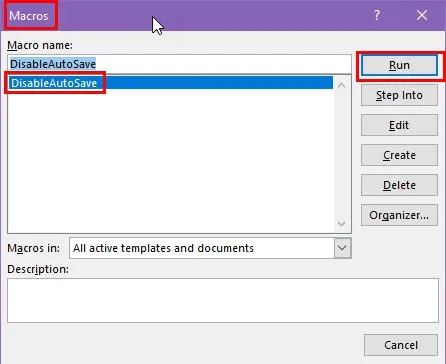
- 將顯示一個警告對話框。
- 如果選擇「是」,Word VBA 將在確認後停用「自動儲存」功能。
停用自動恢復
請按照前面提到的步驟在 Word VBA 編輯器工具中建立新模組並使用以下腳本:
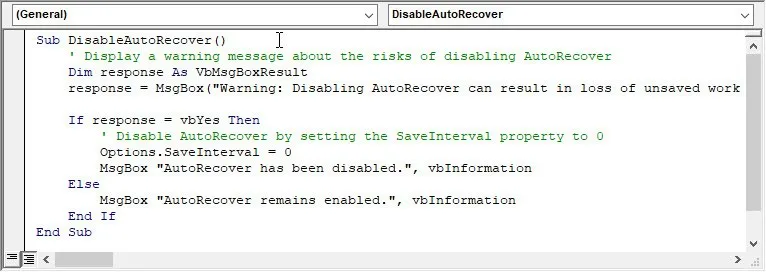
Sub DisableAutoRecover()
' Display a warning message about the risks of disabling AutoRecover
Dim response As VbMsgBoxResult
response = MsgBox("Warning: Disabling AutoRecover can result in loss of unsaved work if Word crashes unexpectedly. Are you sure you want to disable AutoRecover?", vbYesNo + vbExclamation, "Disable AutoRecover")
If response = vbYes then
‘ 通過將 SaveInterval 屬性設置為 0 來禁用自動恢復
Options.SaveInterval = 0
MsgBox “自動恢復已被禁用。”, vbInformation
Else
MsgBox “自動恢復保持啟用狀態。”, vbInformation
End If
End Sub
建立 VBA 巨集後,按Allt+F8前往「巨集」對話方塊並選擇「停用自動復原」。現在,點擊「運行」來執行腳本。
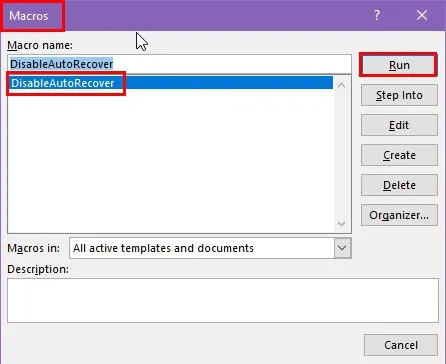
它將顯示以下警告對話框:
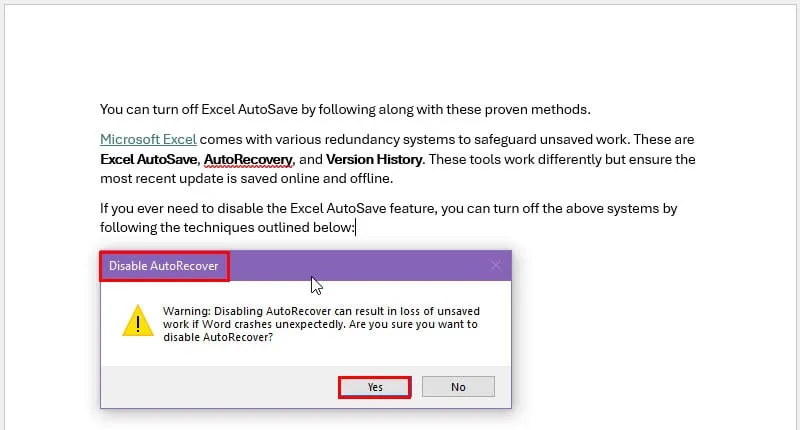
如果您允許,腳本將運行並在完成後顯示確認訊息。
在 Mac 上的 Word 中關閉自動儲存
在 Mac 上按照以下步驟暫停自動儲存和自動復原:
- 開啟一個 Word 文件。
- 點擊左上角Apple 圖示附近的Word選單。
- 從上下文選單中選擇首選項。

- 您將看到“Word 首選項”對話框。
- 導航至“輸出和共享”部分下方的“儲存”選單。
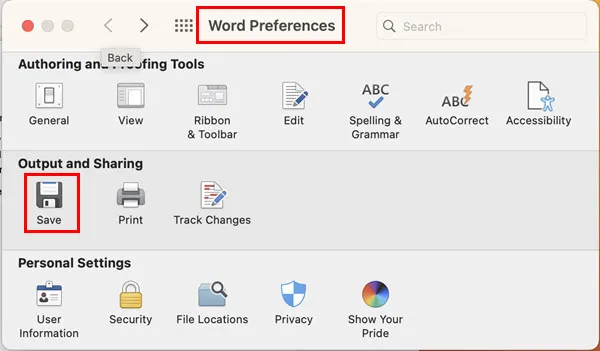
- 取消選取「儲存」功能表中下列項目的複選框:
- 預設開啟自動儲存
- 始終建立備份副本
- 儲存自動恢復訊息
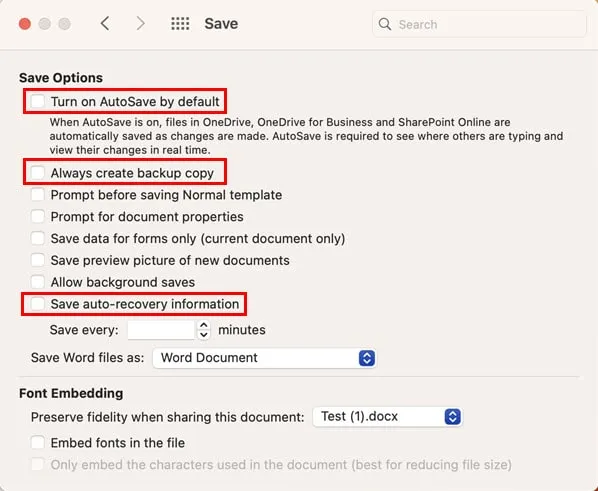
概括
現在您知道如何關閉 Word 自動儲存功能了。根據您的情況使用您認為最直觀、最合適的方法。
如果本文對您有幫助或您想提出任何替代方案,請隨時在下面發表評論。
您可能還想了解為什麼我的 Word 文件無法儲存以及如何關閉受保護的視圖以有效管理您的文件。此外,了解如何關閉 Excel 上的自動儲存。
發佈留言