在 Windows 11 中關閉顯示提示、快捷方式和新應用程序的建議
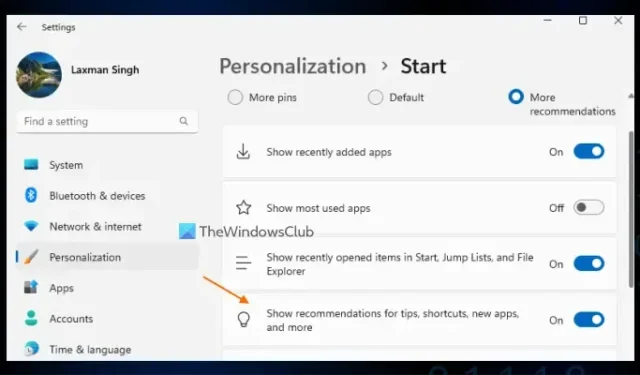
在繼續之前,請注意這是一項可用的新功能,很快就會向所有人推出。早些時候,它是一個可以使用 ViVeTool啟用的隱藏功能,但現在可以使用內置選項啟用或禁用此功能。
在 Windows 11 中關閉顯示提示、快捷方式和新應用程序的建議
以下是關閉 Windows 11 中提示、快捷方式和新應用的顯示建議的本機選項:
- 使用“設置”應用
- 使用註冊表編輯器。
讓我們檢查這兩個選項。
1]使用“設置”應用程序關閉顯示提示、快捷方式和新應用程序的建議
步驟如下:
- 右鍵單擊“開始”按鈕
- 選擇設置選項
- 在“設置”應用中,單擊“個性化”類別
- 訪問右側可見的起始頁
- 按下可用於顯示提示、快捷方式、新應用程序等建議的開關,以打開/關閉此功能。
2] 使用註冊表編輯器啟用或禁用顯示提示、快捷方式、新應用程序的建議

在使用此選項之前,建議備份 Registry 以防萬一。之後,請按照下列步驟操作:
- 在 Windows 11 搜索框中,鍵入 regedit,然後按 Enter 鍵打開註冊表編輯器窗口
- 跳轉到高級註冊表項。您可以使用以下路徑訪問此密鑰:
HKEY_CURRENT_USER\Software\Microsoft\Windows\CurrentVersion\Explorer\Advanced
- 在右側部分,右鍵單擊空白區域,選擇新建菜單,然後選擇DWORD(32 位)值
- 將創建一個新的 DWORD 值。將其重命名為Start_IrisRecommendations
- DWORD 值將在其值數據中自動包含0,這意味著您已成功關閉“設置”應用中顯示的提示、快捷方式、新應用等選項選項
- 關閉註冊表編輯器窗口。
稍後,當您想要啟用或打開相同的選項時,請使用上述步驟,並雙擊 Start_IrisRecommendtions DWORD(32 位)值。它會打開一個小盒子。在該框的值數據字段中添加1,然後按確定以打開顯示提示、快捷方式、新應用程序等選項的建議。
希望這可以幫助。
如何關閉 Windows 11 中的推薦?
要禁用或關閉Windows 11 開始菜單中的推薦部分,您可以使用流行的免費ExplorerPatcher軟件。它在開始菜單部分有一個禁用推薦部分選項,您可以使用它來打開或關閉它。儘管也可以使用名為“從開始”菜單中刪除推薦部分的組策略編輯器設置和註冊表編輯器,但這些選項只能在 Windows 11 SE 版本中使用,而不能在 Pro 或 Home 版本中使用。



發佈留言