在 Windows 11 中變更音量時關閉「叮」聲
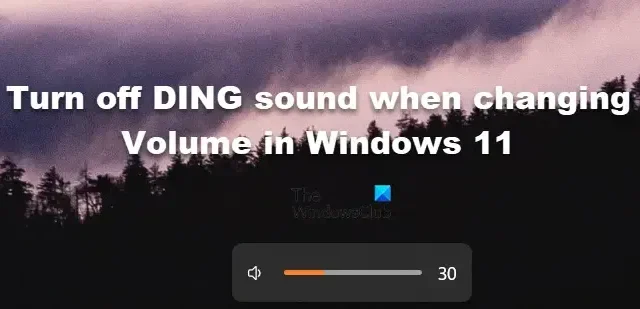
和我一樣,誰不喜歡 Windows 使用滑桿更改音量時發出的「叮」聲?聲音可能會讓聽者的耳朵感到刺耳,尤其是當他們戴著耳機時。在這篇文章中,我們將討論如何在更改音量時關閉或至少避免「叮」聲。

在 Windows 11 中變更音量時關閉「叮」聲
以下是您可以在更改音量時關閉或至少避免“叮”聲的方法。
- 從快速操作選單變更音量
- 停用有線耳機或揚聲器的通知或警報聲音
- 停用藍牙耳機或揚聲器的通知或警報聲音
- 關閉 PowerShell 的蜂鳴聲
讓我們詳細談談它們。
1]從快速操作選單更改音量
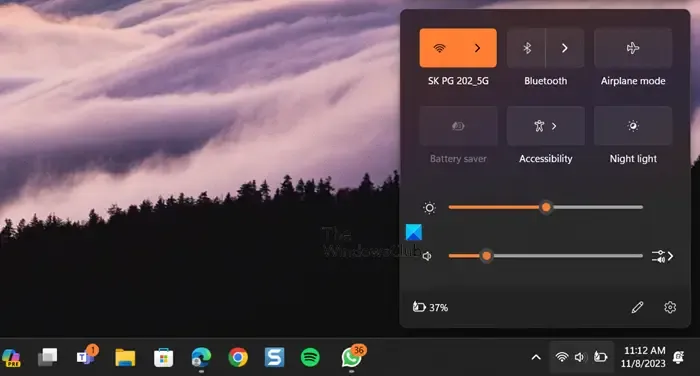
如果您唯一一次發現叮噹聲刺耳的聲音是在將電腦連接到耳機時,請從「快速操作選單」變更音量。
若要執行相同的操作,請透過點擊音量圖示或按Win + A開啟「快速操作」功能表。然後您可以輕鬆地增加或減少音量。
2]禁用有線耳機或揚聲器的通知或警報聲音
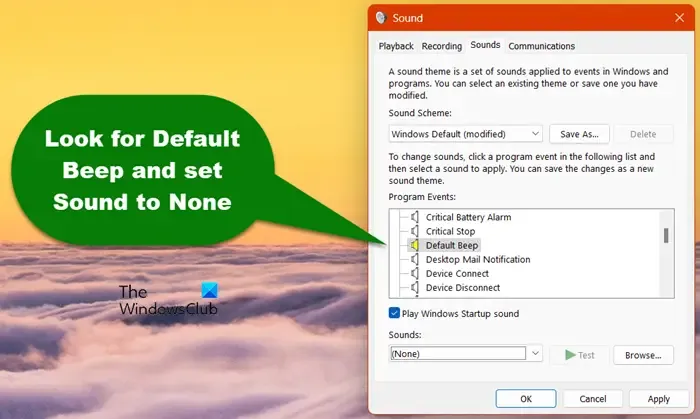
人們可以從控制面板停用有線耳機或揚聲器的通知或警報聲音。要執行相同的操作,您需要按照下面提到的步驟操作。
- 從「開始」功能表中搜尋來開啟系統上的控制面板。
- 現在,導航到硬體和聲音 > 聲音。
- 按一下“聲音”標籤。
- 前往“程式事件”部分並尋找“預設蜂鳴聲”。
- 按一下“預設蜂鳴聲”,前往“聲音”,然後在下拉式選單中選擇“(無)” 。
- 最後,按一下“應用”>“確定”。
這將為您完成這項工作。
3]禁用藍牙耳機或揚聲器的通知或警報聲音
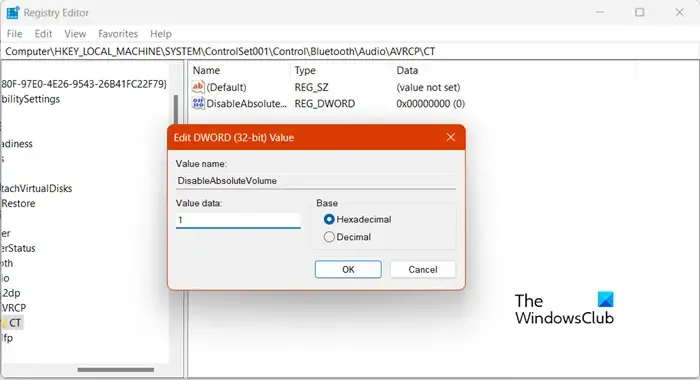
更改聲音設定不會對藍牙耳機或揚聲器產生相同的效果,因為它們都有其獨特的配置。為了讓變更永久生效,我們需要設定登錄編輯器並編輯絕對磁碟區DWORD。在此之前,讓我們建立一個還原點並備份所有註冊表。如果出現問題,將使用它們。若要編輯註冊表,請按照下面提到的步驟操作。
從「開始」功能表中搜尋來開啟註冊表編輯器。
現在,導航到以下位置。
HKEY_LOCAL_MACHINE\SYSTEM\ControlSet001\Control\Bluetooth\Audio\AVRCP\CT
尋找禁用絕對音量。如果不存在,請右鍵單擊 CT,選擇“新建”>“DWORD(32 位元)值”,並將其命名為“DisableAbsoluteVolume”。
現在,雙擊它並在值資料欄位中輸入1 。
最後,按一下“確定”並重新啟動系統。
這將禁用蜂鳴聲。
要再次啟用它,請轉到相同的位置,但這一次,在 DisableAbsoluteVolume 的值資料欄位中設定 0。
4]使用PowerShell關閉蜂鳴聲
如果您不想進行前面提到的所有更改,那麼對您來說最好的方法是執行命令並結束。我們將在 PowerShell 中執行該命令,它是 Windows 系統的內建命令列解釋器。因此,在搜尋欄中搜尋 PowerShell,右鍵單擊該應用程序,然後選擇以管理員身份執行。當出現 UAC 提示時按一下「是」。最後,運行下面提到的命令。
Set-service beep -startuptype disabled
這將禁用蜂鳴聲。若要重新啟用它,請執行下面提到的命令。
set-service beep -startuptype auto
這將為您完成這項工作。
希望您可以在更改音量時停用 Windows 煩人的蜂鳴聲。
如何在 Windows 11 上調整音量時關閉聲音?
調整音量時聽到的「BEEP」聲只不過是一種警報聲。如果您不喜歡它,可以從「快速操作」功能表調整音量(前面提到的步驟)或使用上述方法之一停用通知聲音。
如何管理 Windows 11 中的聲音設定?
Windows 11 集中了一切,包括聲音設定。您可以開啟“設定”並前往“系統”>“聲音”。在那裡,您將能夠按照您想要的方式配置和設定電腦的聲音設定。如果您想了解更多信息,請查看我們的指南,在 Windows 11 上配置聲音設定以獲得更好的音訊。



發佈留言