嘗試再次連接您的設備 Windows 11 中的藍牙錯誤
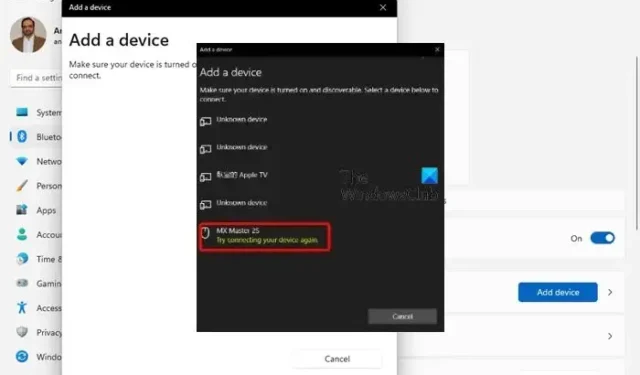
一些用戶一直在抱怨,當他們嘗試將藍牙設備連接到他們的 Windows 11 PC 時,他們收到一個錯誤,Try connecting your device again。雖然此錯誤可能會在任何隨機時間出現在任何用戶身上,但藍牙問題主要發生在新安裝 Windows 11 的 PC 上。
無論您是嘗試連接無線鼠標、耳機、藍牙揚聲器、智能電視、鍵盤還是遊戲控制器,您都可能會遇到藍牙錯誤。
是什麼導致 Windows 11 中的藍牙錯誤?
您可能遇到錯誤消息“嘗試再次連接您的設備”的主要原因之一是您沒有啟用藍牙。因此,在繼續進行根本原因分析之前,您可能需要檢查Windows 11 中是否啟用了藍牙。
可能導致此藍牙錯誤的其他原因包括:
- 如果藍牙支持服務未運行。
- 由於損壞的藍牙驅動程序或過時的英特爾芯片組驅動程序。
- 過時的 BIOS 版本。
- 其他連接的藍牙設備的干擾。
- 系統的藍牙功能出現故障。
修復 Windows 11 中的“再次嘗試連接您的設備”藍牙錯誤
在您繼續執行解決方案之前,我們建議您重新啟動您的 PC,為您的 PC/設備關閉/打開 Bluetooth Discovery,看看是否有幫助。如果沒有,請遵循以下建議:
- 連接 Wi-Fi 天線
- 移除並重新連接您的設備
- 啟用藍牙支持服務
- 運行 Windows 藍牙疑難解答
- 更新英特爾芯片組驅動程序
- 重新安裝藍牙驅動
- 更新BIOS
1]連接Wi-Fi天線
此方法是經過用戶測試的解決方案,似乎適用於大多數面臨“再次嘗試連接您的設備”錯誤的用戶。
Intel 表示部分藍牙芯片組使用 Wi-Fi 天線來運作,因此此方法僅適用於特定主板。
因此,如果它是一台新的 Windows 11 PC,請檢查隨附的包裝盒中是否有專用 Wi-Fi 天線(可能是一對)。
根據Intel的描述,需要天線的無線適配器是Intel Wireless-AC 9260、Intel Dual Band Wireless-AC 8265和Intel Dual Band Wireless-AC 8265 Desktop K。
2] 移除並重新連接您的設備
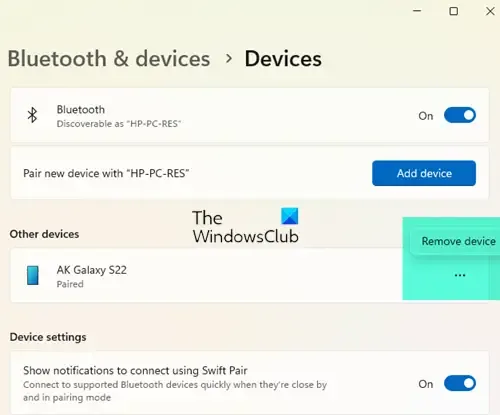
有時,如果配對出現問題,可能會出現藍牙錯誤。
在這種情況下,您必須取消配對設備並重新配對以重置設備並清除 Windows 11 中的藍牙緩存:
- 同時按下Win + I鍵以啟動 Windows設置。
- 單擊左側的藍牙和設備部分,然後單擊右側的設備。
- 在下一個屏幕上,查找顯示錯誤的設備,單擊它旁邊的三個點,然後選擇刪除設備。
- 現在,重新啟動您的 PC,如步驟 1所示再次打開“設置”窗口,然後再次配對設備。
3]打開藍牙服務
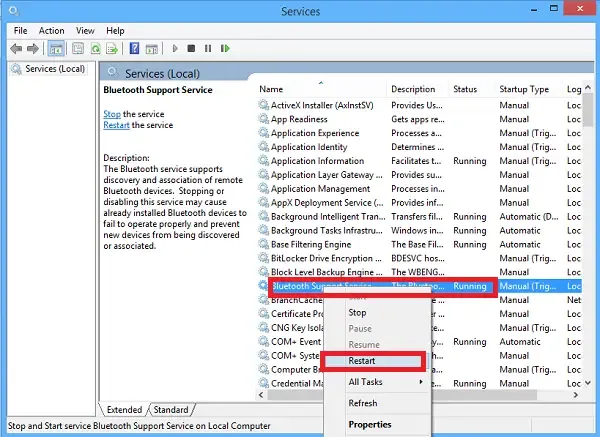
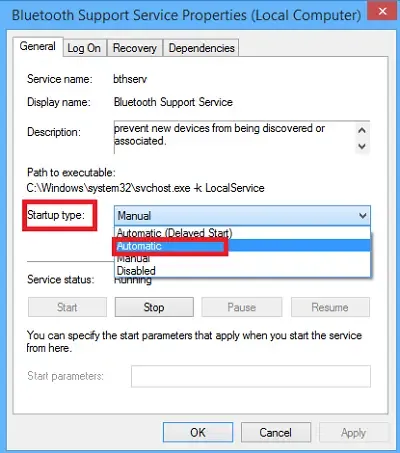
- 同時按下Win + R鍵以啟動“運行”對話框。
- 在搜索欄中輸入services.msc並點擊Enter。
- 在“服務”窗口中,轉到右側並查找“藍牙支持服務”。雙擊它。
- 在Properties對話框中的General選項卡下,轉到Startup type並選擇Automatic。
- 接下來,轉到Service status,然後單擊Start。按應用和確定。
4]運行Windows藍牙疑難解答
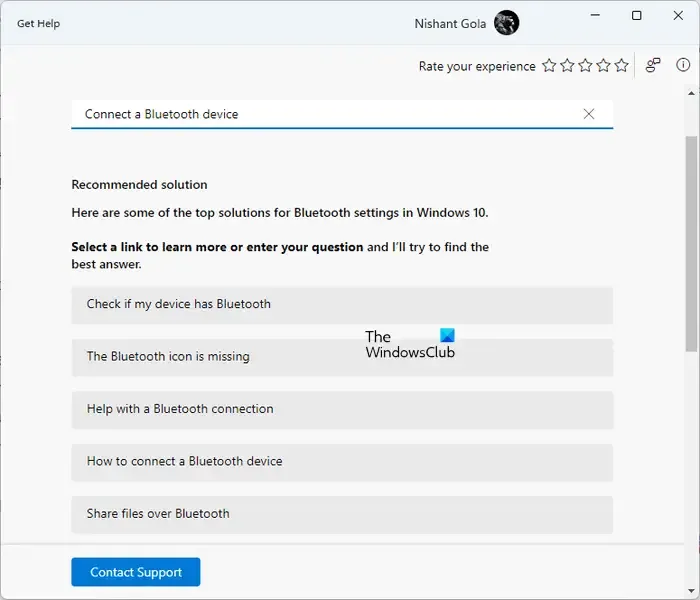
運行 Windows Bluetooth 疑難解答,看看它是否對您有幫助。您可以通過“設置疑難解答”頁面或“獲取幫助”應用訪問它。
5]重新安裝藍牙驅動程序
在某些情況下,由於藍牙驅動程序損壞,您可能會在 Windows 11 中遇到此錯誤。因此,建議將藍牙驅動程序更新到最新版本或從製造商的網站下載以解決問題。
訪問製造商的網站,為您的設備下載藍牙驅動程序。完成後,您必須按如下方式卸載現有的藍牙驅動程序:
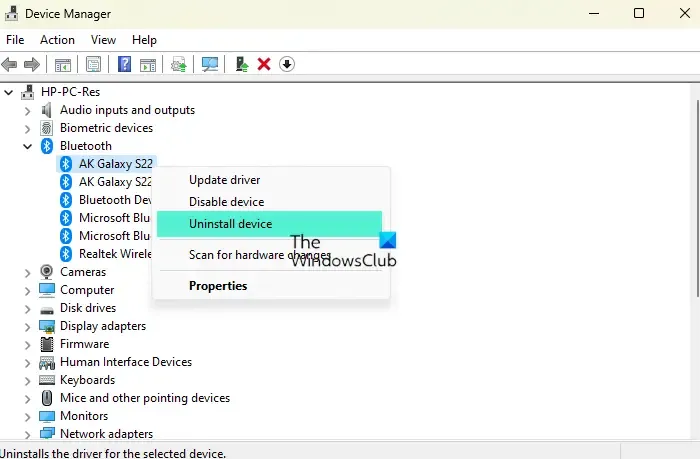
- 要打開“運行”對話框,請按Win + R快捷鍵。
- 現在,在搜索框中鍵入devmgmt.msc ,然後按Enter 鍵打開設備管理器。
- 接下來,展開藍牙部分,右鍵單擊導致問題的設備,然後選擇卸載設備。
- 在提示中再次單擊卸載以確認操作。
現在運行下載的驅動程序安裝文件來安裝驅動程序。
6]更新BIOS固件
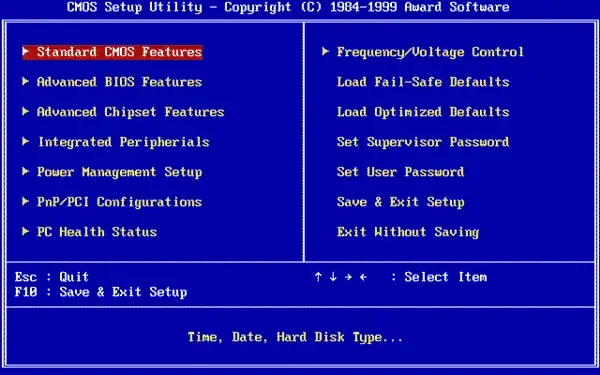
此外,在某些情況下,由於 BIOS 固件過時,會出現藍牙錯誤。BIOS 固件以芯片的形式預裝在主板上。
由於它是 PC 啟動時運行的第一個軟件,因此它負責一些基本的硬件初始化。
該軟件 (BIOS) 控制 PC 與外部設備(如硬盤、鍵盤、鼠標等,包括藍牙設備)之間的數據流。
但是,為了藍牙設備的正常運行,BIOS 固件應該與最新的驅動程序保持同步。
因此,請確保更新 Windows 11 PC 上的 BIOS 固件並消除藍牙錯誤。所有 OEM 製造商都有可幫助您輕鬆更新 BIOS、固件和驅動程序的實用程序。搜索您的並僅從官方網站下載。這是更新 BIOS 的最安全方法。
我希望這裡的東西能幫助你。
如何允許藍牙設備連接到 Windows 11?
要允許其他藍牙設備連接到你的 Windows 11 電腦,請確保你的電腦支持藍牙並且它已打開:
- 按Win + I快捷鍵打開“設置”應用程序。
- 在設置窗口中,單擊左側的藍牙和設備。
- 接下來,轉到右側的藍牙並將切換開關向右移動以將其打開。
- 現在,轉到任務欄,展開系統托盤,在這裡,您應該會看到藍牙圖標。
或者,您也可以檢查飛行模式是否打開或關閉,或者防病毒軟件是否阻止了設備。
如何修復 Windows 11 設備管理器中丟失的藍牙?
如果藍牙丟失或未顯示在設備管理器中,首先,我們建議您重新啟動計算機,然後如果問題消失。如果沒有,請運行藍牙和硬件和設備疑難解答、重新啟動藍牙支持服務、在設備管理器中啟用隱藏設備、從製造商網站下載藍牙驅動程序、關閉快速啟動等。



發佈留言