排除系統還原錯誤:無法還原檔案 (0xc0000022)
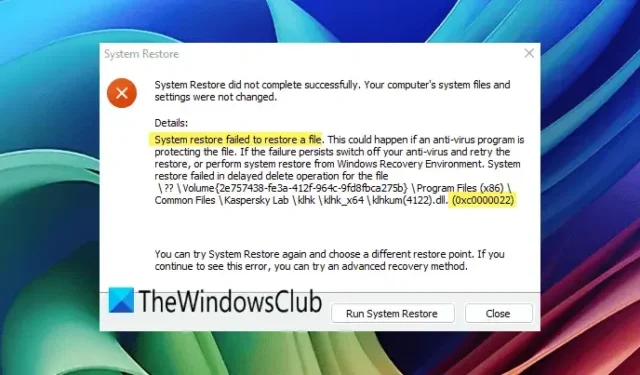
系統還原是一種有效的實用程序,可將您的系統還原到先前的運作狀態。當您的計算機遇到問題時可以使用它。但是,在某些情況下,系統還原可能會失敗,並顯示錯誤訊息,指示系統還原無法還原檔案 (0xc0000022)。本文提供了多種解決方案來解決Windows 11/10 中的系統還原無法還原檔案 (0xc0000022)錯誤。
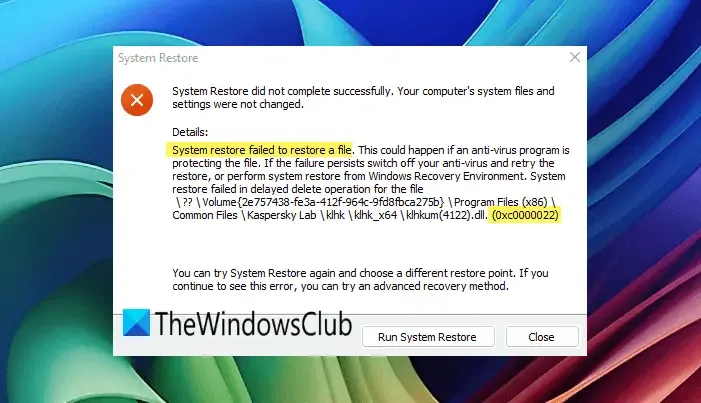
修復系統還原無法還原檔案(0xc0000022)
如果您在使用系統還原功能時遇到系統還原無法還原檔案 (0xc0000022) 問題,請考慮套用下列修正:
- 暫時停用您的第三方防毒軟體
- 對您的系統進行惡意軟體掃描
- 嘗試在安全模式或乾淨啟動下執行系統還原
- 從 Windows 復原環境執行系統還原
- 檢查事件日誌以取得見解
1]暫時停用您的第三方防毒軟體
建議在運行系統還原之前停用防毒軟體。如果這不能解決問題,請考慮卸載防毒程式。請務必記下您的產品啟用金鑰,以便稍後重新安裝。卸載後,嘗試再次執行系統還原。如果成功,則防毒軟體可能會導致衝突。如需協助,請聯絡您的防毒支援團隊。
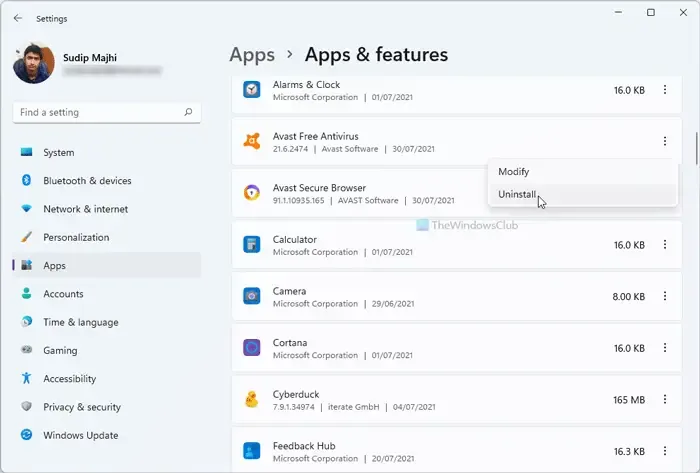
2]對您的系統進行惡意軟體掃描
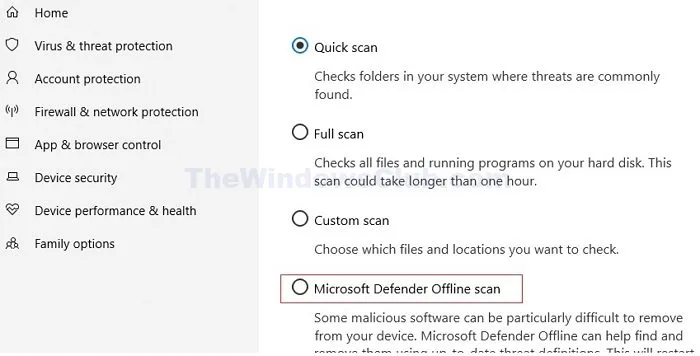
您的系統可能受到病毒或惡意軟體的危害。先掃描惡意軟體。您可以使用第三方防毒程式或選擇免費解決方案。 Windows Defender 也是掃描的可靠選擇。
3]嘗試在安全模式或乾淨啟動下運行系統還原
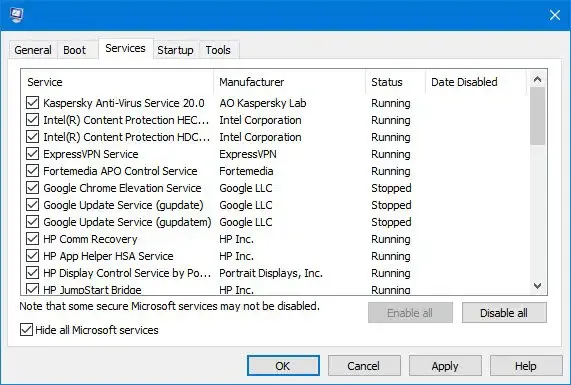
在安全模式下或乾淨啟動期間運行系統還原可以幫助確定是否是第三方應用程式或服務導致了問題。如果在此狀態下系統還原成功完成,您可以透過正常重新啟動退出。
4]從 Windows 還原環境運行系統還原
如果問題仍然存在,請嘗試從 Windows 復原環境執行系統還原。您可以透過點擊 Windows 螢幕上的電源圖標,然後按住 Shift 鍵並選擇重新啟動來存取它。或者,使用 Windows 11/10 設定進行輸入。
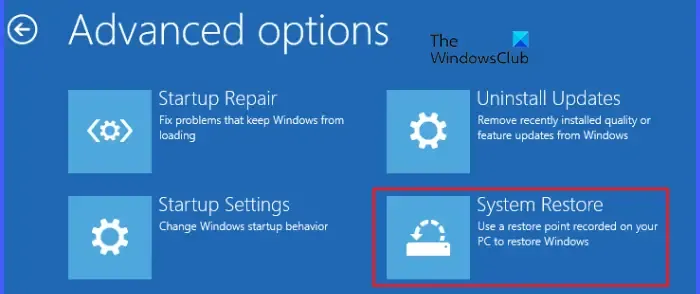
進入 Windows 復原環境後,導覽至「故障排除」>「進階選項」>「系統還原」。選擇適當的還原點以繼續。
5]檢查事件日誌以取得見解
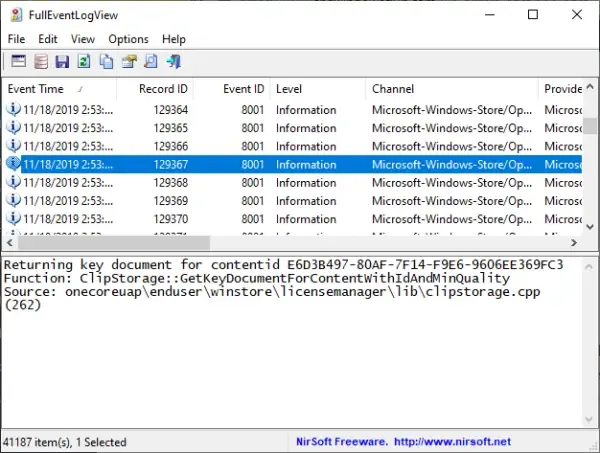
當發生錯誤時,Windows 會自動產生事件日誌。透過內建事件檢視器工具存取這些日誌,以深入了解系統還原錯誤代碼 0xc0000022。此資訊有助於解決問題。許多 Windows 協助和技術支援資源可提供進一步協助。
我們希望本指南對您有所幫助。
如何修復失敗的系統還原?
有多種因素可能導致系統還原失敗,包括系統映像檔損壞、與防毒軟體衝突以及硬碟完整性問題。要解決這些問題,請考慮修復系統映像檔、停用防毒軟體以及檢查硬碟是否有錯誤等選項。
如何修復 BSOD 錯誤?
藍色畫面死機 (BSOD) 錯誤可能在多種情況下發生,包括硬體升級後、遊戲過程中、系統啟動時或安裝新驅動程式時。每種情況都需要不同的故障排除步驟。檢查與 BSOD 相關的事件日誌也可以為解決問題提供有價值的資訊。



發佈留言