解決 Windows 11 上的 Realtek 音訊問題
如果您在 Windows 11 中遇到音訊問題,可以採取多種故障排除步驟。儘管看起來 Microsoft 管理著一切,但電腦的聲音問題通常是由不同因素共同造成的。在本指南中,我們將深入研究如何解決 Windows 11 中的 Realtek 音訊問題,並針對您的情況找出正確的解決方案。
有多種因素可能導致此問題,但通常在安裝新裝置或升級音訊驅動程式時出現。

是什麼導致 Windows 11 上的 Realtek 音訊問題?
Windows 11 上的 Realtek 音訊問題可能由多種原因引起。
- 音訊輸出透過錯誤的通道傳送。
- Windows 具有過時或損壞的驅動程式。
- 音訊輸出設備故障。
- 音頻設定不準確。
- 音訊服務未運作或已損壞。
如何修復 Windows 11 中的 Realtek 音訊問題
如果您最近升級到 Windows 11,您可能會注意到音質較差,包括靜態、爆音或失真噪音等問題。這是一個已知問題,但有許多方法可以糾正它:
1. 檢查您的網路連接
許多用戶花費數小時對音訊系統進行故障排除,而問題可能出在設備或其連接上。確保輸出設備已通電並嘗試重新連接。如果您的裝置有靜音按鈕,請確認已關閉。
此外,請驗證音訊輸出裝置上的音量是否未設定為最小值。嘗試將音訊設備連接到另一個系統;如果工作正常,則表示電纜或設備沒有損壞。
2.重啟音訊服務
Windows 依賴三個基本的音訊輸出服務:如果其中任何一個沒有運行或遇到錯誤,就會出現問題。這些服務包括Windows Audio Endpoint Builder、遠端程序呼叫和Windows Audio。首先,檢查它們是否處於活動狀態:
- 開啟「開始」選單,輸入Services,然後按 Enter 鍵啟動應用程式。
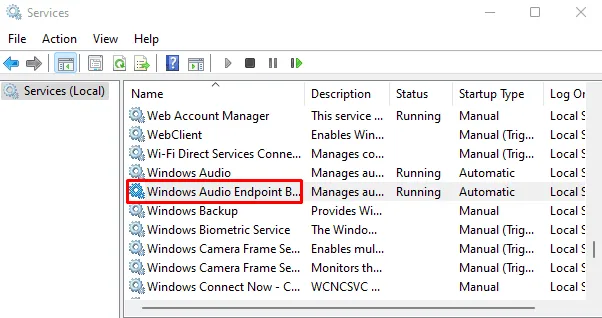
- 向下捲動並雙擊Windows Audio Endpoint Builder服務。
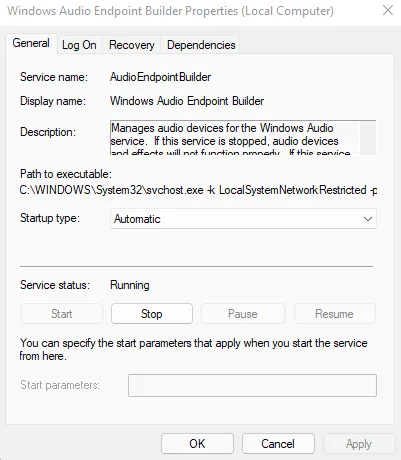
- 在常規標籤上,確認服務狀態是否設定為正在運作。
- 如果它沒有運行,請按一下“開始”按鈕。
- 如果它正在運行,請將其停止,然後重新啟動該服務。
- 對其他兩項服務重複此過程,看看是否可以解決您的 Realtek 音訊問題。
3. 關閉音訊增強功能
音訊增強有時會導致 Realtek 音訊問題。如果您已啟用這些功能,最好將其關閉。方法如下:
- 按一下“開始”,鍵入“控制台”,然後按 Enter。
- 搜尋聲音選項並將其開啟。
- 導覽至新視窗中的「播放」標籤。
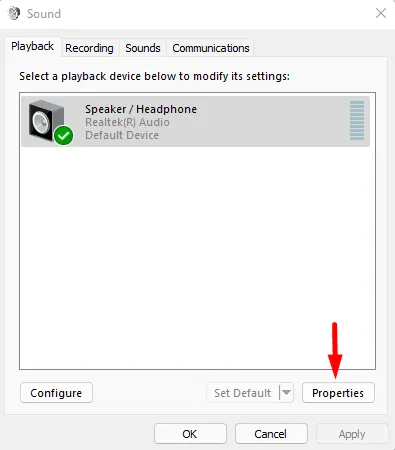
- 選擇不起作用的揚聲器,然後按一下底部的“屬性” 。
- 前往「增強功能」標籤並勾選「停用所有增強功能」旁邊的方塊。
- 按一下「確定」儲存更改,然後關閉視窗以查看音訊問題是否已解決。
4. 重新安裝音訊設備
如果問題仍然存在,則音訊驅動程式可能已損壞。重新安裝驅動程式可以幫助:
- 按Windows+R開啟「執行」對話方塊。
- 尋找Realtek 音訊設備。
- 右鍵單擊驅動程式並選擇卸載設備。
- 按一下確認對話方塊中的「卸載」 。
- 重新啟動計算機,Windows 將在重新啟動時自動安裝新的、未損壞的驅動程式。
如果問題仍然存在,請繼續下一個解決方案。
5.選擇其他音訊格式
如果音訊格式與您的硬體不相容,則可能會出現音訊輸出問題。要解決此問題,請嘗試選擇不同的音訊格式:
- 搜尋控制面板。
- 選擇聲音選項。
- 導航至“播放”標籤。
- 選擇不工作的揚聲器。
- 右鍵單擊揚聲器並選擇“屬性”。
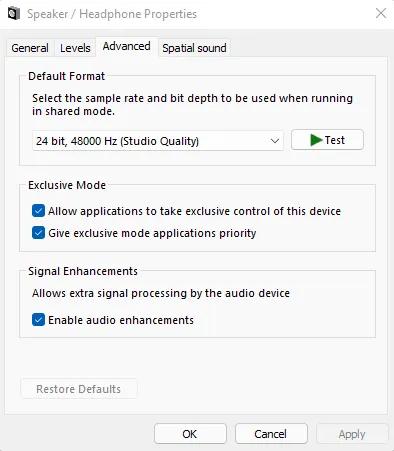
- 在「揚聲器屬性」視窗中,切換到「進階」標籤。
- 在“預設格式”部分下,從下拉式選單中選擇取樣率和位元深度。
- 點擊“測試”按鈕並重複,直到找到有效的格式。
- 按一下“確定”儲存變更。
如果更改音訊格式無法解決問題,請繼續執行以下修復。
6. 運行音訊疑難排解
播放音訊疑難排解是 Windows 11 中的內建實用程序,可協助識別和修復音訊問題。使用方法如下:
- 按Windows+I開啟「設定」應用程式。
- 在“系統”標籤上,捲動到右側並點擊“故障排除”選項。
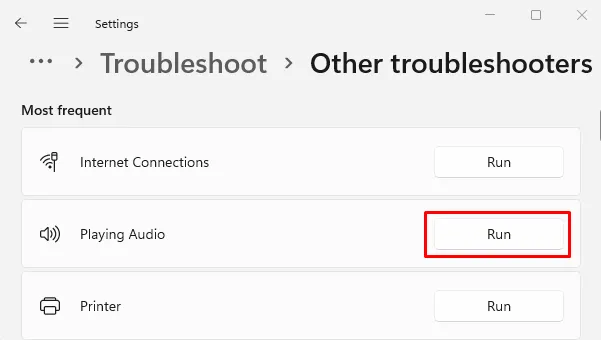
- 接下來,點擊其他疑難排解並找到播放音訊疑難排解。
- 點擊旁邊的運行按鈕。
- 依照指示選擇遇到問題的音訊輸出設備,然後按一下「下一步」。
- 故障排除程序將診斷並嘗試修復任何裝置或設定問題。
在此過程中,請按照螢幕上的指示進行操作並按照指示進行回應。
7. 檢查音訊輸出
如果選擇了不正確的輸出設備,也可能會出現音訊問題。透過操作中心驗證這一點:
- 按Windows+A開啟操作中心。
- 按一下音量旁邊的小箭頭。
- 從顯示的清單中選擇適當的播放設備。
- 如果這樣可以解決問題,請開啟「開始」選單,搜尋「變更系統聲音」,然後選擇相關結果,將該裝置設為預設裝置。
- 在「聲音」視窗中,前往「播放」選項卡,選擇所需的輸出設備,然後按一下「設定預設值」。
- 按一下“確定”儲存變更。
8. 更新音訊驅動程式
如果 Realtek 驅動程式已過期,您的電腦可能會面臨音訊播放問題。要解決此問題,請考慮手動更新驅動程式:
- 右鍵點選“開始”按鈕並選擇“裝置管理員”。
- 尋找聲音、視訊和遊戲控制器部分並雙擊它。
- 右鍵單擊Realtek(R) 音訊驅動程式並選擇更新驅動程式。
- Windows 將提供兩種選擇:一種是自動搜尋最佳驅動程序,另一種是手動安裝更新。選擇自動選項更安全。
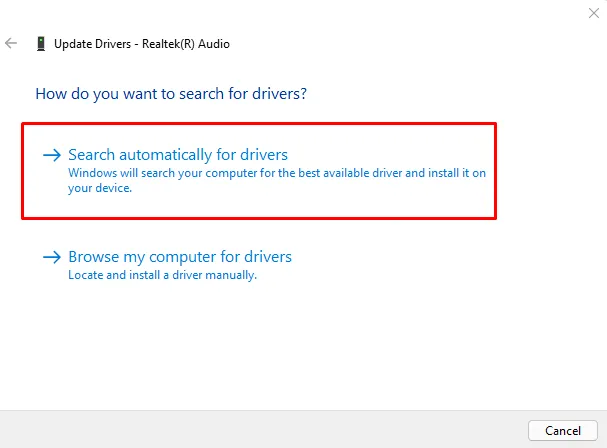
- 選擇自動搜尋驅動程序,然後按照螢幕上的指示完成安裝。
更新後,重新啟動電腦並檢查 Realtek 音訊問題是否已解決。
發佈留言