Windows 上的耳機問題故障排除:有效的解決方案


在 Windows 中配置聲音裝置通常很複雜,特別是由於驅動程式衝突和 Windows 在任何給定時間錯誤識別要使用的裝置。如果您發現耳機在 Windows 上無法正常運作,請克制住丟棄它們的衝動。相反,請遵循一些有針對性的故障排除步驟。
1. 診斷問題 – 硬體還是軟體?
在深入研究軟體設定和故障排除工具來解決 Windows 中的耳機問題之前,請先先確認問題是否出在耳機本身。
嘗試將耳機連接到其他裝置以確保它們正常運作。帶有耳機插孔的智慧型手機就足夠了。如果它們不起作用,則問題可能出在耳機上。
如果它們正常工作,請將不同的音訊設備連接到您的電腦。這有助於排除音訊連接埠的問題。如果連接埠中沒有設備工作,則可能是連接埠本身故障。在這種情況下,我建議使用USB 音訊轉接器作為快速且經濟實惠的解決方案。 Sabrent USB 外部立體聲轉接器有 USB-A 和 USB-C 版本,價格不到 10 美元。
最後,檢查你的耳機線。如果電纜出現損壞或扭結,則電纜可能已損壞,表示需要更換。這也可能是嘗試不同類型耳機的好機會。
2.啟用耳機並指定為預設設備
讓我們導航到聲音設定。根據經驗,Windows 並不總是能在您插入耳機時識別您的耳機。
右鍵單擊通知托盤中的揚聲器圖標,然後選擇聲音設定。驗證耳機(或耳機的特定名稱)是否列在「選擇播放聲音的位置」旁。如果沒有,請從可用裝置清單中選擇您的耳機。
接下來,點擊“耳機”旁邊的箭頭,並確認“音訊”旁邊指示“不允許”。儘管外觀令人困惑,但這證實了 Windows 有權使用您的耳機進行音訊播放。如果顯示「允許」,請按一下以啟用耳機。
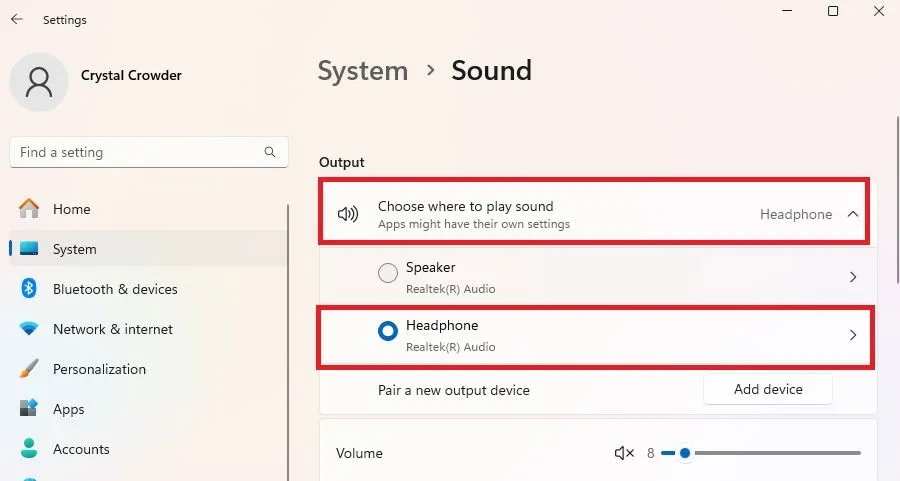
如果您的耳機不在清單中,則它們可能已停用。在“聲音設定”視窗中,向下捲動並點擊更多聲音設定。
開啟「播放」標籤,右鍵點選空白區域,然後選擇「顯示已停用的裝置」。然後,右鍵單擊您的耳機並選擇“啟用”。再次右鍵單擊並選擇設定為預設設備。此方法對於藍牙耳機同樣有效。
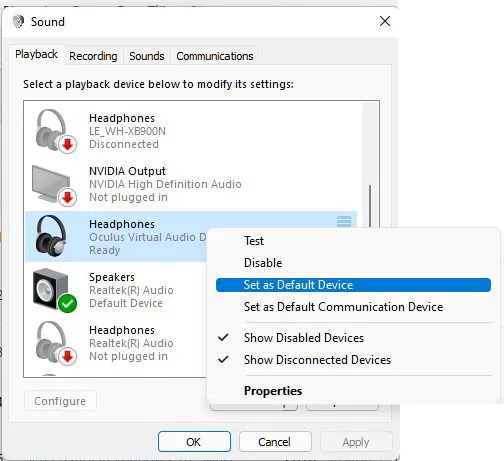
將來,可以透過按Win+ Ctrl+V並選擇輸出設備在預設設備之間切換。
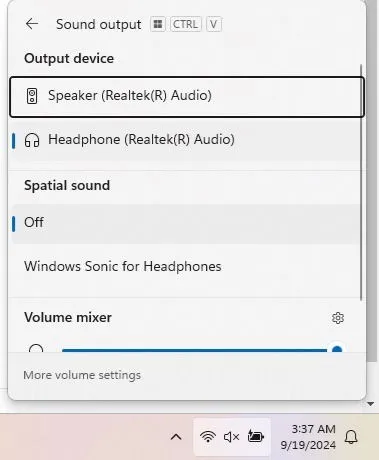
3.更新、重新安裝或更換聲音驅動程式
如果您將耳機連接到 Windows PC 並聽到令人放心的「叮」聲,則表示它們已在硬體層級被識別。但是,如果音訊未成功傳輸到耳機,則表示存在軟體問題。
您的耳機驅動程式對於正常功能至關重要。按Win+X並選擇裝置管理員。展開音訊輸入和輸出。右鍵單擊您的裝置並選擇更新驅動程式以允許 Windows 搜尋更新。如果不成功,請再次右鍵單擊該設備並選擇“卸載設備”。重新啟動電腦,Windows 會自動重新安裝驅動程式。

如果您的裝置不可見,請檢查聲音、視訊和遊戲控制器部分。
如果 Windows 無法找到驅動程式或您仍然遇到問題,請造訪製造商的網站以取得最新的耳機驅動程式。他們通常提供安裝指導。
此外,如果您最近更新了驅動程式並突然遇到耳機問題,請在「裝置管理員」中右鍵單擊您的耳機,選擇「屬性」,然後選擇「驅動程式」標籤下的「回滾驅動程式” .
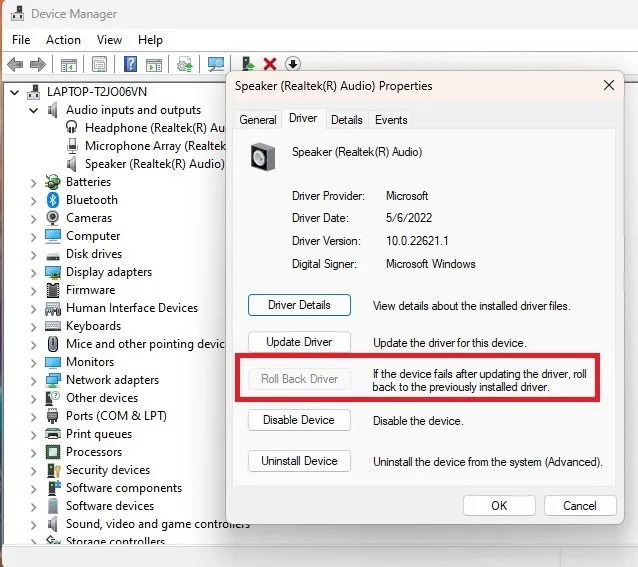
4.調整耳機的“預設格式”
如果聲音格式不正確,您在嘗試使用耳機時可能聽不到任何聲音。右鍵單擊揚聲器圖標,選擇聲音設置,然後單擊更多聲音設置。
右鍵單擊您的耳機並選擇“屬性”。導航至“高級”選項卡並嘗試各種預設格式。每次更改後按下“測試”按鈕以確定任何更改是否會產生聲音。
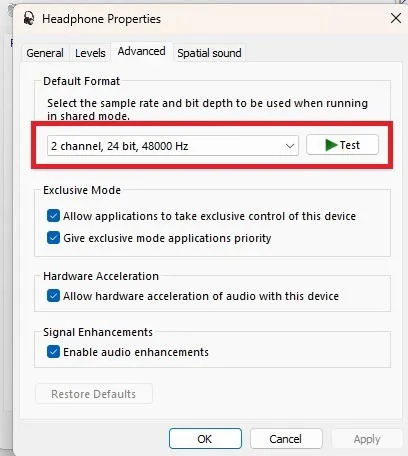
5. 選擇高清音訊而不是 AC97
AC97 和 HD Audio 是許多桌上型系統上前置 3.5 公釐插孔常用的兩種音訊標準。使用的標準取決於哪個接頭連接器將主機板連接到前置聲音連接埠。
假設電腦內的所有內容均已正確安裝(例如,使用高清音訊標頭進行自動裝置偵測),請開啟音訊驅動程式工具並檢查連接器設定。
請注意,此選項可能不適用於所有音訊驅動程式軟體。例如,我使用 HP Audio Center,它不提供兩種標準之間的選擇。然而,RealTek Audio 可以在某些 PC 上找到,但如果您之前沒有安裝過,找到合法的下載可能會很困難。
6. 確認藍牙功能正常
如果您的耳機無法在 Windows 中執行,則可能存在與藍牙相關的問題,尤其是當您使用藍牙耳機時。
首先確認您的耳機與電腦的藍牙功能相容。如果您的電腦僅支援藍牙 4.0,但您的耳機支援 5.0,則可能會出現相容性問題。
按Win+ X,選擇裝置管理員,然後展開藍牙。檢查藍牙適配器旁的版本號碼。如果沒有列表,請右鍵單擊適配器並選擇“屬性”。例如,我的顯示藍牙 4.2。
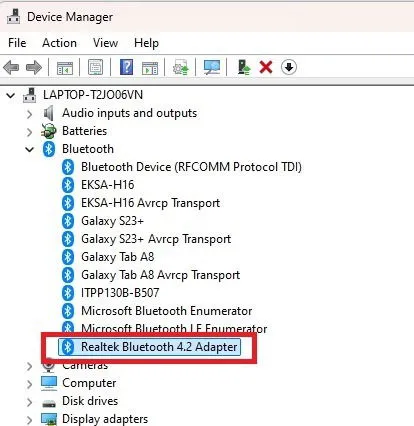
接下來,確保藍牙已啟動。雖然這聽起來微不足道,但我遇到這個問題的次數比我願意承認的還要多。開啟「開始」功能表,搜尋「藍牙」,然後按一下「藍牙和其他裝置」。將藍牙切換至開啟位置。
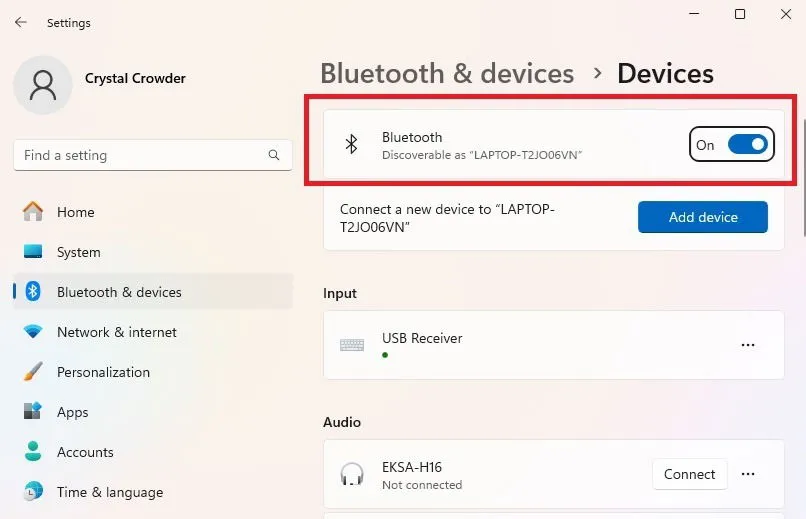
您的內建藍牙轉接器也可能發生故障。嘗試連接其他藍牙裝置以驗證問題是否特定於您的耳機。如果沒有裝置工作,則可能需要 USB 藍牙適配器。
如果您沒有看到任何藍牙設置,則您的電腦可能缺乏藍牙支援。幸運的是,可以購買便宜的 USB 藍牙轉接器。
如果您的藍牙耳機連線成功但遇到音訊延遲,您可能需要按照不同的故障排除說明進行操作。
7. 無線耳機的問題
對於使用無線耳機的用戶,問題可能存在於耳機本身。以下是一些快速檢查:
- 確保它們電量充足。當電池電量低於 10-15% 時,Windows 可能不會註冊它們,或者它們可能無法發出聲音。
- 在製造商的網站上檢查韌體更新。
- 確保耳機真正在充電,因為充電線和充電盒會隨著時間的推移而磨損。
8.驗證您的應用程式設置
應用程式和線上平台可能很挑剔,並且無法如預期運作。我已連接多次 Zoom 通話,卻發現我的麥克風或耳機無法使用,這表明問題出在我的硬體之外。
在擔心之前,請檢查以下應用程式設定:
- 聲音被靜音。
- 該應用程式正在嘗試使用您的揚聲器而不是耳機。
- 該應用程式已過時,可能不支援您的新耳機。
9.利用音訊問題疑難排解工具
老實說,內建的 Windows 故障排除工具有時可能看起來很模糊,但如果其他方法都失敗了,嘗試一下也沒什麼壞處。
右鍵單擊通知托盤中的揚聲器圖標,然後選擇解決聲音問題。請按照 Windows 的提示執行該工具並執行任何建議的操作。此外,疑難排解程式下方還有社區建議的解決方案,可能可以解決您的問題。
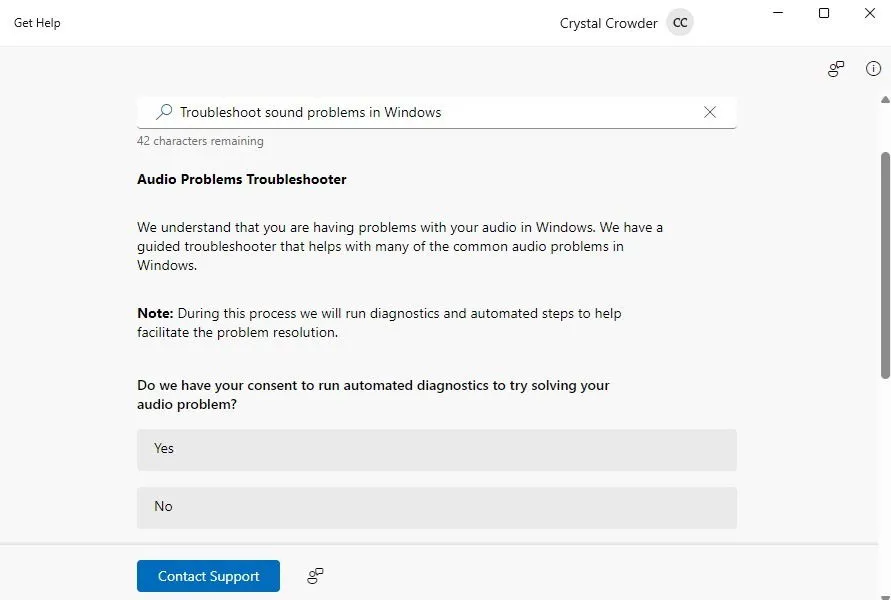
常見問題解答
連接到 USB 集線器時 USB 轉接器/加密狗是否可以工作?
許多現代 PC 都無法提供充足的 USB 連接埠。即使是較舊的型號也可能受到限制。因此,如果您需要添加 AUX 適配器和/或藍牙適配器,您可能會面臨連接埠短缺的問題。
此外,雖然透過集線器連接的裝置可以正常運作,但它們的運作效率可能不如直接連接到 PC 時那麼有效。
Windows 更新會導致耳機功能出現問題嗎?
Windows 更新可能會帶來各種意想不到的問題,甚至是開發人員沒有預料到的。因此,如果您的耳機之前可以正常工作,則更新可能是問題的根源。通常,簡單的驅動程式更新就可以解決問題。
如果我的耳機可以使用但音訊品質很差怎麼辦?
品質可能是由於耳機輸出低於標準造成的。或者,可能需要調整 Windows 中的設定。
圖片來源:所有圖片由 Crystal Crowder 提供。



發佈留言