對 Edge 瀏覽器中的 Copilot 問題進行故障排除
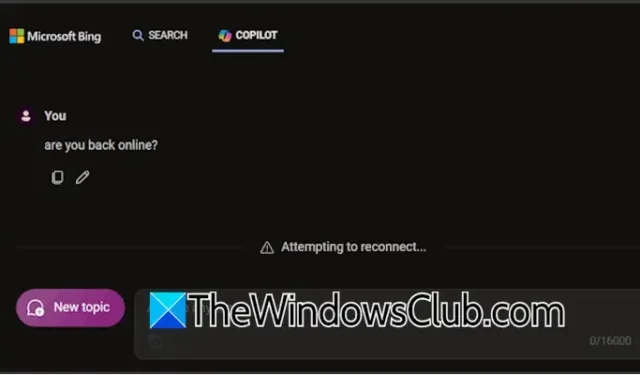
Copilot身為專為Windows 11設計的AI助手,也已與Microsoft Edge無縫整合。當您在 Bing 上搜尋主題時,將會出現一個專用的 Copilot 選項卡,只需點擊即可提供人工智慧驅動的回應。不幸的是,一些用戶在使用此功能時遇到了挑戰,特別是在 Edge 中使用 Copilot 時遇到「嘗試重新連接」錯誤或空白頁面。
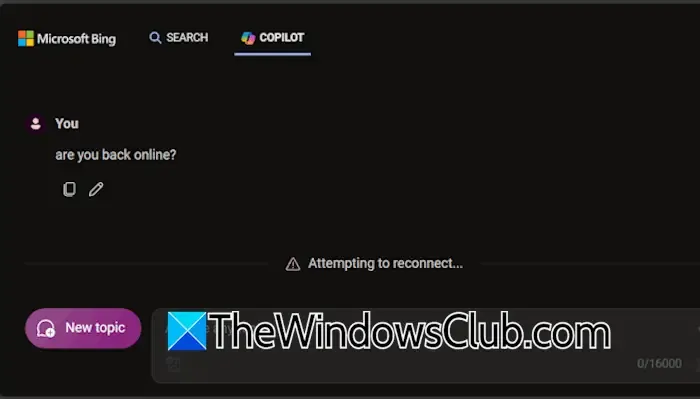
解決 Edge 瀏覽器中的 Copilot 問題
如果您發現 Copilot 無法在 Edge 中按預期運行,請考慮以下故障排除步驟。在深入修復之前,必須驗證您的網路連線是否穩定。如果可能,請嘗試切換到其他網路以查看是否可以解決問題。
- 尋找 Edge 更新
- 刪除快取和cookie
- 在 Edge 中刪除與 Copilot 關聯的 cookie
- 關閉擴充
- 評估您的追蹤保護設置
- 建立新的使用者設定檔
- 重置邊緣設定
讓我們更詳細地研究每個解決方案。
解決 Copilot 中的「嘗試重新連線」錯誤
1]檢查更新

確保 Microsoft Edge 是最新的。為此,請打開 Edge 並點擊右上角的三點選單。選擇“幫助和回饋”>“關於 Microsoft Edge”。這將提示 Edge 自動檢查任何可用更新並安裝它們。套用任何更新後,重新啟動 Edge 以查看問題是否已解決。
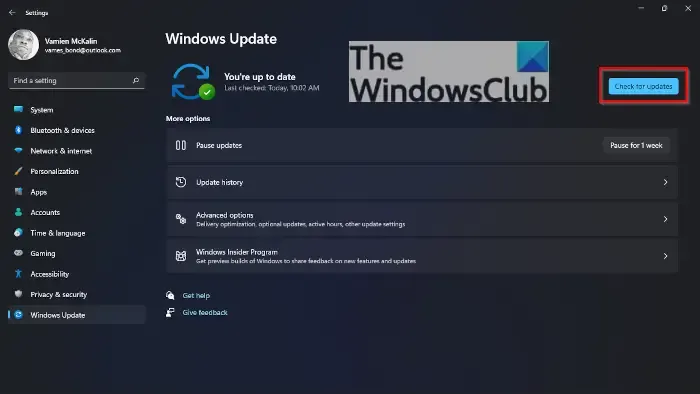
此外,請確保檢查 Windows 更新並套用任何正在等待的更新。
2]清除快取和Cookie
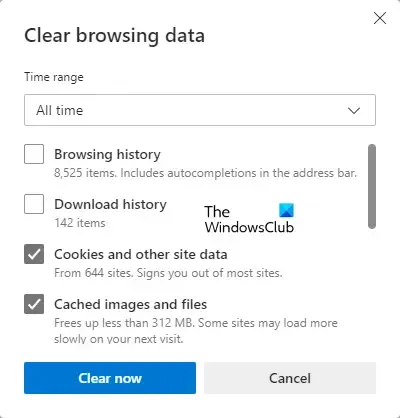
快取和 cookie 損壞可能會導致功能問題。若要清理它們,請按Ctrl + Shift + Delete開啟「刪除瀏覽資料」視窗。確保選取快取和 cookie 的複選框,然後按一下立即清除。
3]刪除Edge中副駕駛的Cookie
如果問題仍然存在,您可能需要在 Edge 中專門清除 Copilot 的 cookie。方法如下:
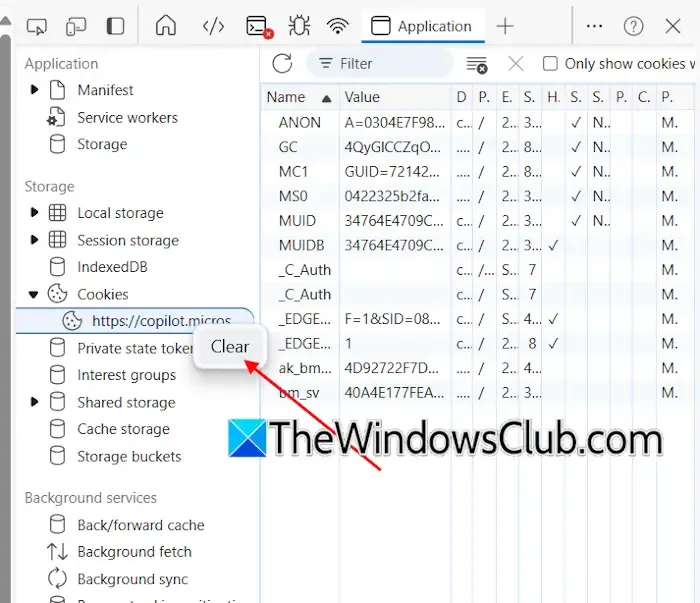
- 在 Edge 中啟動 Copilot。
- 按 F12 鍵存取 Edge 開發人員工具。
- 點選Open DevTools確認右側出現的彈出視窗。
- 選擇應用程式選項卡。如果您沒有看到它,請點擊+圖示以新增它。
- 展開左側的Cookie部分。
- 找到 Copilot 鏈接,右鍵單擊它,然後選擇清除。
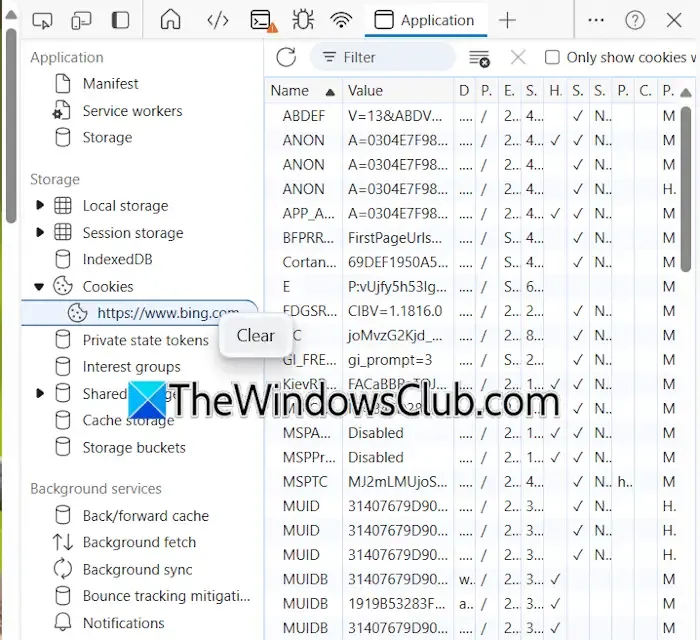
您可以執行類似的步驟來刪除與 Bing 相關的 cookie,方法是先在 Edge 中造訪 Bing.com,然後按照相同的開發人員工具說明進行操作。
完成此操作後,檢查 Copilot 在 Edge 中是否正常運作。
4]禁用擴充
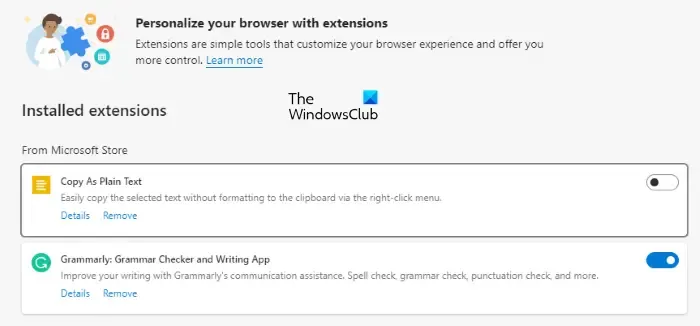
擴展可能會影響 Copilot 的性能。若要確定是否屬於這種情況,請停用所有擴充功能並重新載入 Copilot。如果問題已解決,請一次啟用擴充程式以識別有問題的擴充程序,然後考慮將其卸載。
5]調整追蹤保護設定
追蹤保護是一項旨在透過限制追蹤網站來維護您的隱私的功能。它預設為“平衡”設置,但切換到“基本”或“嚴格”選項可能會阻止許多追蹤器。 「嚴格」選項雖然具有保護作用,但可能會導致某些網站出現功能問題。
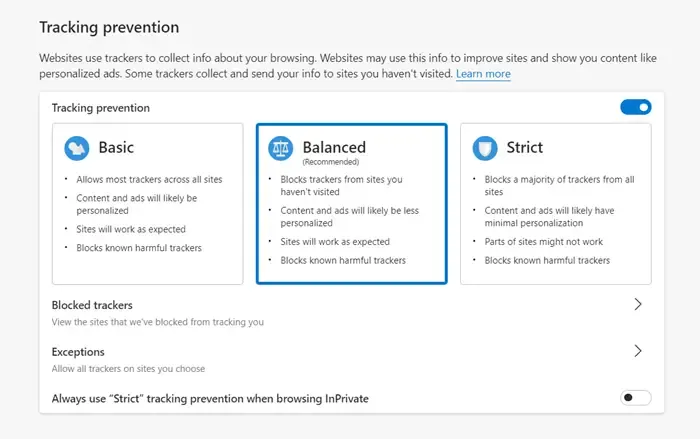
檢查您的追蹤保護設定。如果它設定為“嚴格”,請考慮按照以下步驟將其變更為“平衡”:
- 導航至邊緣設定。
- 點擊左側選單上的隱私、搜尋和服務。
- 在「追蹤預防」下,選擇「平衡」。
6]建立一個新的設定文件
考慮在 Edge 中建立額外的設定檔。如果 Copilot 在這個新設定檔中工作,您可能想要繼續使用它並刪除舊設定檔。
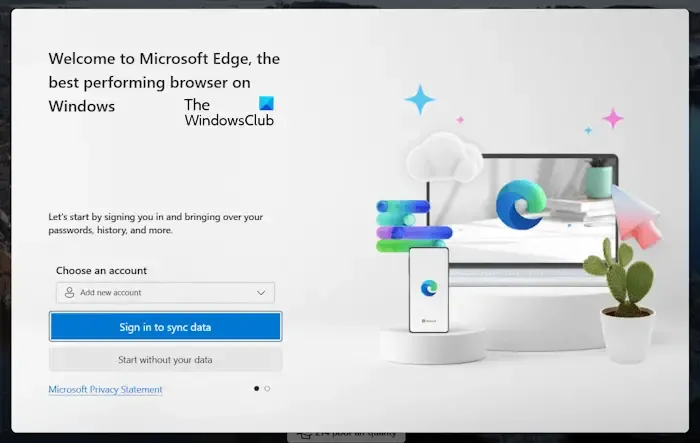
在刪除舊設定檔之前,請確保使用您的 Microsoft 帳戶登入以保留書籤和副檔名,以便在新設定檔中輕鬆復原。
7]重置邊緣設置

如果先前的解決方案均無法解決該問題,您可能需要將 Edge 重設為其預設值。
如何在 Edge 中啟動 Copilot?
只要您使用最新版本,Copilot 就會在 Edge 中自動啟用。如果遇到問題,請務必檢查更新以確保您的瀏覽器是最新的。
什麼可能導致 Bing Copilot 故障?
Bing 中的 Copilot 問題通常可能源自於快取或 cookie 損壞。此外,錯誤或過時的軟體也可能發揮作用。建議定期檢查並安裝 Edge 更新以緩解這些問題。



發佈留言