使用 HP Print and Scan Doctor 解決 Windows PC 上的印表機問題
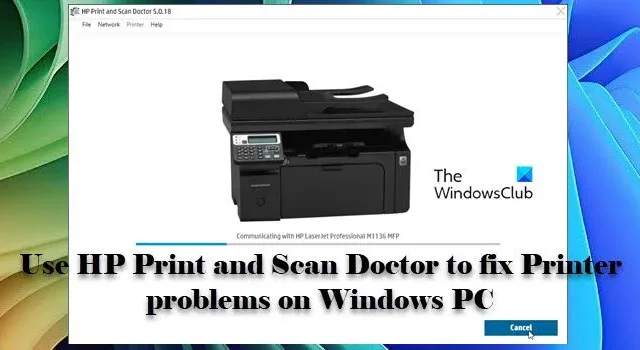
本文概述如何使用HP Print and Scan Doctor解決 Windows 11/10 電腦上的印表機問題。
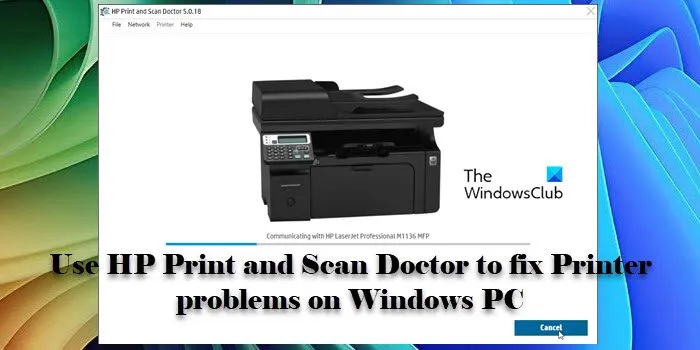
如果您在使用 HP 印表機時遇到列印或掃描問題,那麼您並不孤單。許多用戶都面臨困難,包括印表機反應遲鈍、列印品質不佳或掃描錯誤影響工作效率。幸運的是,惠普提供了一款強大且用戶友好的工具,稱為 HP Print and Scan Doctor,旨在診斷和解決這些普遍問題。
什麼是 Windows 版 HP 列印和掃描醫生?
HP Print and Scan Doctor 是一款有效的故障排除應用程序,可解決 Windows PC 上的列印和掃描問題。它可以清除佇列中卡住的列印作業、重新連接離線印表機、解決列印後台處理程序服務問題、檢查並安裝印表機驅動程式更新以及修正 Windows 中的連接埠不符問題。
HP Print and Scan Doctor 如何解決 Windows PC 上的印表機問題
要在 Windows 11/10 電腦上使用 HP Print and Scan Doctor,您需要執行下列步驟:
- 下載並安裝 HP 列印和掃描醫生
- 運行 HP Print and Scan Doctor 應用程式
- 選擇您的印表機
- 診斷和修復問題
讓我們詳細研究一下這個過程。
首先從HP 官方網站下載軟體。
雙擊下載的可執行文件,然後在使用者帳戶控制提示時按一下「是」 。
HP Print and Scan Doctor 啟動後,按一下開始按鈕。此工具將開始搜尋連接到您電腦的所有 HP 印表機。如果找不到您的印表機,請確保它是透過 USB 或網路連接的,然後按一下「重試」。
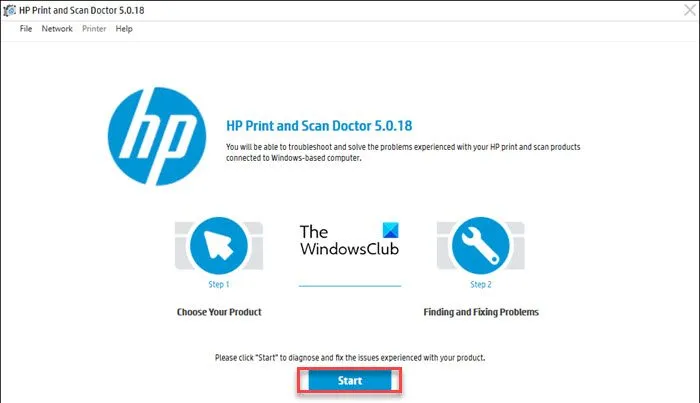
搜尋後,將顯示可用印表機的清單。選擇您的印表機並按一下「下一步」。
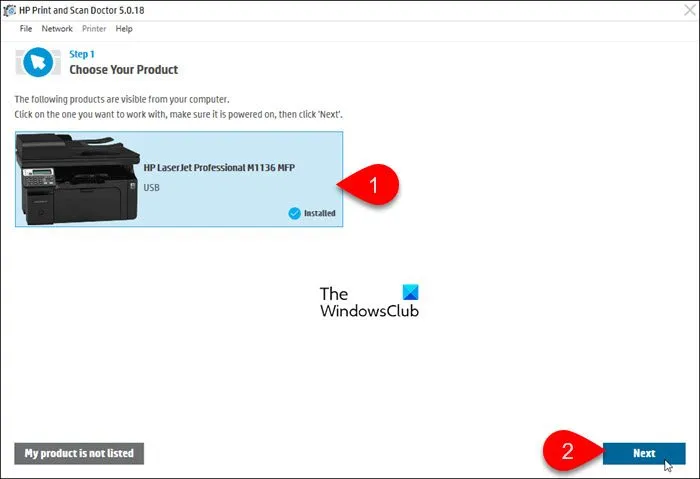
根據您遇到的問題,您可能會遇到“修復列印”或“修復掃描”等選項。選擇適當的選項。
HP Print and Scan Doctor 將繼續執行多個診斷並嘗試解決任何偵測到的問題。此過程可能涉及檢查印表機的狀態、網路連線、驅動程式問題等。
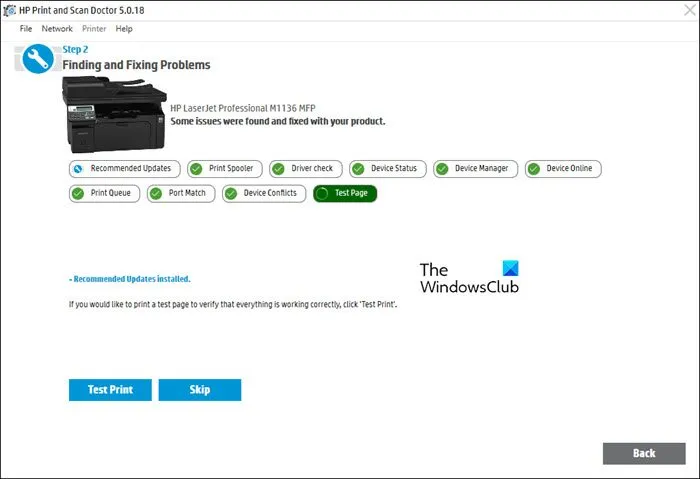
如果該工具發現問題,它將自動修復它們或提供解決問題的說明。
每個測試結果都會帶有一個指示狀態的圖示:
- 複選標記表示您的印表機通過了測試。
- 扳手錶示問題已被發現並已修復。
- 感嘆號表示測試失敗並被跳過。
- X表示印表機有問題;請按照提供的說明進行修復。
若要確認一切正常運行,您可以按一下「測試列印」按鈕列印測試頁,也可以按一下「跳過」繼續,然後退出應用程式。
我希望這些資訊對您有所幫助。
如何解決 Windows 中的印表機連線和列印問題?
要解決Windows 中的印表機連接和列印問題,請檢查電纜和無線連接、執行印表機困難解答(或對HP 印表機使用HP Print and Scan Doctor)、更新印表機驅動程式、清除並重設列印背景處理程序,或者重新安裝印表機。



發佈留言