傳輸錯誤代碼 1231:如何快速修復它

一些讀者報告在嘗試跟踪或 ping 網絡位置或本地工作組中不存在的機器時遇到傳輸錯誤:代碼 1231 消息。
傳輸錯誤代碼 1231 的原因是什麼?
當 Windows 計算機無法連接到網絡時,會出現錯誤消息。此問題可能由多種因素引起,例如:
- 網絡配置設置– 連接問題可能是由於不正確的網絡設置引起的,例如不正確的 IP 地址或子網掩碼配置。
- 硬件故障– 當網絡適配器或路由器無法正常工作時,可能會導致連接問題。有時您可能需要更換損壞的網絡適配器。
- 網絡擁塞和連接問題——網絡上的大量流量或網絡基礎設施問題可能導致難以建立連接。
- 損壞或過時的網絡驅動程序——驅動程序是硬件和軟件之間的重要紐帶,過時或損壞的驅動程序將導致連接問題。
如何修復傳輸錯誤代碼 1231?
1.重置TCP/IP棧
- 按Windows + R,鍵入cmd,然後點擊Ctrl + Shift +Enter 打開提升的命令提示符。

- 在下面鍵入腳本並點擊Enter。
netsh int ip reset
- 重新啟動您的計算機,一旦啟動,再次打開提升的命令提示符,然後在Enter 每個腳本之後鍵入下面的腳本。
netsh winsock reset
netsh int ipv4 reset
netsh int ipv6 reset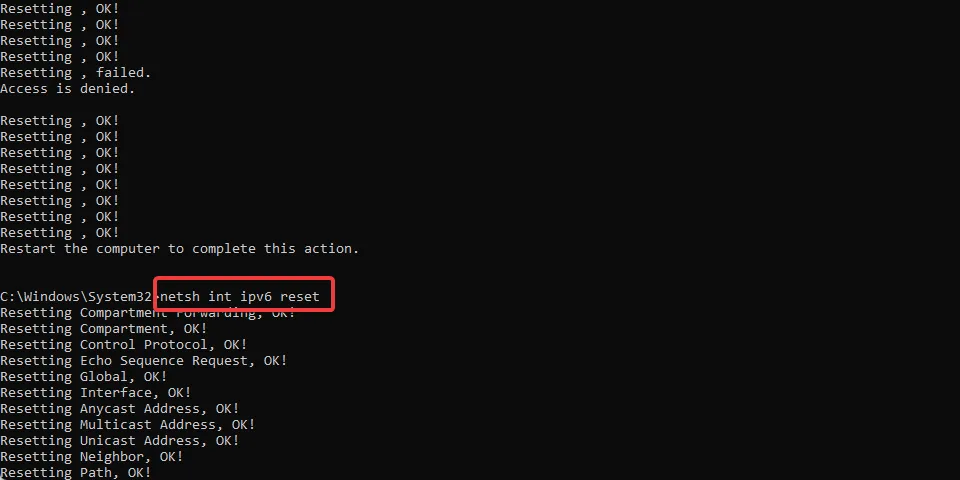
- 執行完這些命令後,繼續重新啟動計算機。
2.重新安裝網絡適配器
- 在 Windows 搜索中搜索網絡,然後單擊查看網絡連接。
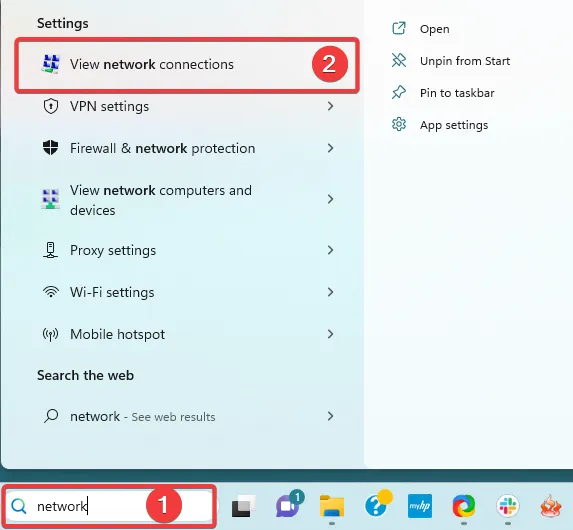
- 記下適配器名稱。
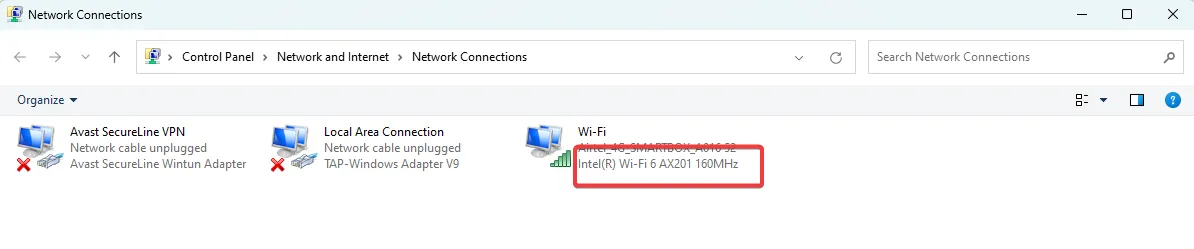
- 右鍵單擊“開始”菜單並選擇“設備管理器”。

- 展開網絡適配器類別,右鍵單擊您的驅動程序(它應該與在步驟 2 中找到的名稱相同),然後選擇卸載設備。
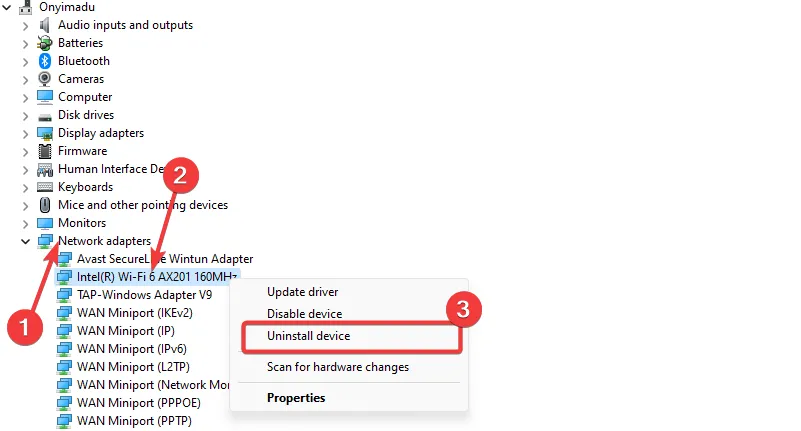
- 重新啟動計算機並重新打開設備管理器。
- 單擊“掃描硬件改動”圖標。
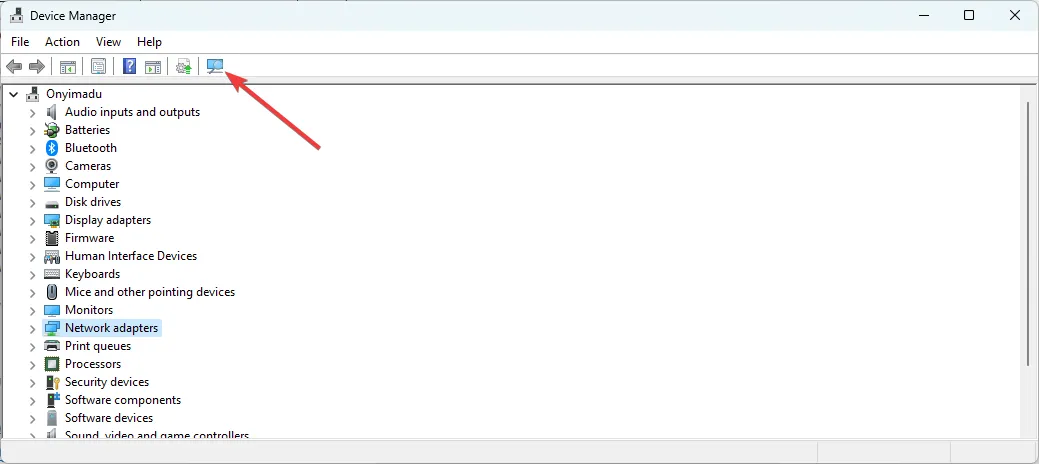
- 應該重新安裝卸載的驅動程序,您可以最終驗證傳輸錯誤代碼 1231 是否已解決。
以上步驟確實很實用,但重新安裝網絡或任何其他驅動程序可能會花費很多時間。
為此,專用驅動程序軟件是檢測有問題的驅動程序並自動安裝正確版本的理想方法。
3.啟用網絡發現
- 按Windows + R,鍵入control.exe /name Microsoft.NetworkAndSharingCenter並點擊Enter。
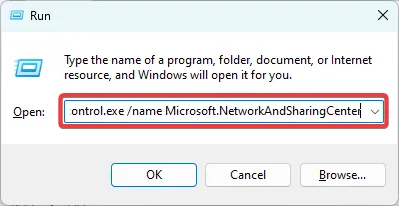
- 在“網絡和共享中心”窗口的左側窗格中,單擊“更改高級共享設置”。

- 展開專用網絡和公共網絡,然後打開網絡發現選項。
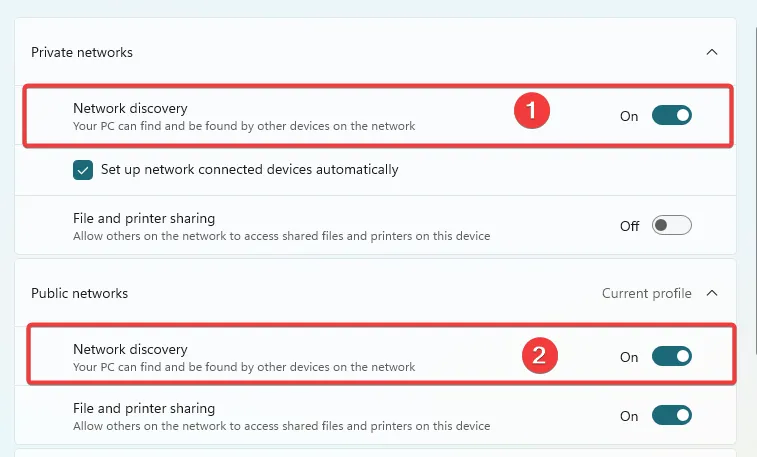
- 展開所有網絡部分並關閉密碼保護共享。
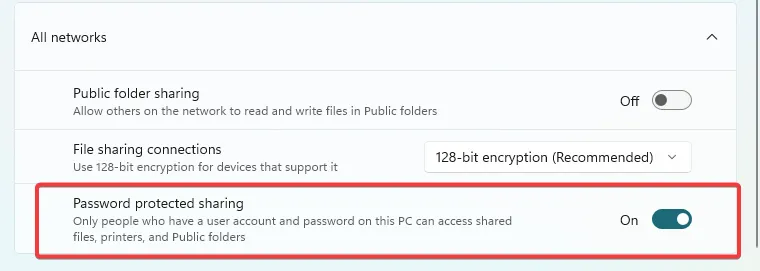
- 最後,驗證傳輸錯誤代碼 1231 是否已解決。
4.重命名工作站
- 按Windows + R,輸入ms-settings:about,然後點擊Enter。
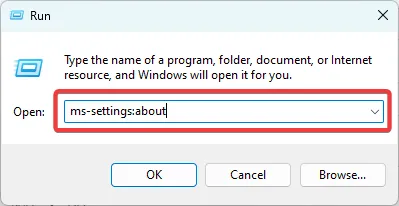
- 單擊重命名此 PC按鈕。
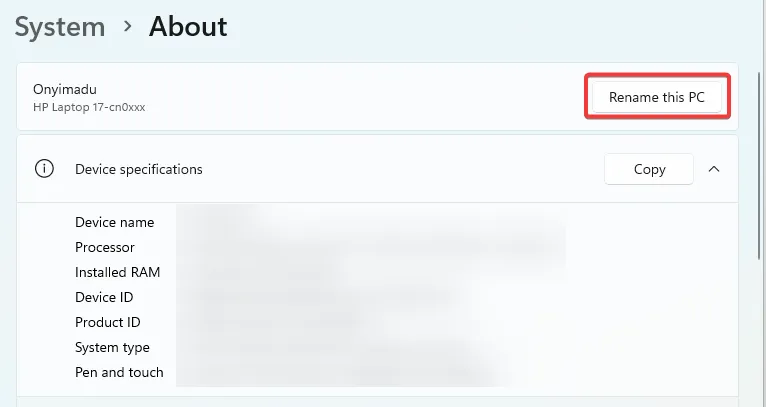
- 輸入名稱並單擊“下一步”。
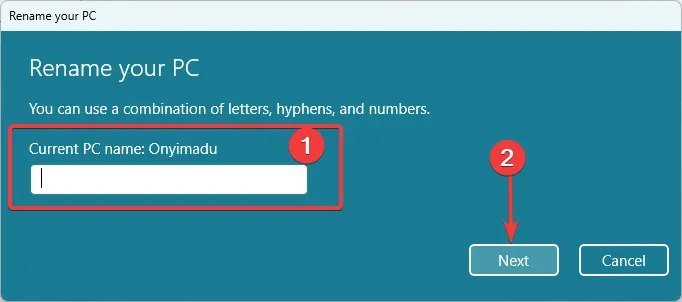
- 操作完成後,重新啟動計算機並驗證傳輸錯誤代碼 1231 是否已修復。
5.使用系統還原
- 按Windows + R,輸入rstrui,然後點擊Enter。
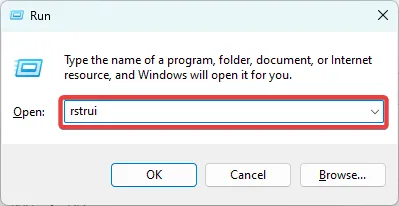
- 選擇選擇不同的還原點,然後單擊下一步。

- 從可用選項中選擇一個還原點,然後單擊下一步按鈕。
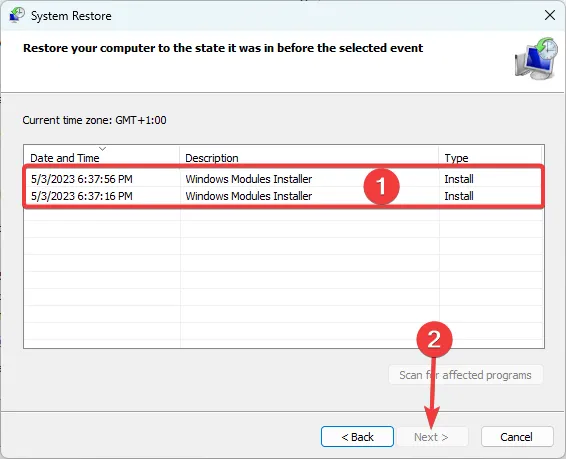
- 單擊完成按鈕,然後等待還原過程開始。
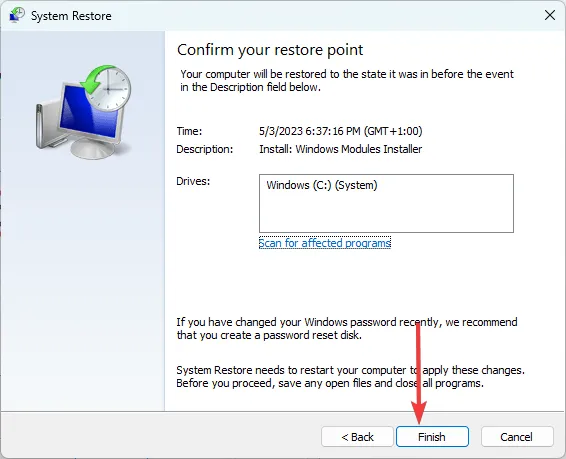
此過程旨在使計算機恢復到您發現錯誤前幾天的狀態。但是,您應該知道,在該日期之後安裝的某些工具或應用程序可能會被刪除。
最後,請記住我們沒有按任何特定順序列出此列表。我們建議從任何看起來最適用的解決方案開始。
最後,我們希望在下面的評論部分聽到您的反饋,以便我們留意您的問題或評論。



發佈留言