將您的平板電腦變成 PC 的繪圖板
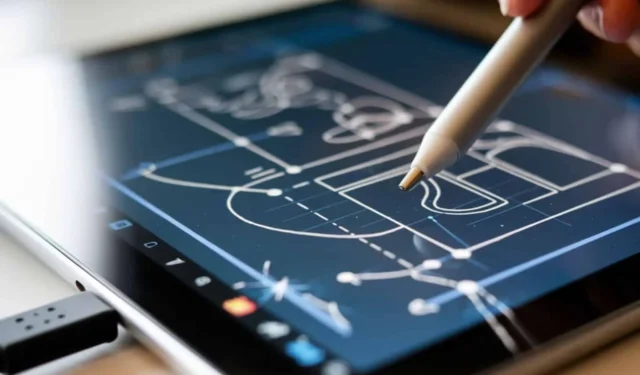
電腦是很棒的設備,但在探索您的創意方面(尤其是圖形設計師)時,您可能需要使用平板電腦作為繪圖板以獲得無壓力的體驗。
進行這種連接的主要原因是人體工學和手寫筆支援以獲得更好的精確度。本質上,您將透過 USB 或無線網路連線對手機或平板電腦進行螢幕鏡像。
對於平板電腦,您需要一個帶有手寫筆的繪圖板,以便在平板電腦上繪圖。您還需要在平板電腦上安裝繪圖軟體。
如何使用平板電腦作為電腦的繪圖板?
1.雙人表演
Duet Display 是一款適用於 Android 和 iOS 平板電腦或 iPad 的應用程式。它成為我們的首選是因為它的節能選項。如果您擁有低端或較舊的硬件,它可能不足以處理任務,並且可能會遇到效能瓶頸。
Duet Display 提供在 30Hz 和 60Hz 更新率之間切換的選項。因此,您可以獲得增強的繪圖體驗和改進的回應能力。
1.1 安裝 Duet Display
- 前往Duet Display 官方網站並下載該工具。即使是免費版本,您也會被要求建立 Duet 帳戶並提供卡片詳細資訊。不過前 7 天不會向您收取費用。
- 下載後,執行 Duet Display 設定。
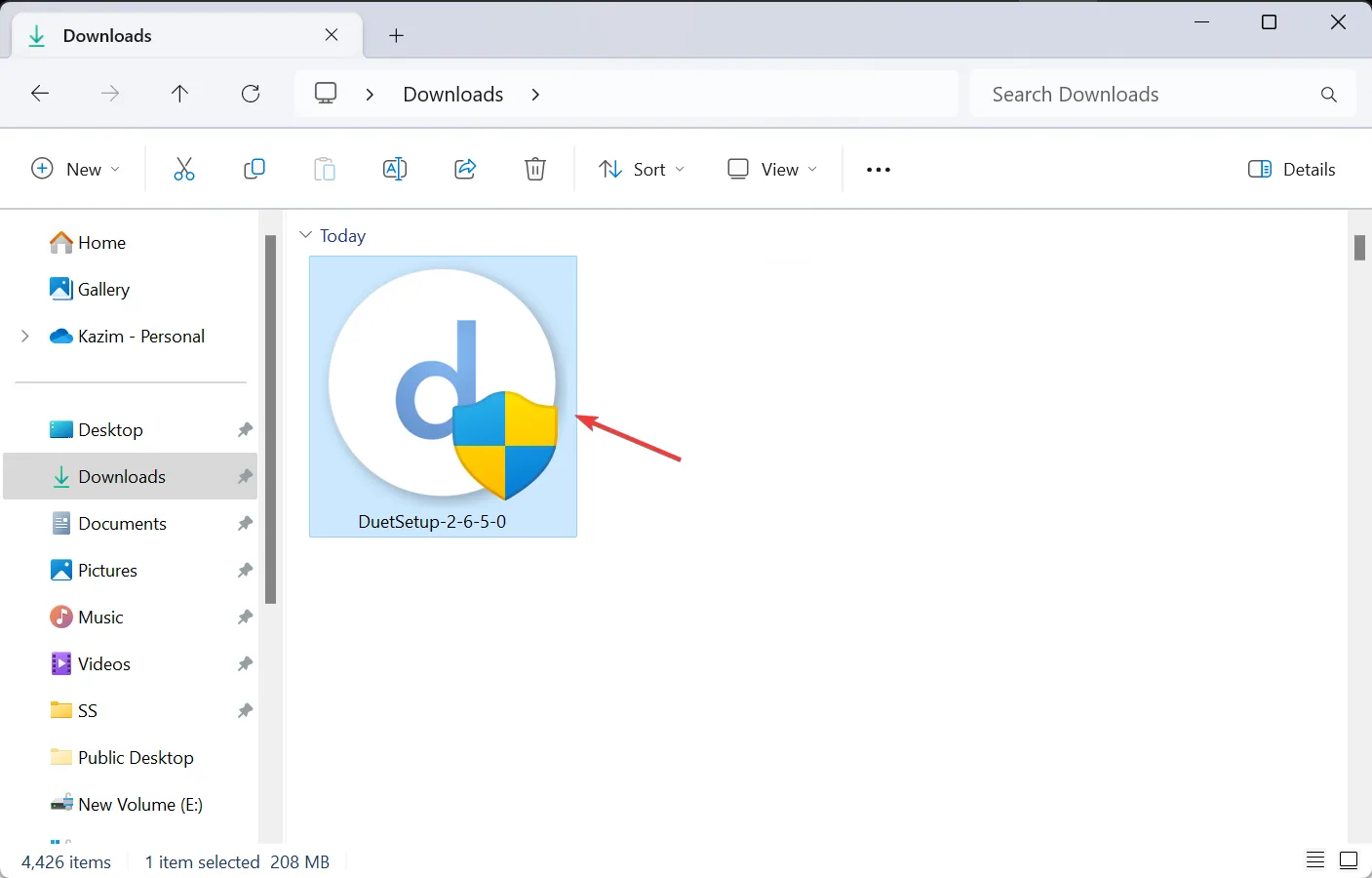
- 在 UAC 提示中按一下「是」 。
- 我們建議您使用預設路徑並按照螢幕上的指示完成流程。
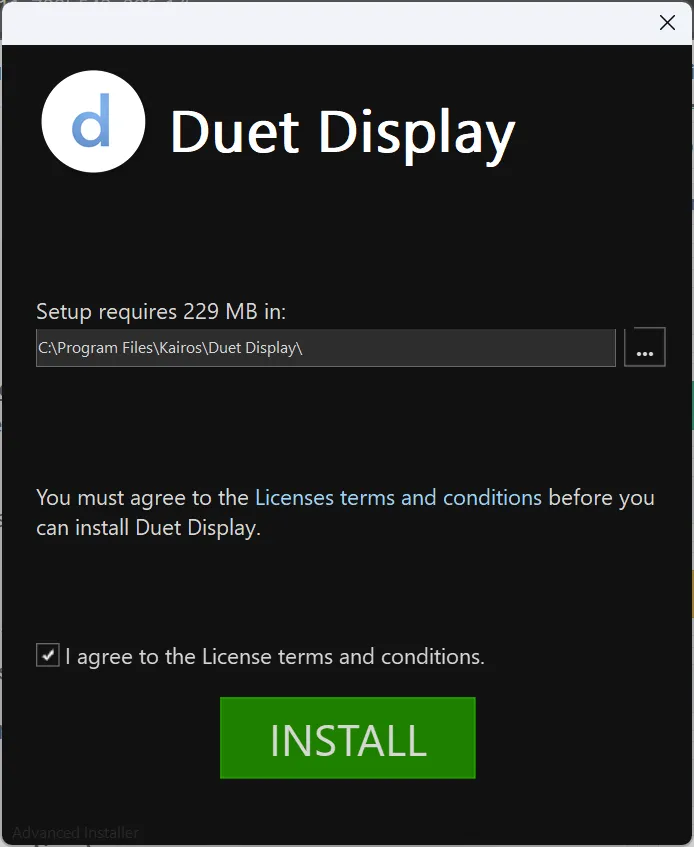
- 運行應用程序,並允許其透過防火牆進行網路存取。
- 登入您的 Duet 帳戶。
1.2 在平板電腦上執行 Duet Display
- 從 Android 或 iPad 的主畫面開啟 Google Play 商店或App Store 。
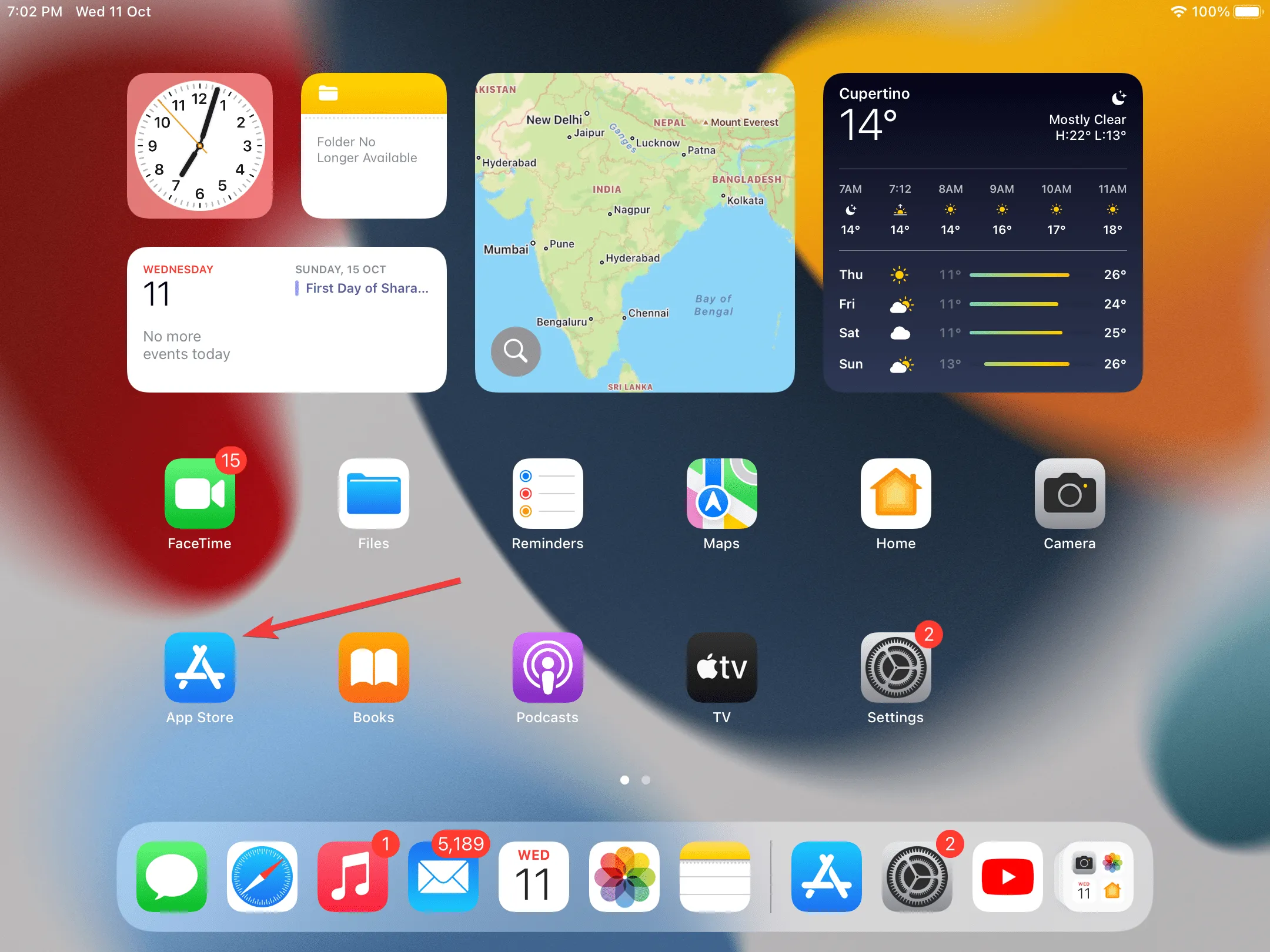
- 搜尋二重奏顯示。
- 現在,點擊「取得」按鈕下載該應用程式。
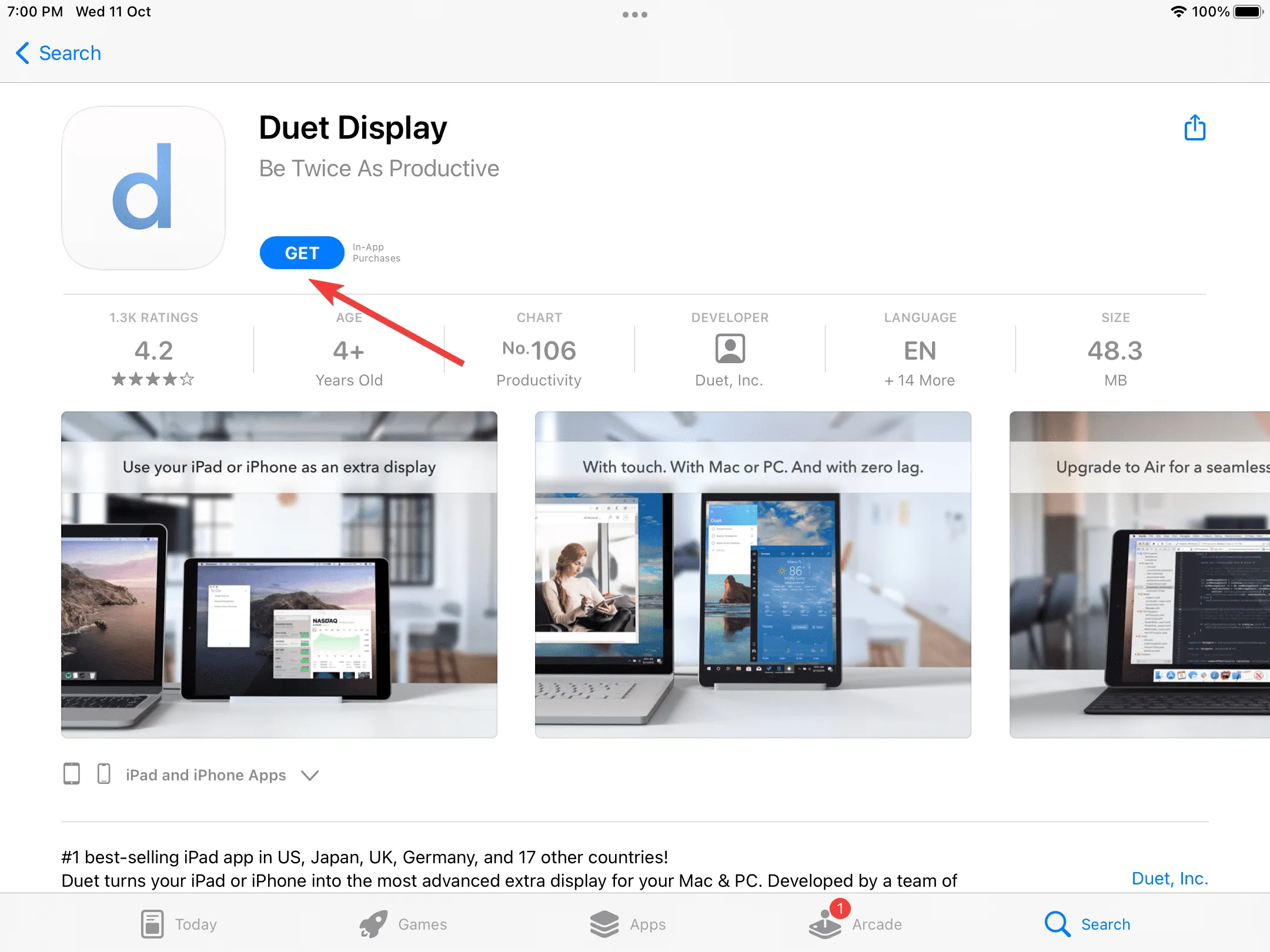
- 完成後,運行 Duet Display 應用程式並允許其連接到本地網路上的裝置。
- 請依照螢幕上的指示操作,當要求建立帳戶時,如果您已有帳戶,請點選 點選此處。
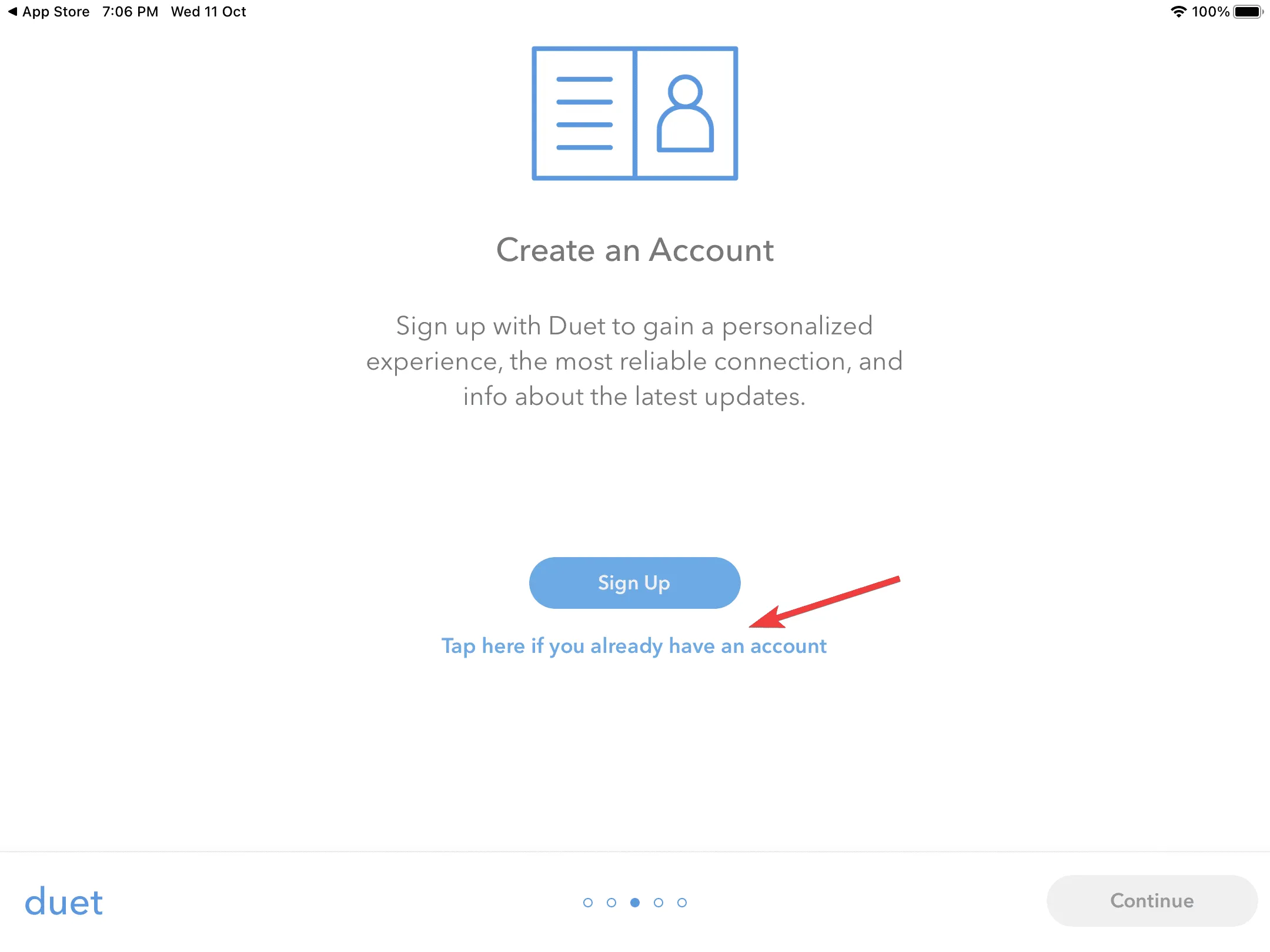
- 接下來,點擊登入。
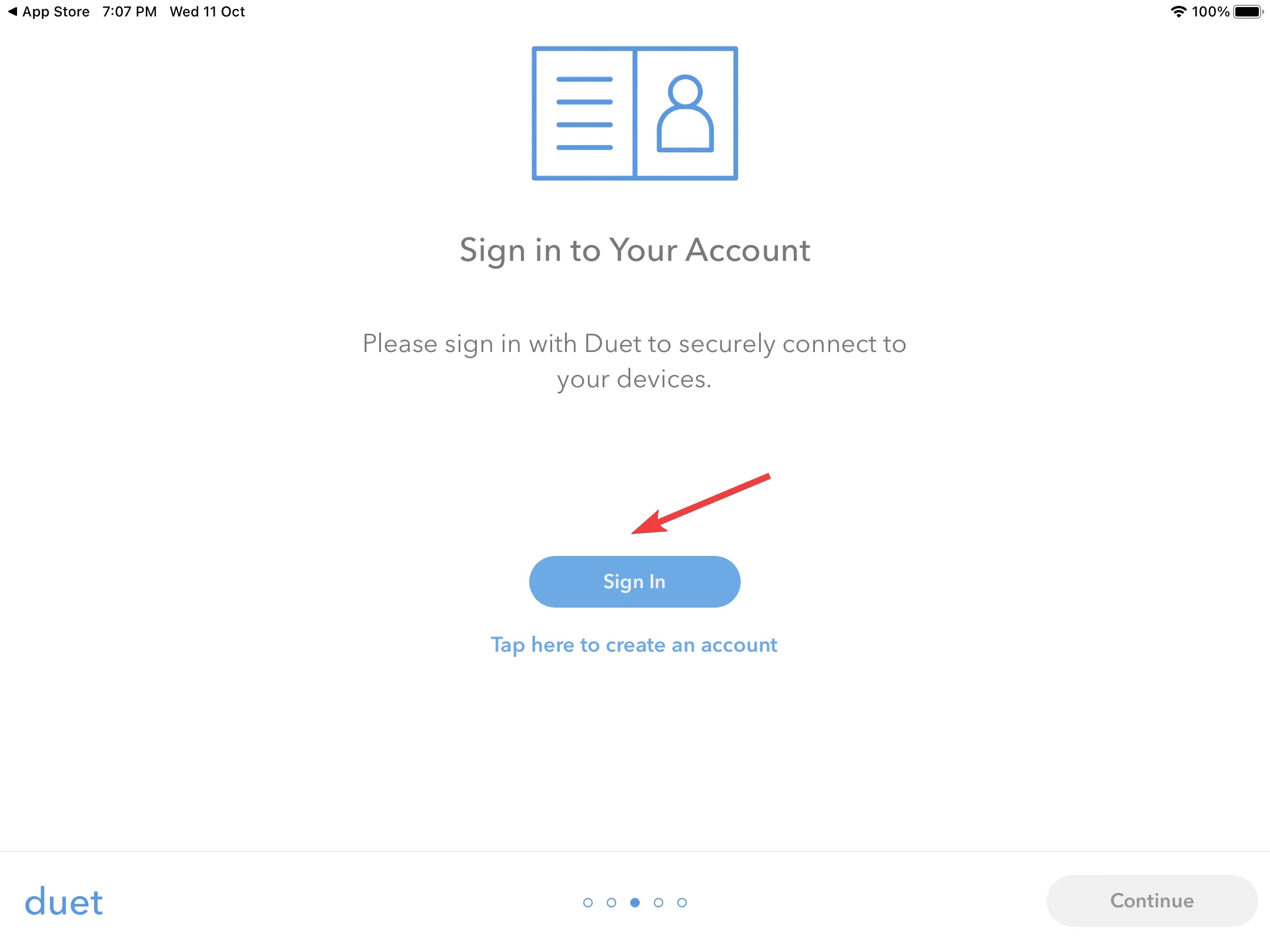
- 使用您先前在 Windows 11 電腦上建立的憑證登入。
- 再次按照提示完成初始設置,直到到達「連接到您的 Mac 或 PC」頁面。
1.3 設定平板電腦
- 確保兩台裝置位於同一網路上,且 Duet Display 正在兩台裝置上運作。
- 轉到 iPad 上的應用程序,然後導航到可用的桌面選項卡(由網路圖示表示)。
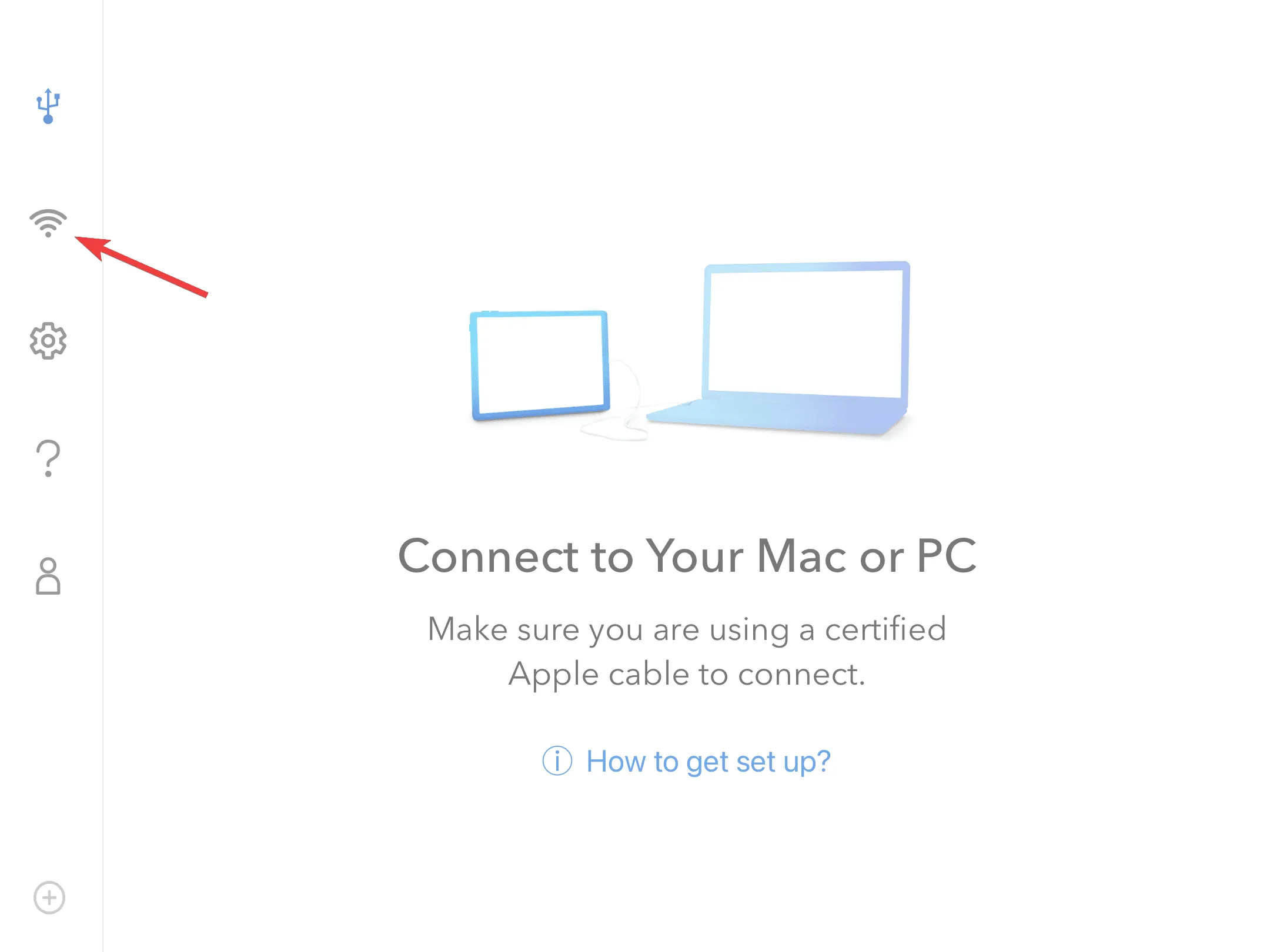
- 識別可用的 PC,然後從下方選擇鏡像或擴充。
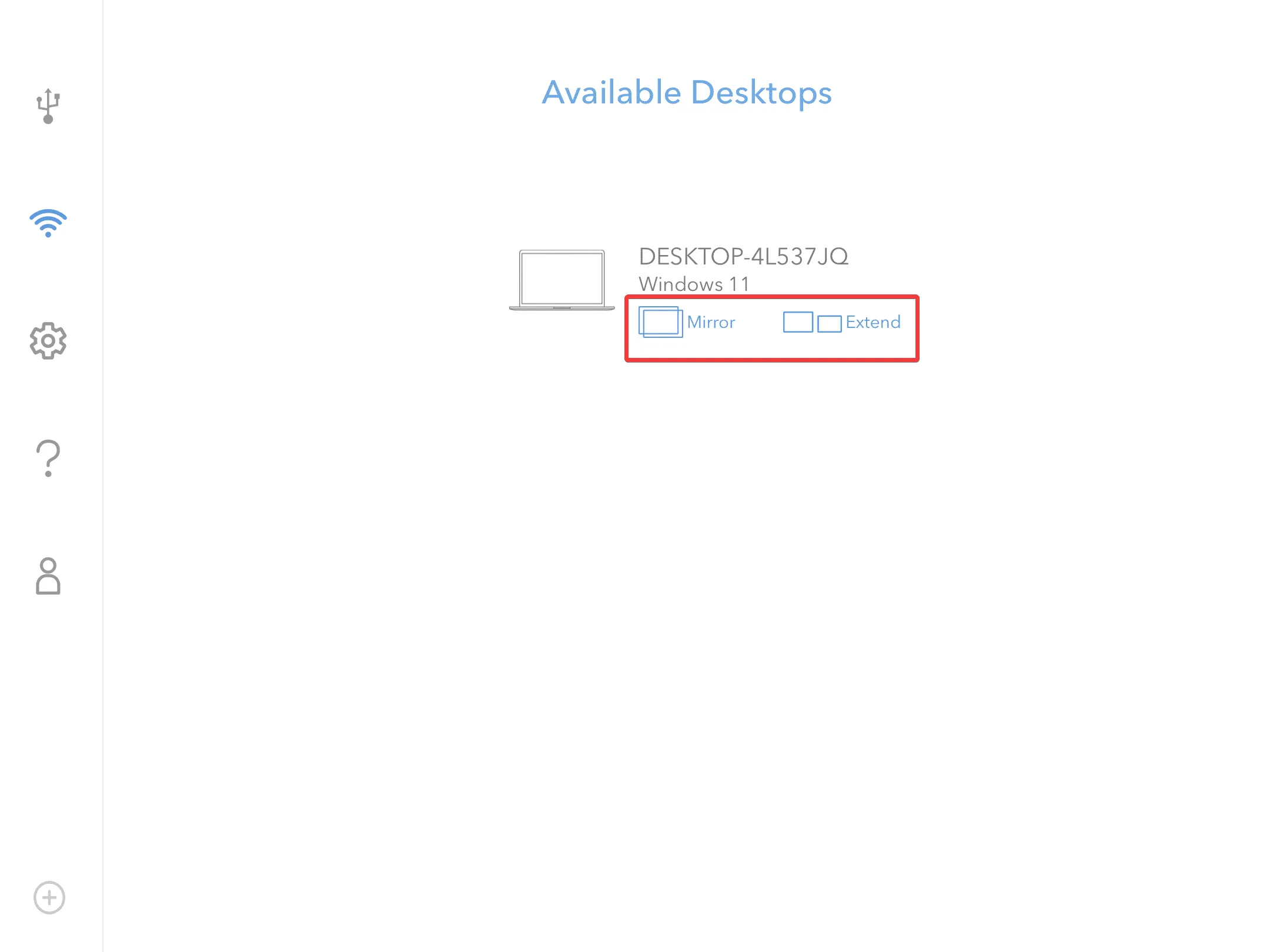
- 設定過程需要幾秒鐘的時間。 Windows 可能會失去焦點一段時間,您將收到 Duet Display 的通知,顯示遠端桌面連線已啟動。
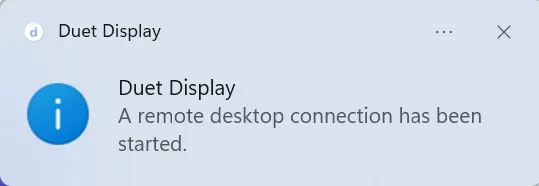
- 平板電腦現在將鏡像或擴展顯示。如果需要,請在「設定」應用程式中變更配置或重新排列顯示。
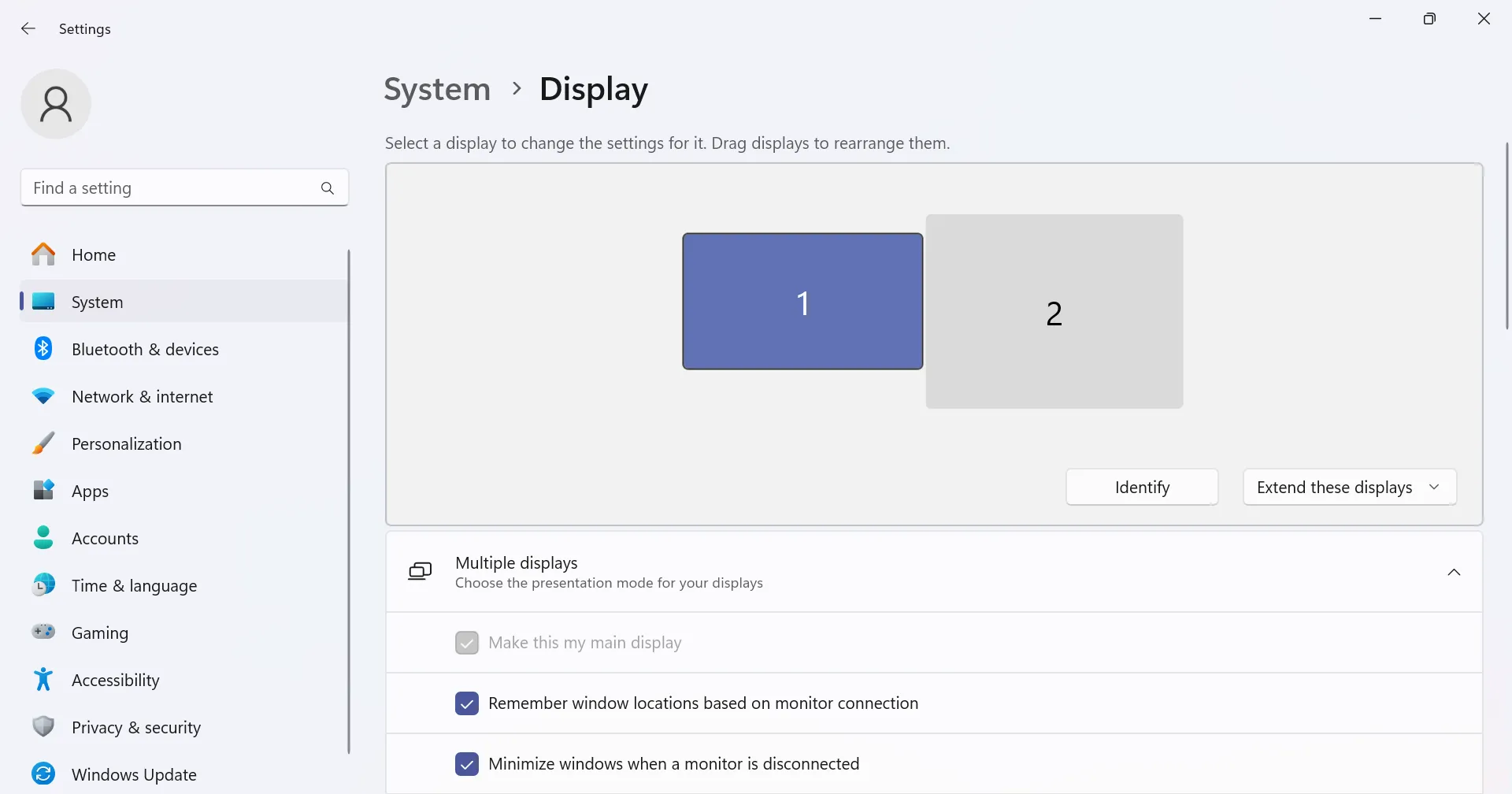
- 若要關閉連接,請點擊平板電腦或 iPad 螢幕上的 Duet 圖標,然後從選項清單中選擇斷開連接。
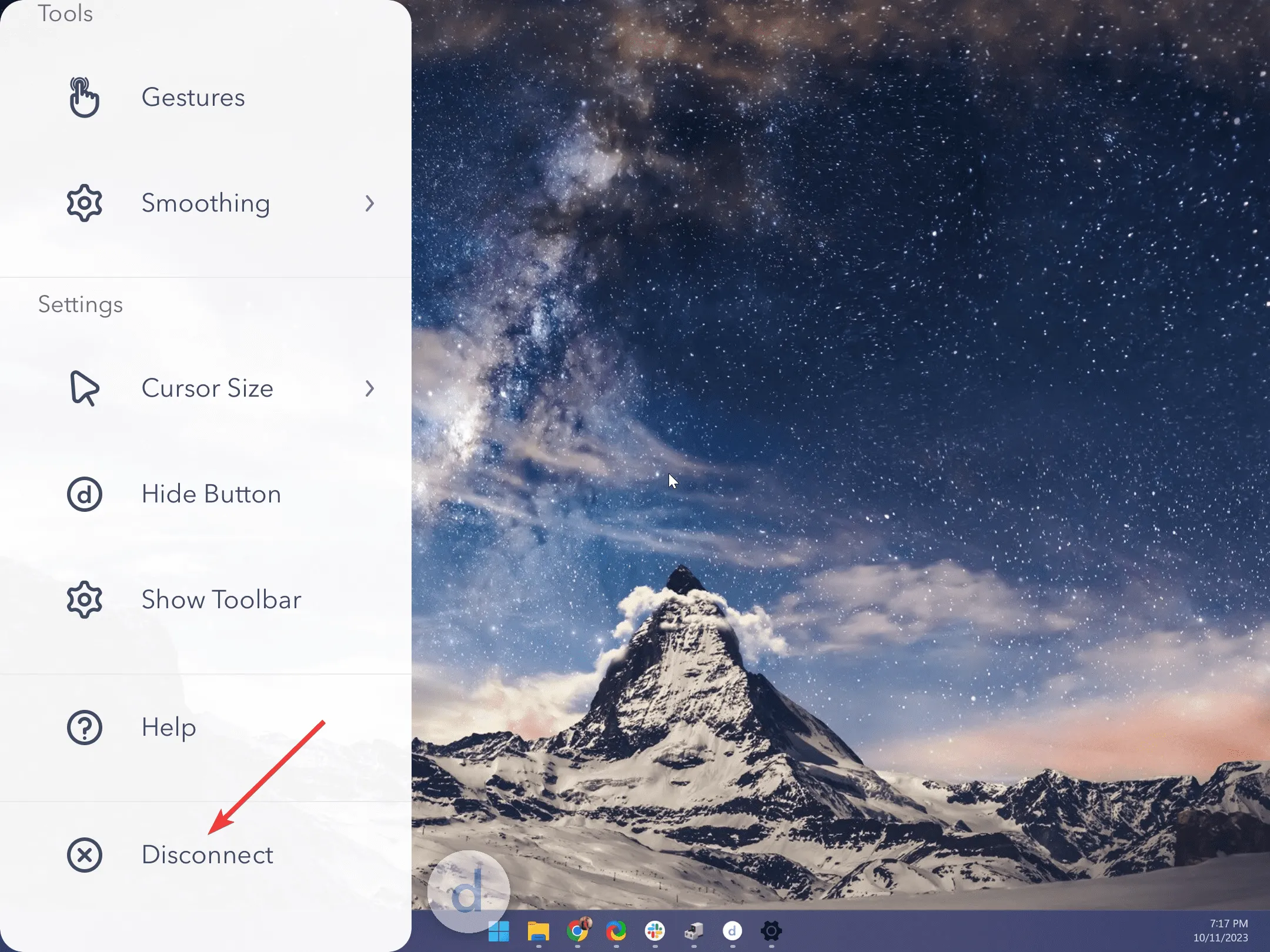
2.超級顯示
這恰好是粉絲最喜歡的執行此任務的應用程序,而且很容易看出原因。它支援有線和無線連接,使其成為多功能選擇。 iOS 用戶也可以使用它,這是一個勝利。
對於有線連接,您可以將平板電腦連接到電腦並同時充電。在執行資源密集型任務時,平板電腦通常會比平常更快耗盡電池電量,因此這是另一個優勢。
3.韋勒斯
如果您想對繪圖方式和所選應用程式的功能有更多控制,我們建議您選擇像 Weylus 這樣的開源選項。它適用於所有作業系統並支援實體鍵盤。
此外,您可以編輯原始程式碼並自訂一些適合您的設定。
更好繪圖的其他技巧
- 調整靈敏度設定– 將平板電腦用作繪圖板基本上就是 PC 上的滑鼠。同樣,由於您可以調整滑鼠靈敏度和速度設置,因此您還需要微調手寫筆靈敏度設定以獲得精確度。
- 使用觸控板手勢– 利用 Windows 11 觸控板手勢進行放大和縮小,並幫助您輕鬆導航畫布,完成乾淨的工作。
- 校準顯示器的顏色設定– 為了避免平板電腦和 PC 之間的顏色不匹配,請校準 Windows 11 顏色設定以匹配您的平板電腦並最大限度地減少差異。
- 進階功能– 大多數手寫筆都具有高級功能,可幫助您在繪圖時調整壓力靈敏度或達到一定的厚度,因此請探索這些功能並在必要時進行調整。
請記住使您的驅動程式和所有軟體保持最新,以避免相容性問題以及建立工作備份。
不利的一面是,您可能會遇到效能問題,尤其是由於連線而導致的輸入延遲,但您始終可以加快 Windows 11 的速度,並在可能的情況下切換到使用高速資料線的有線連線。
使用平板電腦作為 PC 的繪圖板的好處是跨平台相容性。您不僅可以透過 Android 手機控制 PC,還可以使用 iPad 作為第二個顯示器並獲得類似的結果。
這就是本文的全部內容。如果您以前嘗試過這種連接,我們很樂意了解您對體驗的看法。您使用過什麼軟體,您會推薦它嗎?請在下面的評論部分分享您的想法。



發佈留言