TPM 錯誤 80090034:永久修復它的 7 種方法
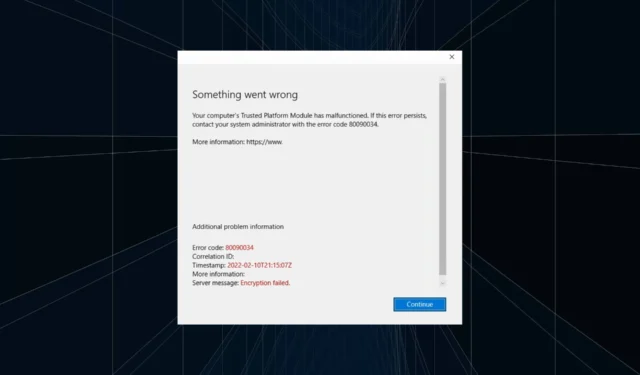
TPM 或可信平台模塊,是一種用於增強 PC 安全性的專用微控制器。這也是Windows 11 的最低系統要求之一。但 TPM 確實會引發一系列問題,Office 應用程序的錯誤代碼 80090034 是一個常見問題。
消息顯示,出了點問題。您計算機的可信平台模塊出現故障。如果錯誤仍然存在,請聯繫您的系統管理員並提供錯誤代碼 80090034,並且加密失敗列在服務器消息旁邊。繼續閱讀以了解問題的全部!
Microsoft 中的錯誤代碼 80090034 是什麼?
當用戶嘗試激活套件並登錄時,會出現 Office 365 帳戶設置 TPM 錯誤 80090034。發生這種情況是由於 TPM 方面的故障,但並不像許多人想像的那麼複雜。
以下是您收到 TPM 故障錯誤 80090034 的幾個原因:
- 系統文件損壞:此類問題背後的一個常見原因是系統文件損壞,這會影響 Windows 的核心功能。
- TPM 問題:當您在 Microsoft Office 中收到TPM 故障錯誤時,可能是配置設置出現問題。
- Microsoft Office 的問題:在某些情況下,這是 Office 應用程序的問題,修復它通常可以解決問題。
- 衝突的第三方應用程序:對於某些用戶來說,是第三方應用程序(通常是防病毒軟件)觸發了錯誤代碼 80090034 – Microsoft Teams。
如何修復錯誤代碼 80090034?
在我們繼續之前,請先嘗試這些快速解決方案:
- 安裝任何掛起的 Windows 更新。
- 關閉PC上已安裝的第三方殺毒軟件,確認問題是否解決。
- 對於關閉該功能的用戶,請從 BIOS 啟用 TPM。如果它已經打開,請重新啟用它。
- 斷開與任何可能修改網絡屬性的 VPN 或類似軟件的連接。
如果無效,請轉到下一個列出的修復程序。
1.禁用防火牆
- 按Windows +S 打開搜索,鍵入Windows Defender 防火牆,然後單擊相關搜索結果。
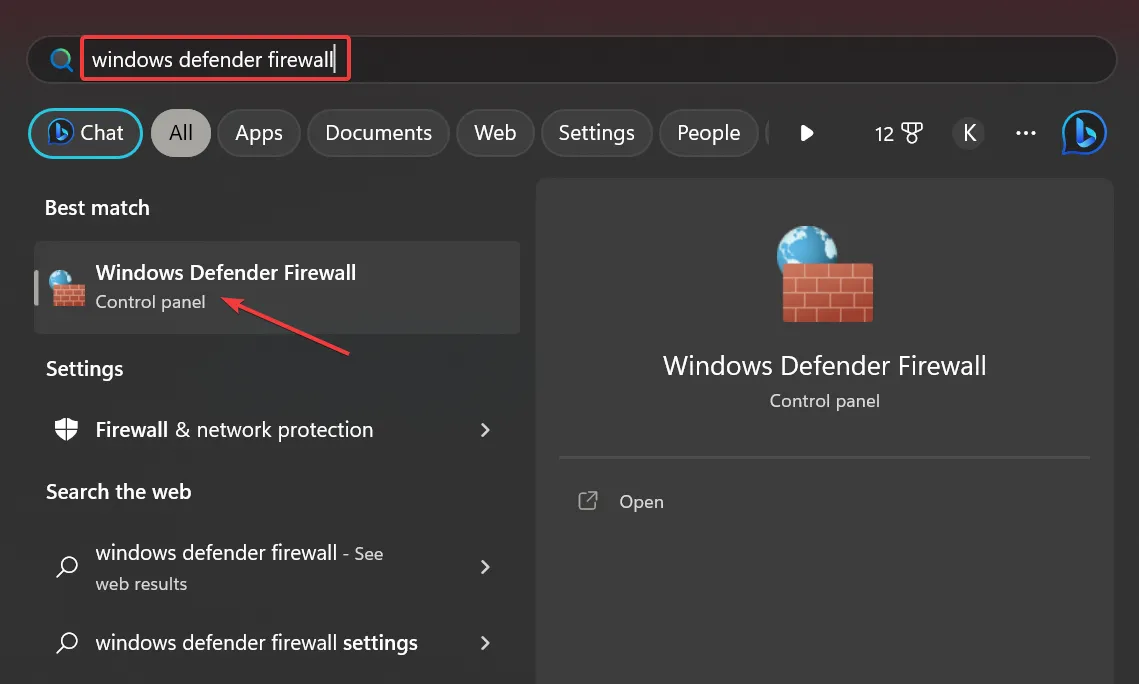
- 單擊導航窗格中的打開或關閉 Windows Defender 防火牆。
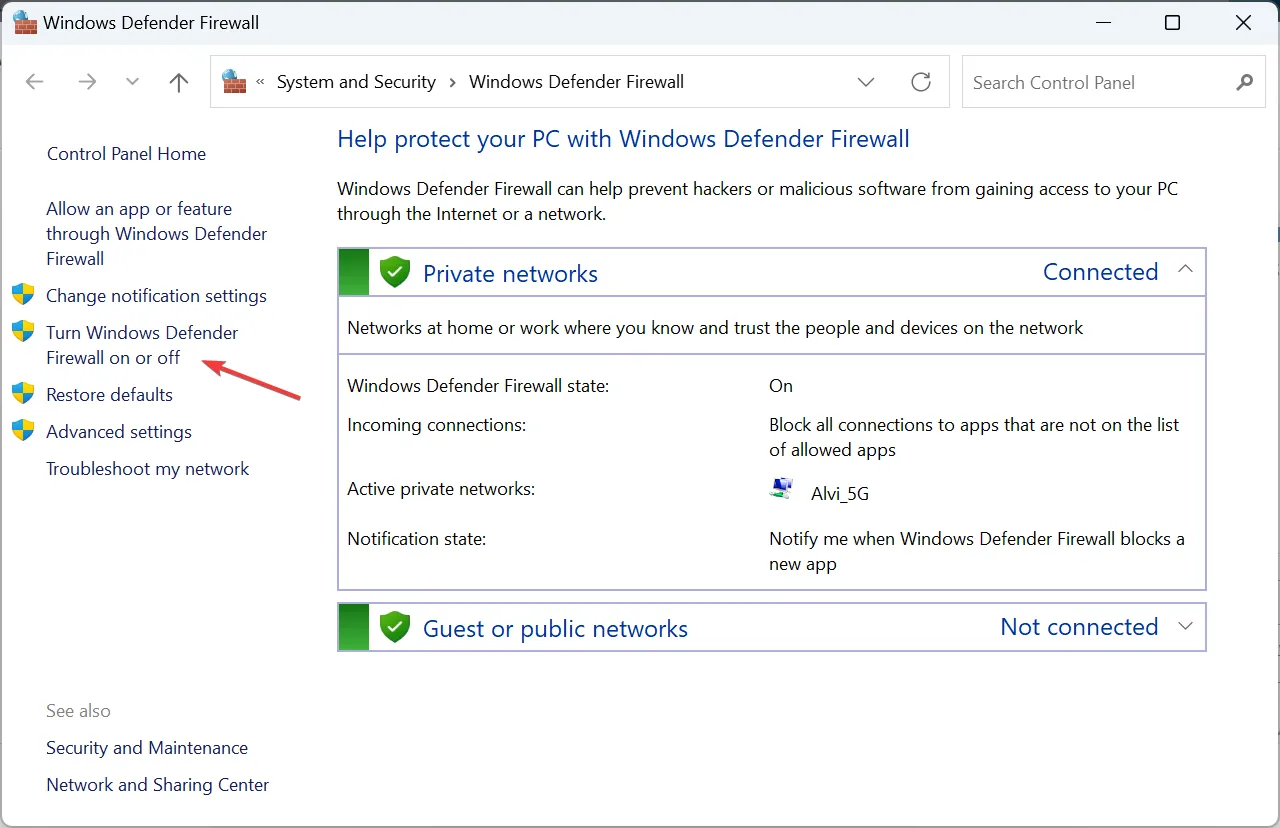
- 在 Private network settings 和Public network settings下選擇Turn off Windows Defender Firewall (not recommended),然後單擊 OK 保存更改。
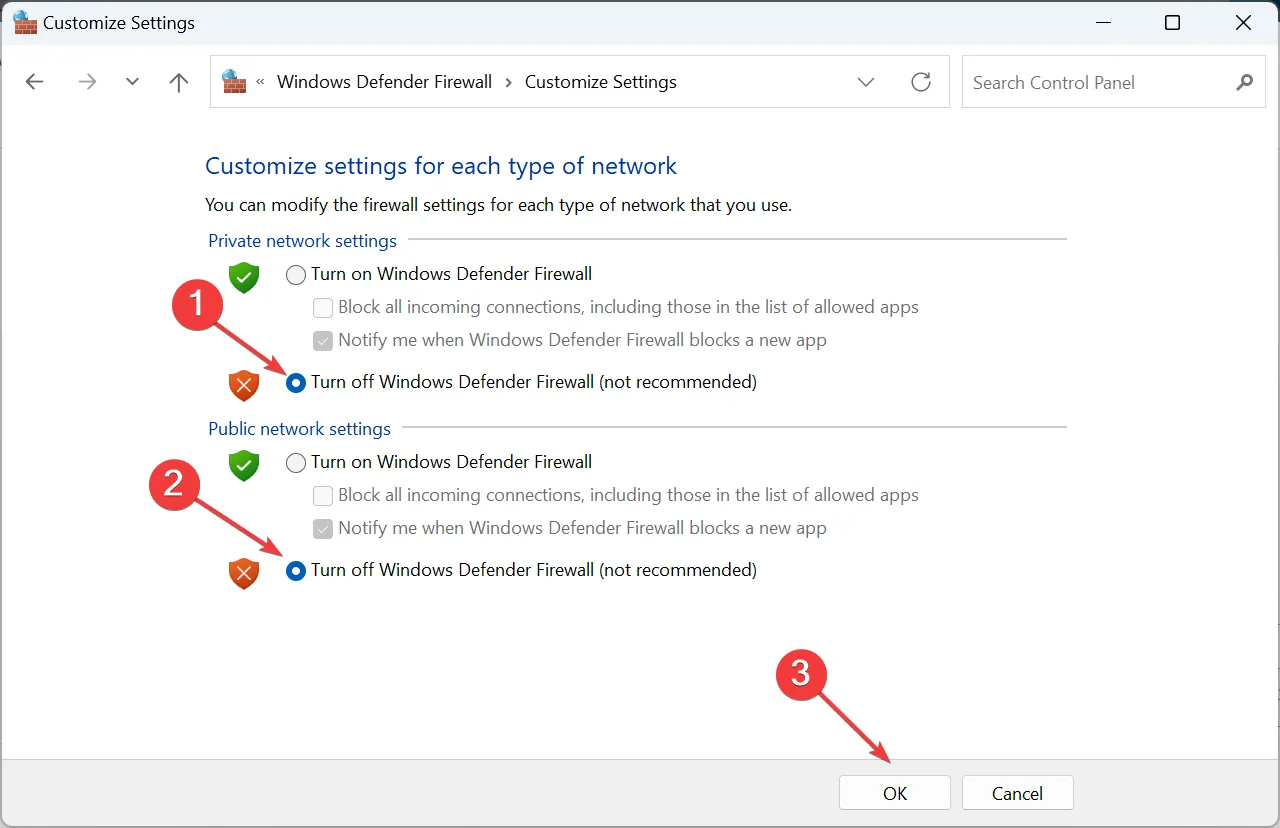
如果您想知道如何解決錯誤代碼 80090034,主要方法應該是禁用 Windows 防火牆甚至第三方防火牆。因為很有可能是防火牆屏蔽了程序。
2.修復損壞的系統文件
- 按Windows +R 打開運行,輸入cmd,然後點擊Ctrl + Shift + Enter。
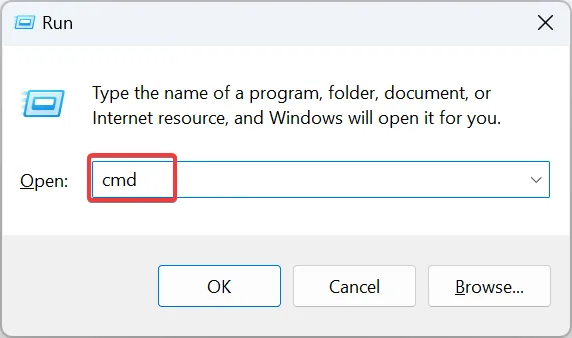
- 在 UAC 提示中單擊是。
- 現在,分別粘貼以下命令並Enter在每個命令後點擊 DISM:
DISM /Online /Cleanup-Image /CheckHealthDISM /Online /Cleanup-Image /ScanHealthDISM /Online /Cleanup-Image /RestoreHealth - 接下來,運行此命令進行 SFC 掃描:
sfc /scannow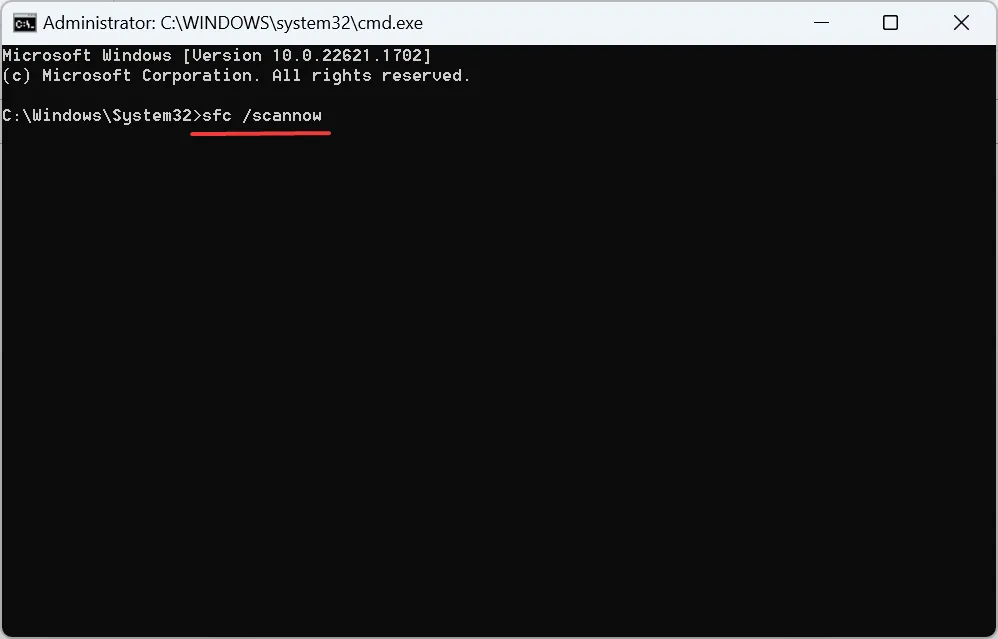
- 最後,重新啟動計算機以使更改生效。
要消除損壞的系統文件觸發錯誤代碼 80090034的可能性,您必須運行 DISM 工具和 SFC 掃描。如果找到任何此類文件,它們將被緩存的副本替換。
您還可以使用系統修復應用程序詳細掃描您的 PC,該應用程序可以有效地掃描您的操作系統並處理導致此 Microsoft 錯誤的損壞文件。
⇒獲得 Fortect
3.清除憑據
- 按Windows + S 打開搜索,在文本字段中鍵入Credential Manager,然後單擊結果。
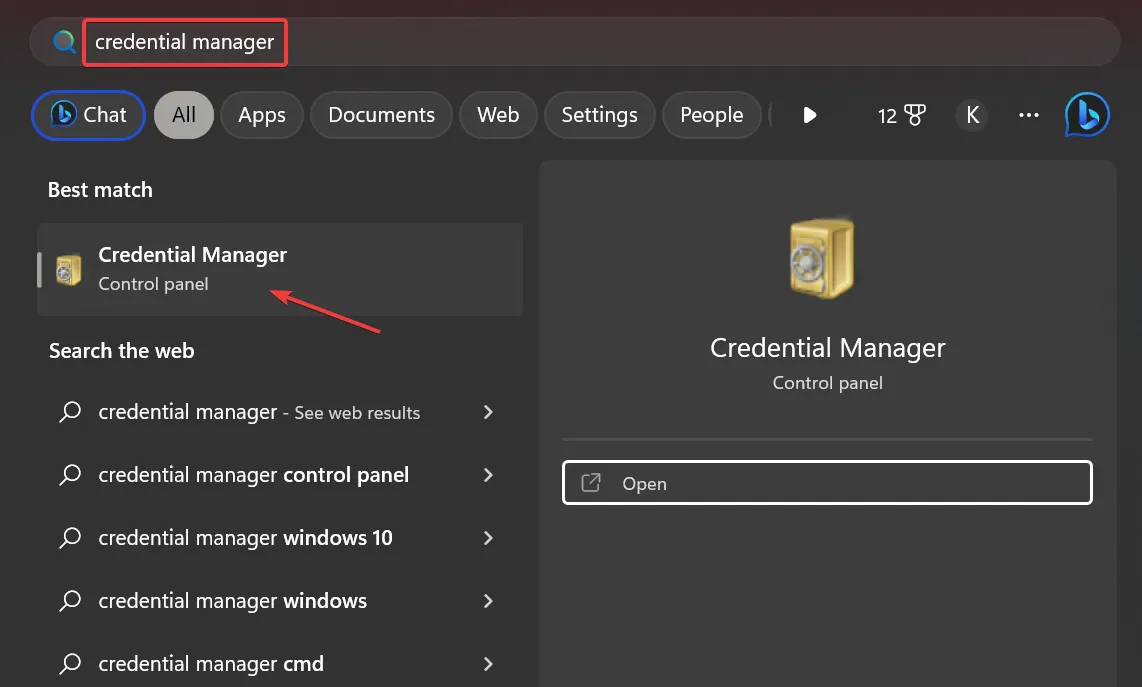
- 轉到Windows 憑據。
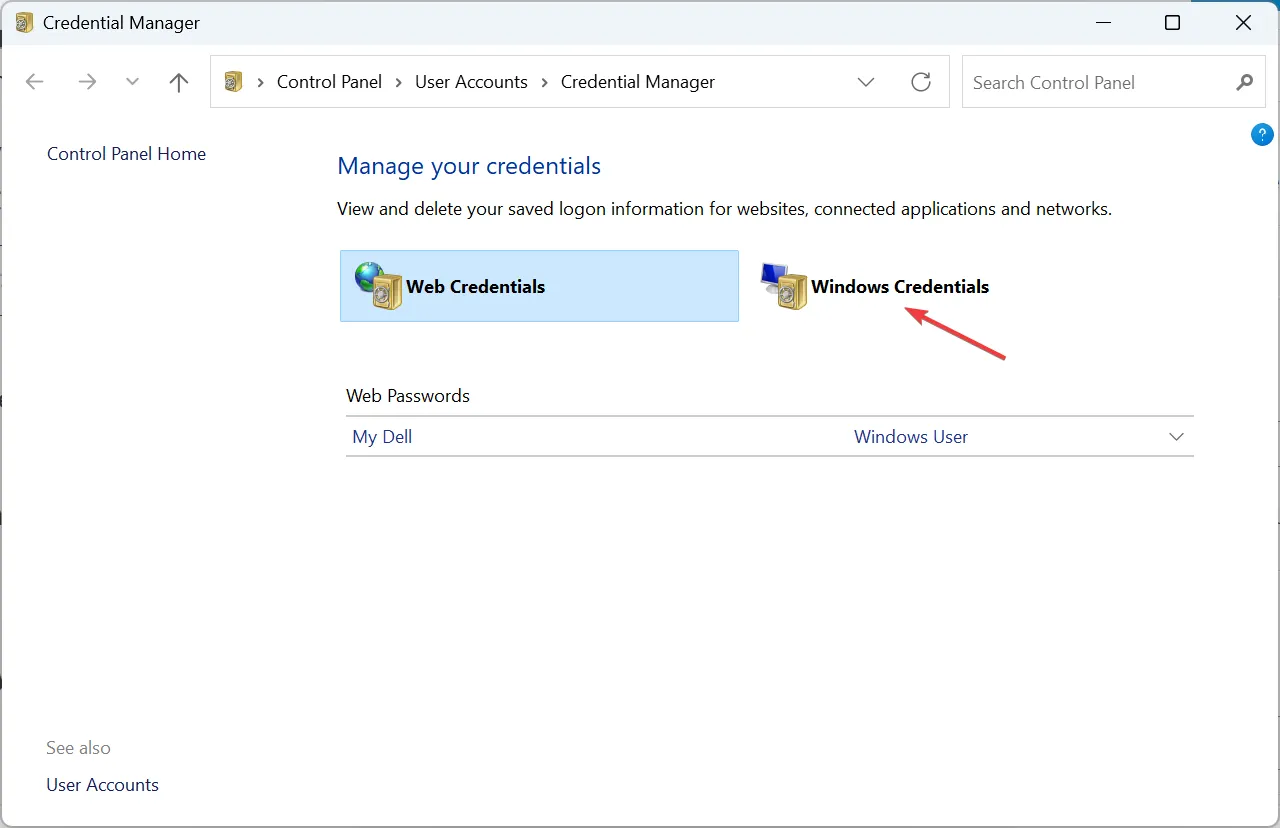
- 現在,選擇 Office 憑據,然後單擊刪除。
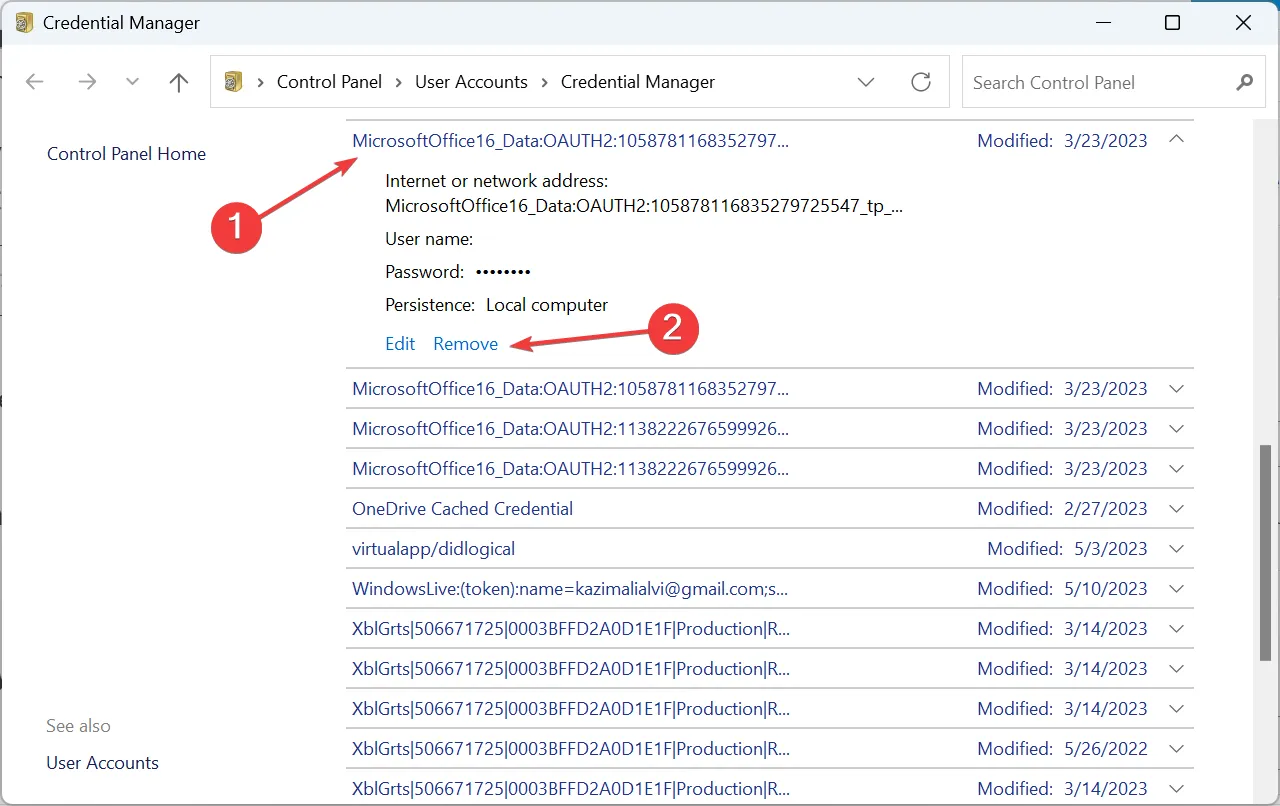
- 在確認提示中單擊是。
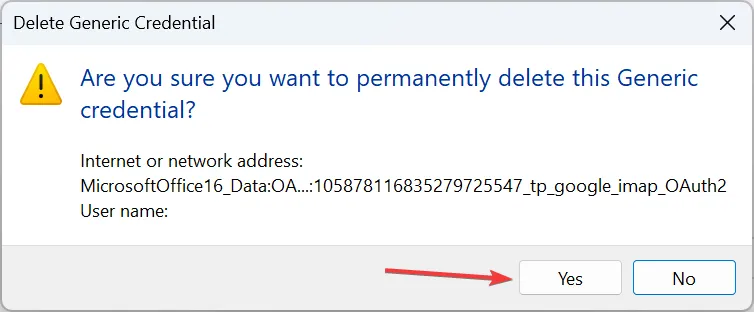
- 同樣,刪除此處列出的其他 Office 憑據。
- 完成後,重新啟動計算機,然後檢查是否可以設置 Office 應用。
在某些情況下,損壞的憑據是導致設置 Office 365 時出現錯誤代碼 80090034 的原因,清除它們就可以解決問題。由於無法識別有問題的,我們建議清除所有憑據並重新配置憑據。
4.更改帳戶設置
- 按Windows +I 打開Settings,從導航窗格中選擇 Accounts ,然後單擊Access work or school。
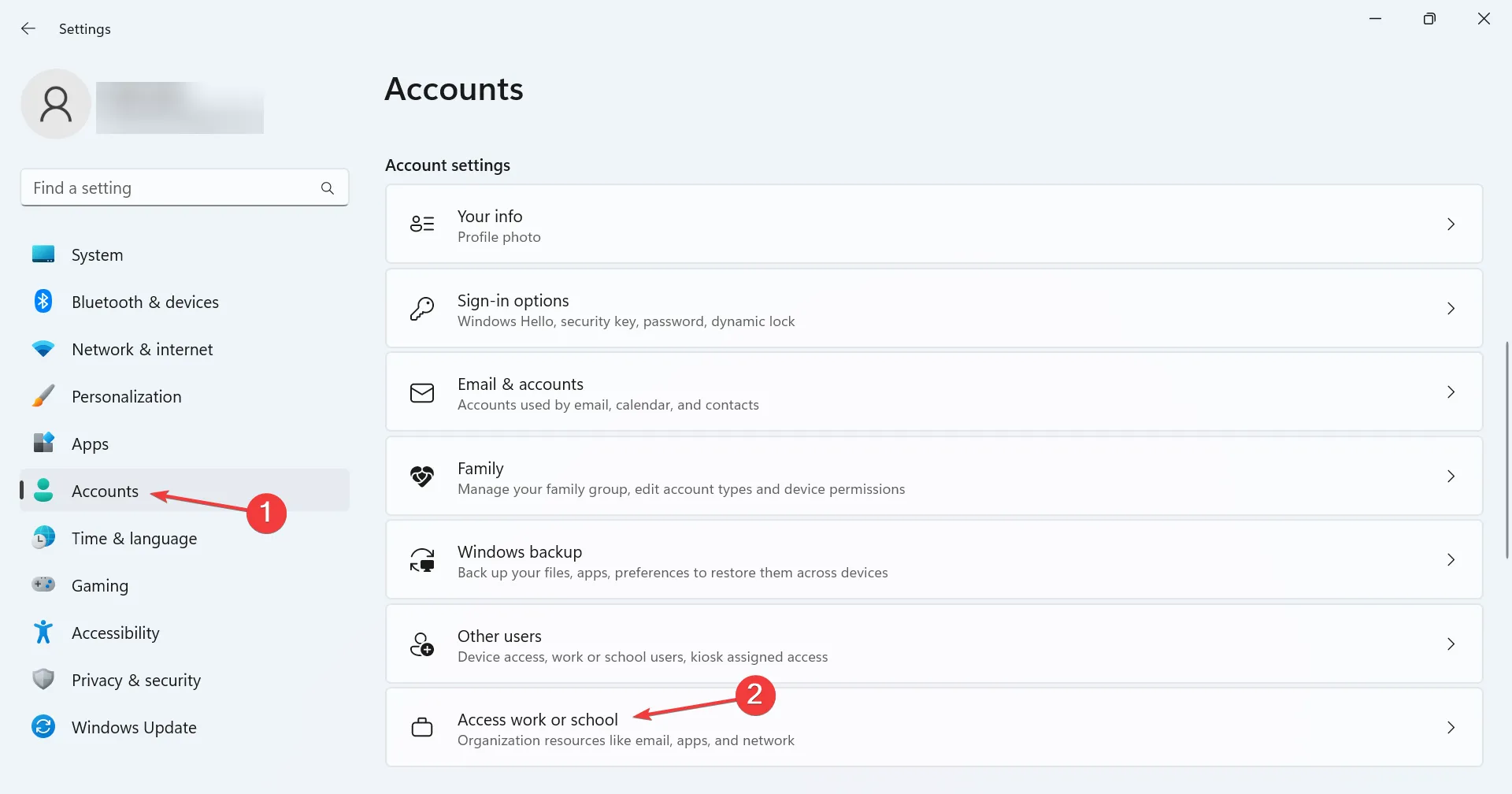
- 如果您的帳戶鏈接到組織,請單擊斷開連接,然後確認更改。
- 您現在應該能夠設置 Office 或 Teams。
5.修改註冊表
- 按Windows +R 打開運行,在文本字段中鍵入regedit ,然後單擊確定。

- 在提示中單擊是。
- 將以下路徑粘貼到地址欄中並點擊Enter:
HKEY_LOCAL_MACHINE\Software\Microsoft\Cryptography\Protect\Providers\df9d8cd0-1501-11d1-8c7a-00c04fc297eb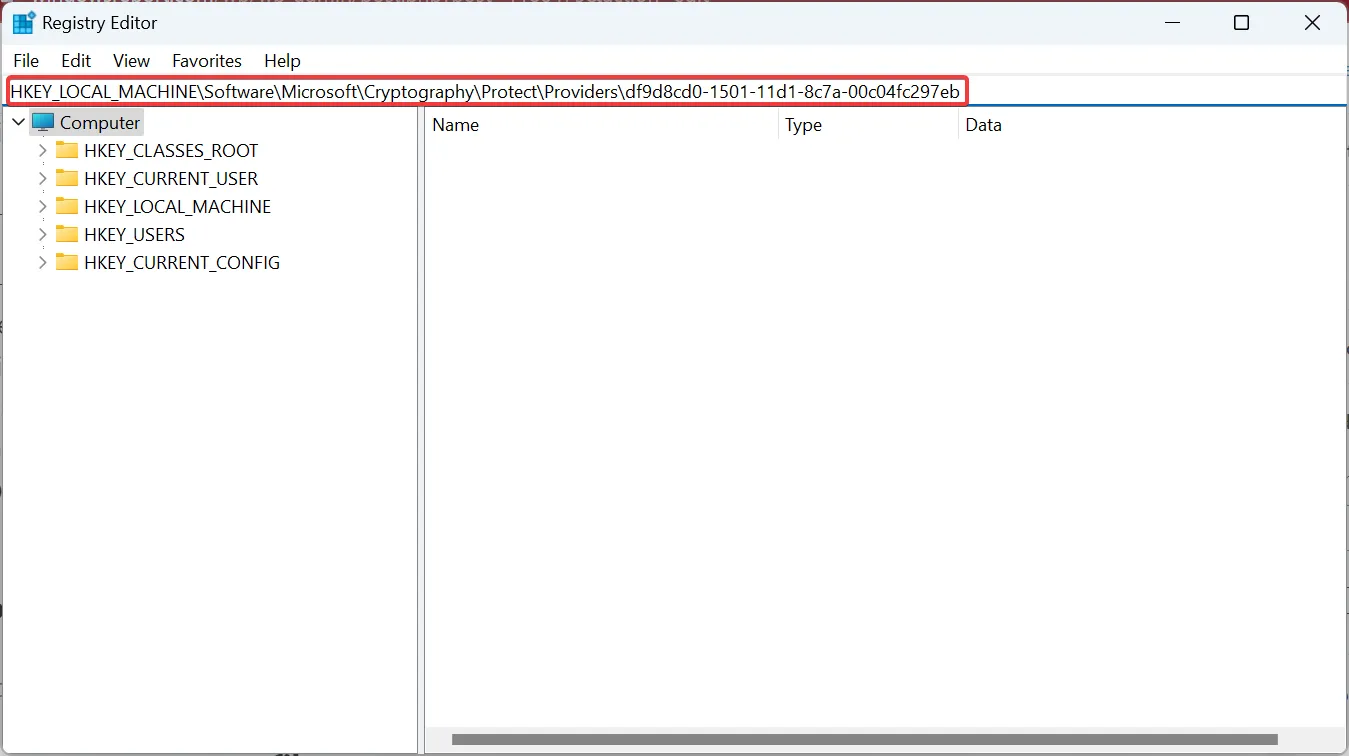
- 右鍵單擊空白部分,將光標懸停在New上,選擇 DWORD (32-bit) Value 並將其命名為ProtectionPolicy。
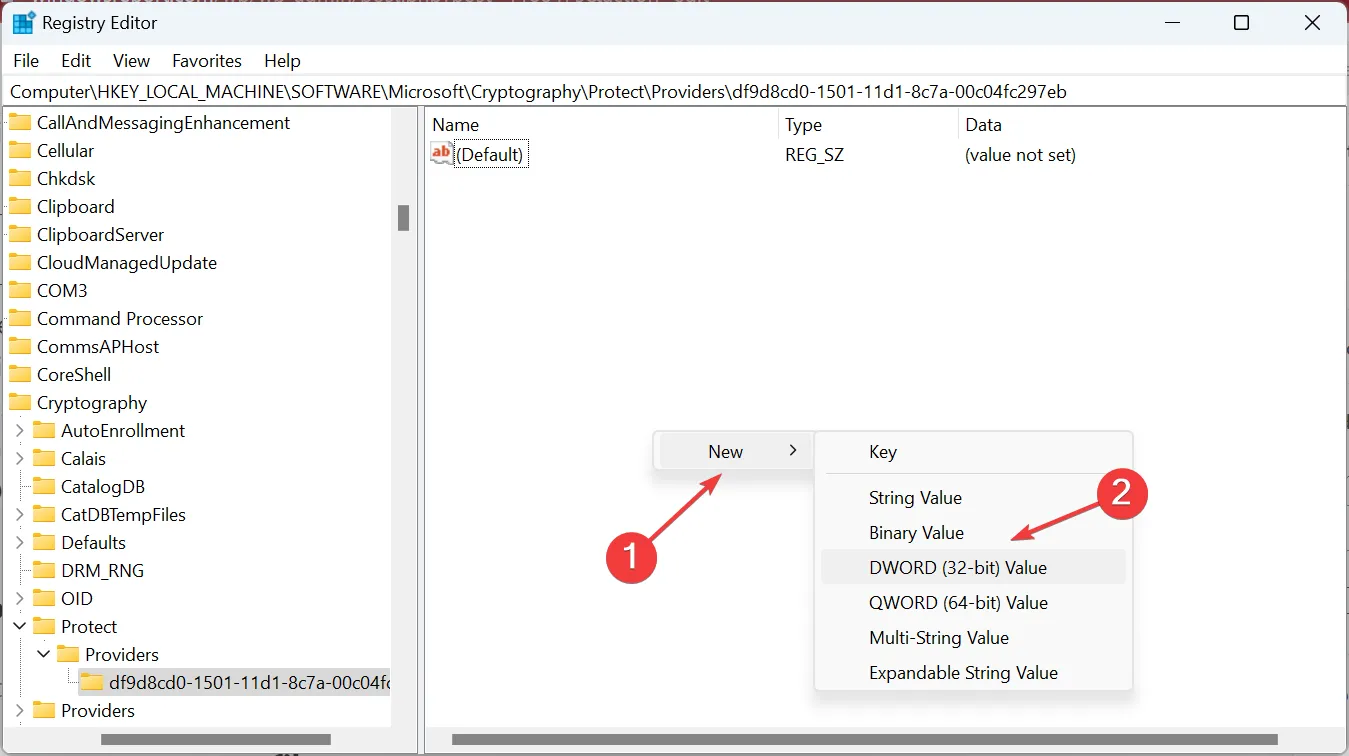
- 雙擊新創建的 DWORD。
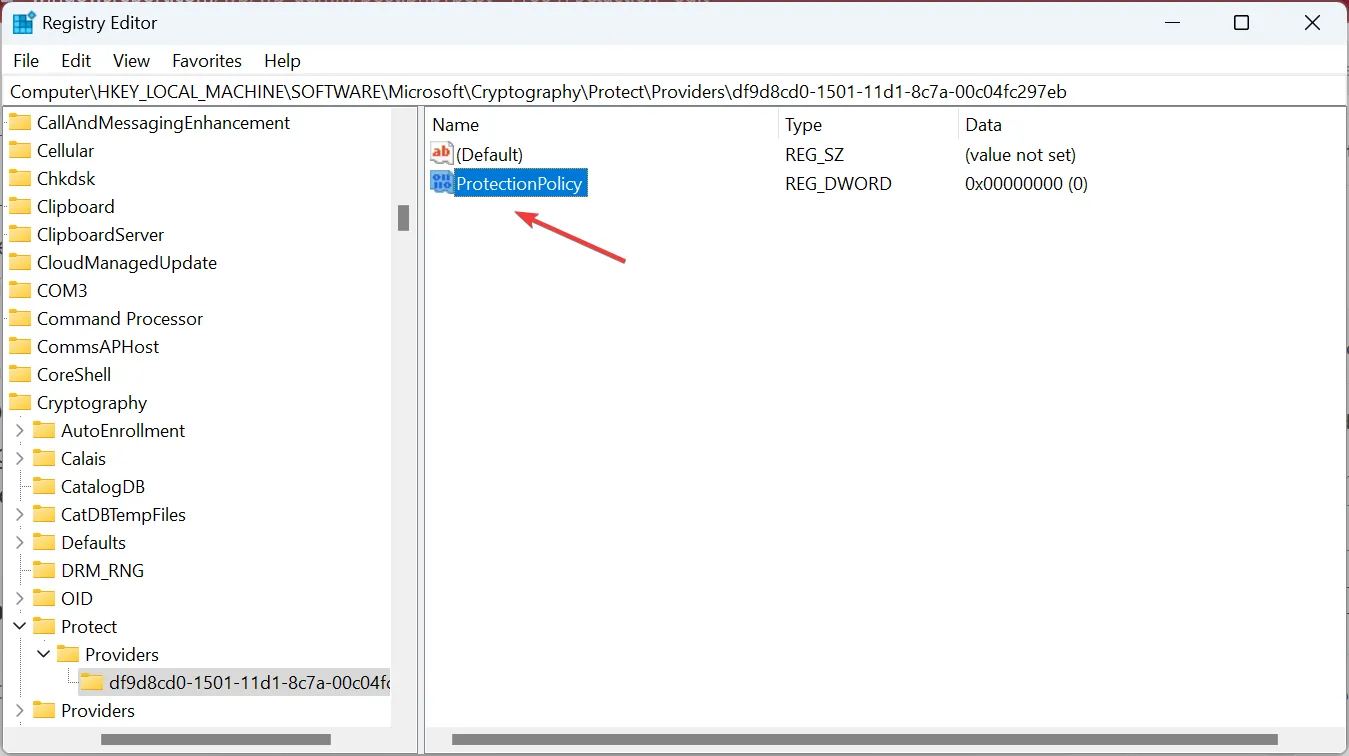
- 在數值數據下輸入1 ,然後單擊確定以保存更改。
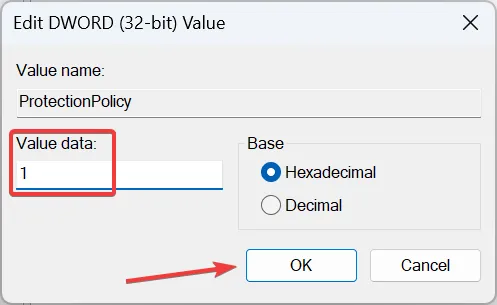
- 最後,重新啟動計算機以使更改生效。
- 如果問題仍然存在,請在註冊表中導航以下路徑:
HKEY_CURRENT_USER\Software\Microsoft\Office\16.0\Common\Identity - 現在,與您之前所做的一樣,創建一個名為EnableADAL的 DWORD(32 位)值,並將其值數據設置為0。
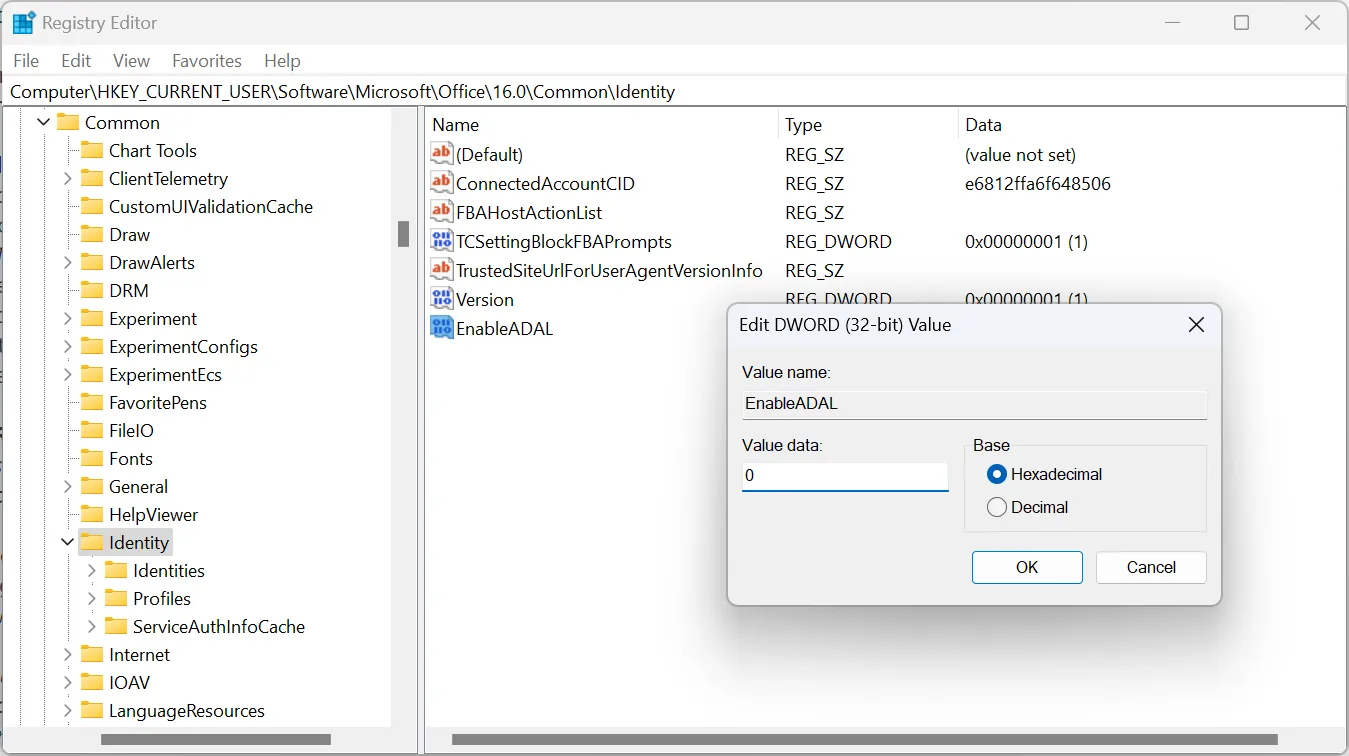
通常,這是無法通過 GUI 路徑修復的 TPM 配置錯誤,這就是修改註冊表有助於消除 Outlook 中的錯誤代碼 80090034 的地方。
6.修復微軟Office
- 按Windows +R 打開運行,輸入appwiz.cpl,然後點擊Enter。
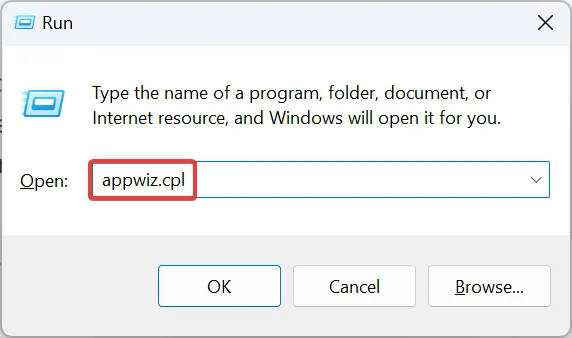
- 從已安裝應用列表中選擇 Microsoft 365,然後單擊“更改”。
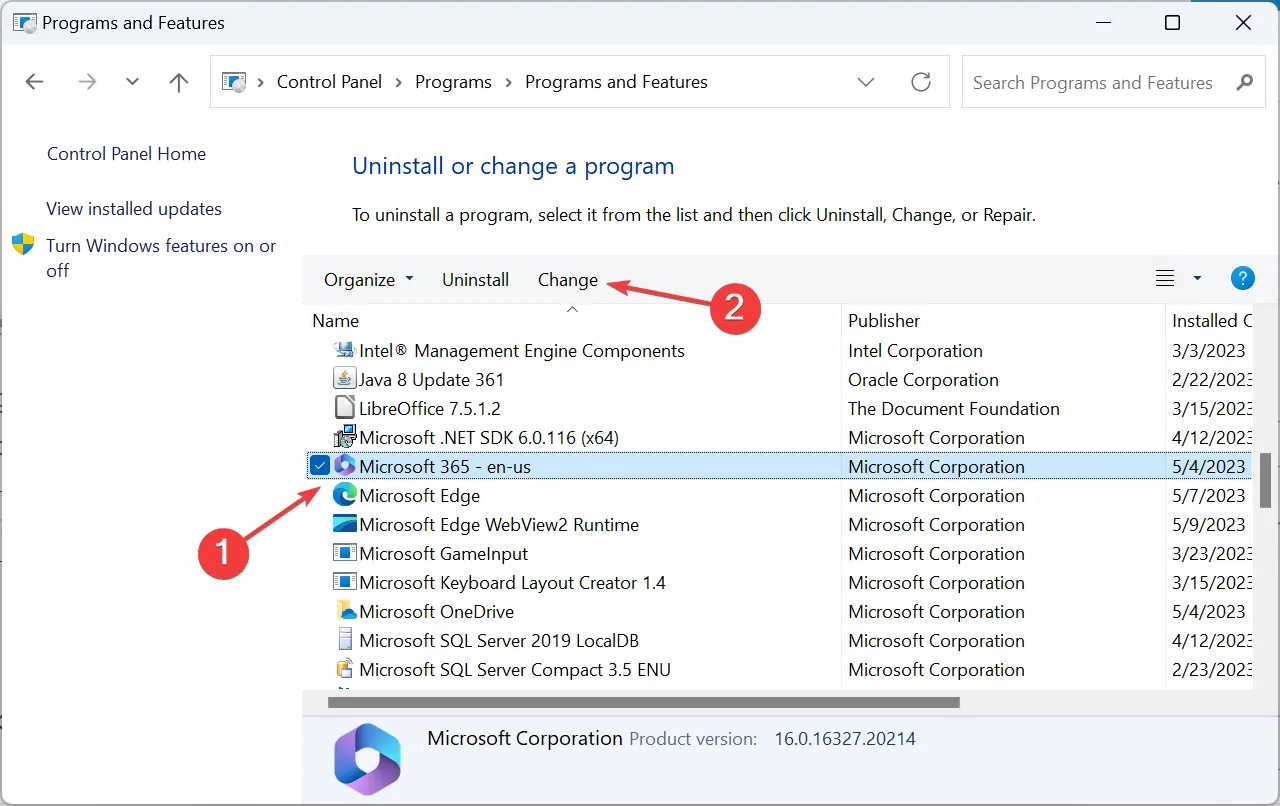
- 選擇在線修復並單擊修復以繼續。
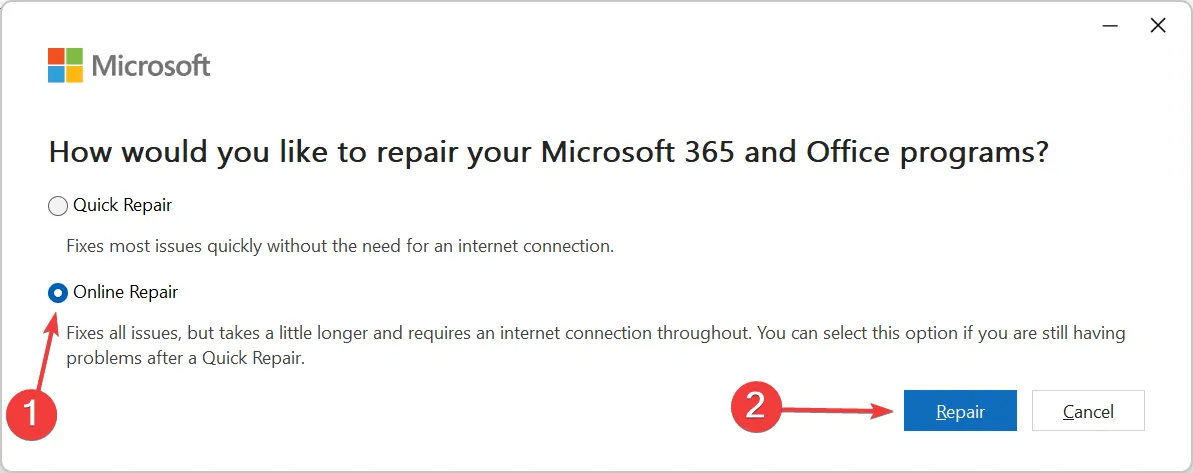
- 再次單擊確認提示中的修復並等待該過程完成。
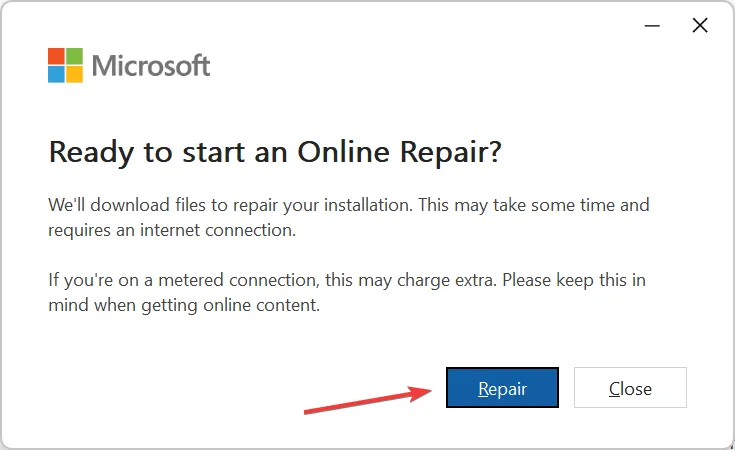
對於一些用戶來說,是 Microsoft Office 本身的問題導致錯誤代碼 80090034,修復它後一切正常。在開始在線修復之前,請確保您已連接到 Internet。
7.創建一個新的用戶配置文件
- 按Windows +R 打開運行,在文本字段中鍵入netplwiz ,然後單擊確定。
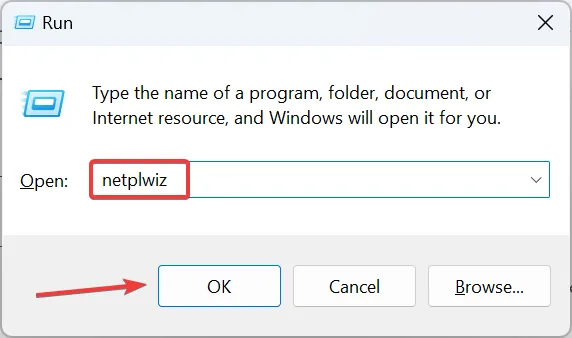
- 單擊添加。
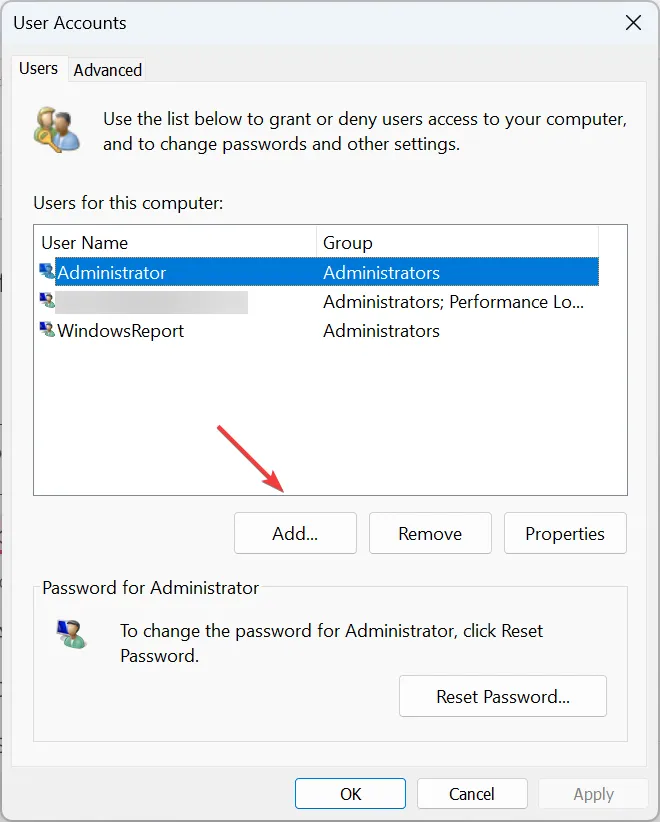
- 單擊沒有 Microsoft 帳戶登錄。
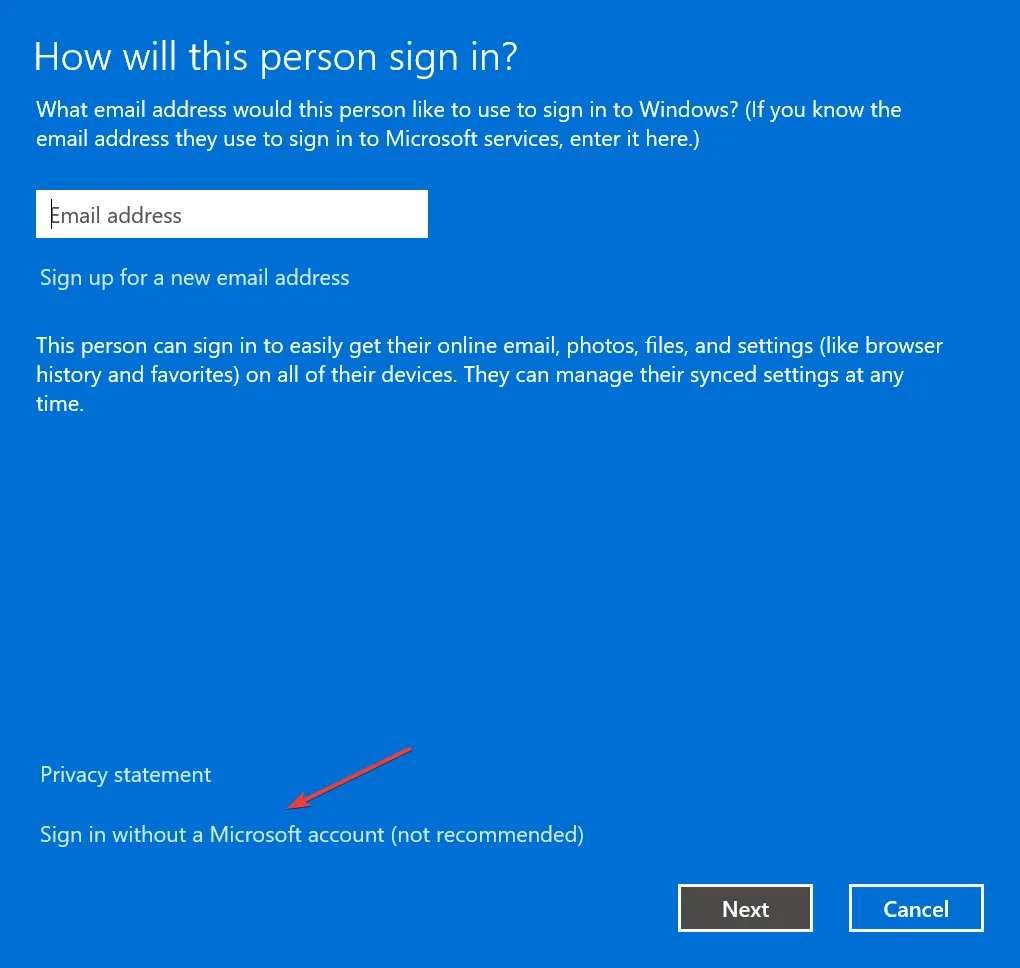
- 現在,單擊本地帳戶。

- 輸入用戶名和密碼(如果需要),然後單擊下一步。
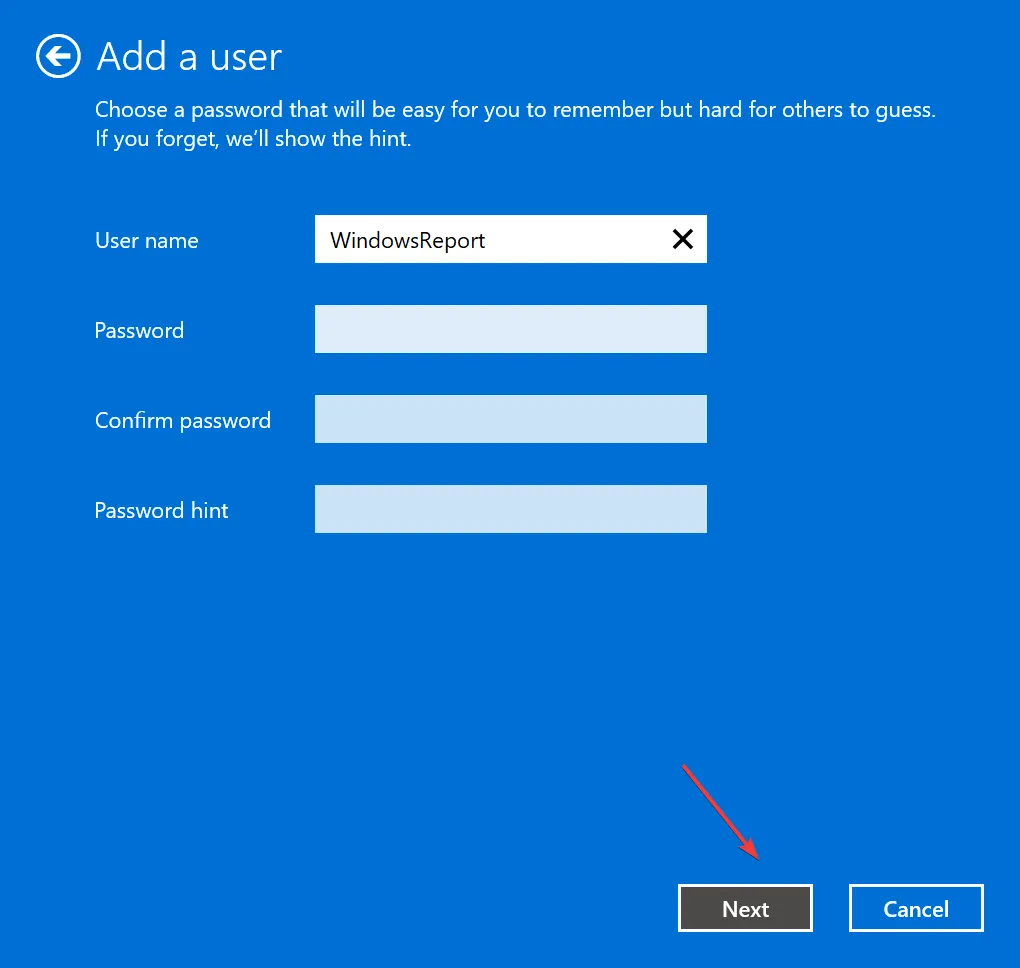
- 單擊“完成”創建帳戶。
- 完成後,選擇新用戶帳戶,然後單擊Properties。
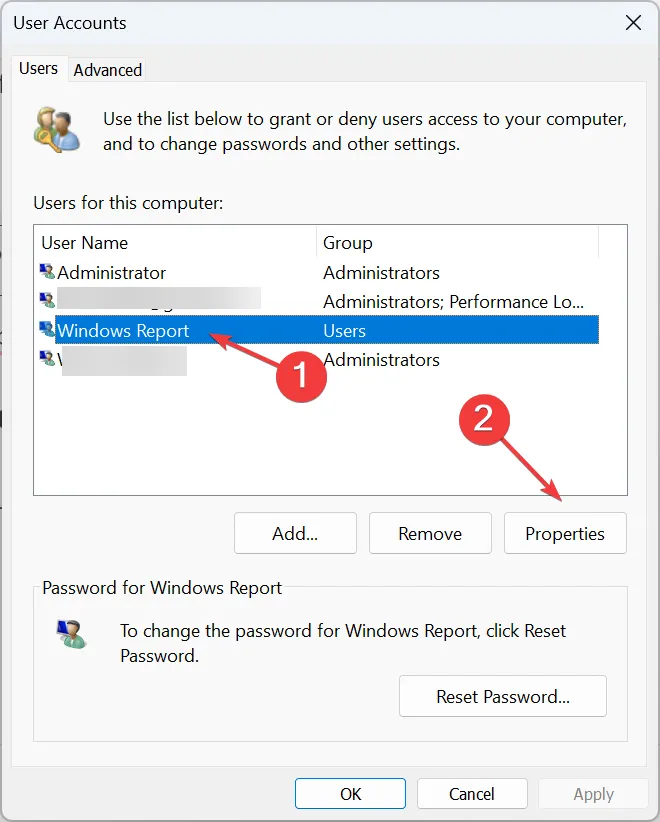
- 轉到 Group Membership 選項卡,選擇Administrator,然後單擊 OK。
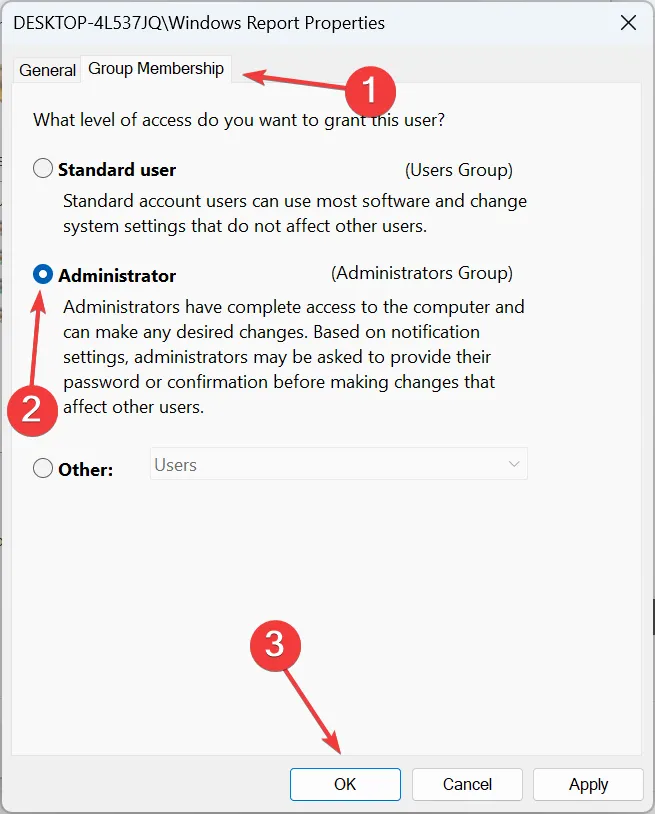
就是這樣!剩下的就是使用新帳戶登錄,下載 Microsoft Office ,如果以前的用戶配置文件已損壞,您應該能夠設置和登錄。
如有任何疑問或與我們分享您的解決方案,請在下方發表評論。



發佈留言