Windows 11/10 中已識別的 Windows 安裝總數 0
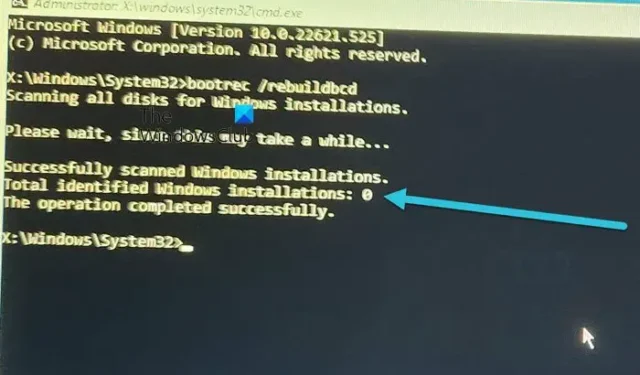
BCD 代表引導配置數據。它包含有關如何啟動 Windows 操作系統的啟動配置參數。當 BCD 損壞或丟失時,您的系統將遇到啟動問題。在正常情況下,此類啟動問題可以通過重建 BCD 文件來修復。但是,如果重建 BCD 命令失敗,您將無法啟動進入 Windows。在本文中,我們將討論Windows 啟動失敗後您可能會看到的錯誤消息“Total recognizes Windows Installations 0” 。
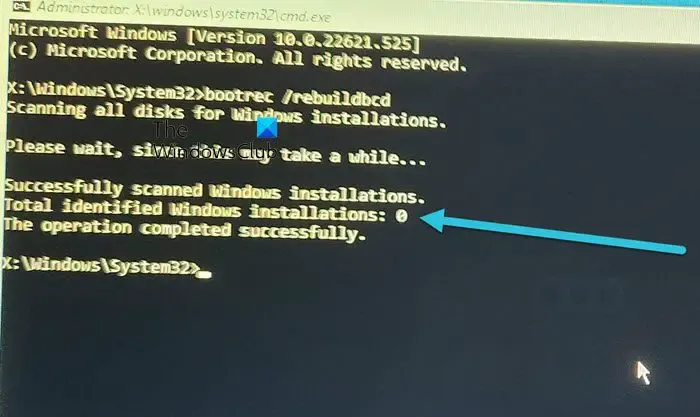
Windows 11/10 中已識別的 Windows 安裝總數 0
一些用戶在頻繁崩潰或升級系統後遇到系統啟動問題。為了修復啟動問題,當他們嘗試在WinRE中修復 BCD 時,該命令失敗並顯示以下結果:
掃描所有磁盤以查找 Windows 安裝。
請稍候,因為這可能需要一段時間…
已成功掃描 Windows 安裝。
已識別的 Windows 安裝總數:0
操作已成功完成。
啟動計算機後,重建 BCD 時可能會再次收到相同的錯誤消息。如果您也遇到相同的錯誤,請使用以下解決方案,看看哪一種適合您。
- 將 Windows 分區標記為活動分區
- 刪除BCD文件的隱藏、系統和只讀屬性,然後重新重建BCD
- 從 RegBack 文件夾中復制註冊表文件
- 尋求專業幫助
開始吧。
1]將Windows分區標記為活動分區
解決此問題的一種解決方案是將 Windows 安裝分區標記為活動分區。此修復程序對許多用戶都有效。你也可以試試這個。

在 Windows 恢復環境中啟動命令提示符。
- 鍵入 Diskpart 並按 Enter 鍵。
- 輸入列表音量並按 Enter 鍵。
- 鍵入選擇卷#。在此命令中,將 # 替換為安裝 Windows 操作系統的捲。
- 鍵入 active 並按 Enter 鍵。
- 鍵入 exit 以離開 Diskpart。
- 現在,看看是否可以重建 BCD 並重新啟動計算機。
2]刪除BCD文件的隱藏、系統、只讀屬性,並重新重建BCD
如果上述修復對您沒有幫助,您必須從 BCD 文件中刪除隱藏、系統和只讀屬性,然後再次重建 BCD 文件。請按照以下說明進行操作。

從 Windows 安裝介質啟動並在 Windows 恢復環境中打開命令提示符。
輸入bootrec /rebuildbcd並按 Enter 鍵。您將看到以下消息:
已成功掃描 Windows 安裝。
已識別的 Windows 安裝總數:0
操作已成功完成。
現在,鍵入以下命令並按 Enter 鍵。
bcdedit /export c:\bcdbackup
現在,鍵入以下命令從 BCD 文件中刪除隱藏、系統和只讀屬性。
attrib c:\boot\bcd -h -r -s
現在,您必須重命名 BCD 存儲。為此,請執行以下命令並按 Enter 鍵。
ren c:\boot\bcd bcd.old
現在,鍵入以下命令來重建 BCD。
bootrec /rebuildbcd
這次,您應該得到以下輸出:
已成功掃描 Windows 安裝。
已識別的 Windows 安裝總數:1
輸入Y並按 Enter 鍵。退出命令提示符並重新啟動計算機。這個問題應該得到解決。
如果從 BCD 文件中刪除隱藏、系統和只讀屬性後,命令提示符顯示以下錯誤消息,則說明您的硬盤分區表是 GPT 而不是 MBR,或者您為啟動分區選擇了錯誤的驅動器。
未找到路徑 – C:\boot
在這種情況下,您必須採用不同的方法。您還可以檢查您的硬盤分區樣式。為此,請打開命令提示符並鍵入以下命令。
diskpart
list disk
鍵入上述每個命令後按 Enter 鍵。命令提示符將顯示系統上安裝的所有硬盤。如果您在 GPT 列下看到星號,則您的硬盤具有 GPT 分區表,否則具有 MBR 分區表。
由於您有 GPT 硬盤,因此必須遵循以下步驟。
在 Windows 恢復環境中啟動命令提示符並鍵入:
Diskpart list volume
鍵入上述每個命令後按 Enter 鍵。通常,EFI 分區沒有驅動器號。檢查一下。EFI分區為FAT32格式,大小約為200MB。如果EFI分區沒有驅動器號,則必須為其分配驅動器號。
鍵入以下命令以選擇 EFI 分區。
select volume #
在上面的命令中,將 # 替換為正確的捲號。現在,輸入:
assign letter=z:
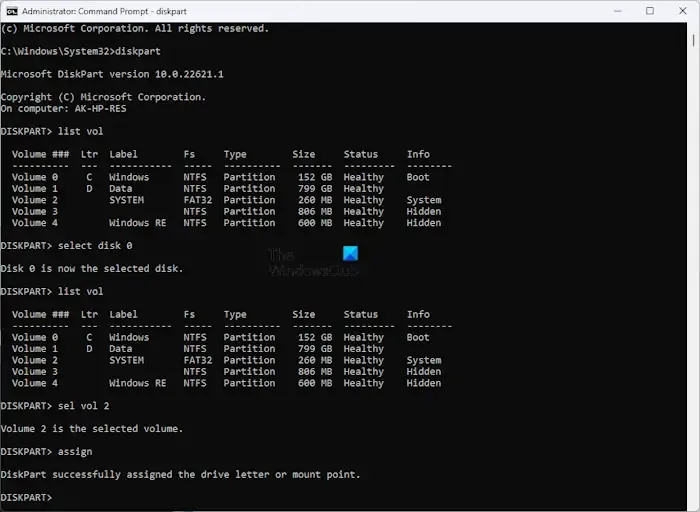
您可以將任何可用的驅動器號分配給 EFI 分區。再次輸入 list volume 檢查字母 z 是否分配給 EFI 分區。完成後,輸入 exit 並按 Enter 退出 Diskpart。
現在,檢查分配了字母 z 的捲是否是正確的 EFI 分區。通過執行以下命令列出所有文件:
DIR /A /B /S Z:
在上面的命令中,Z 是驅動器號。結果應在任何行中顯示 Z:\EFI\Microsoft\Boot\BCD。如果是,則您已將該盤符分配給正確的 EFI 分區。
不要關閉命令提示符窗口。現在,按Shift + F12鍵打開另一個命令提示符窗口。或者,您可以繼續在同一命令提示符窗口中執行命令。但是啟動另一個命令提示符窗口將使事情變得更簡單。
輸入 bootrec /rebuildbcd 並按 Enter 鍵。結果將向您顯示我們在本文中討論的相同消息。現在,鍵入以下命令來創建現有 BCD 的備份。
bcdedit /export c:\bcdbackup
現在,使用以下命令從 BCD 文件中刪除隱藏、系統和只讀屬性:
attrib <correct file path> -h -r -s
以前,對於 MBR 磁盤,我們在上述命令中使用 c:\boot\bcd 作為文件路徑。但在這種情況下,文件路徑會有所不同。轉到上一個命令提示符窗口並複制路徑 Z:\EFI\Microsoft\Boot\BCD。在您的情況下,驅動器號可能不同。現在,完整的命令是:
attrib Z:\EFI\Microsoft\Boot\BCD -h -r -s
現在,使用以下命令重命名 BCD 文件:
ren Z:\EFI\Microsoft\Boot\BCD BCD.old
現在,使用下面的命令重建 BCD:
bootrec /rebuildbcd
您應該得到以下輸出:
已成功掃描 Windows 安裝。
已識別的 Windows 安裝總數:1
輸入 Y 並按 Enter 鍵。通過鍵入 exit 並按 Enter 鍵關閉命令提示符。現在,單擊“繼續”重新啟動計算機。
3]從RegBack文件夾複製註冊表文件
此修復適用於使用早於 Windows 10 版本 1803 的 Windows 操作系統的用戶,並假設您可以訪問該文件夾。在早於 Windows 10 版本 1803 的 Windows 操作系統上,註冊表備份存儲在 RegBack 文件夾中。該文件夾位於以下位置:
C:\Windows\System32\config
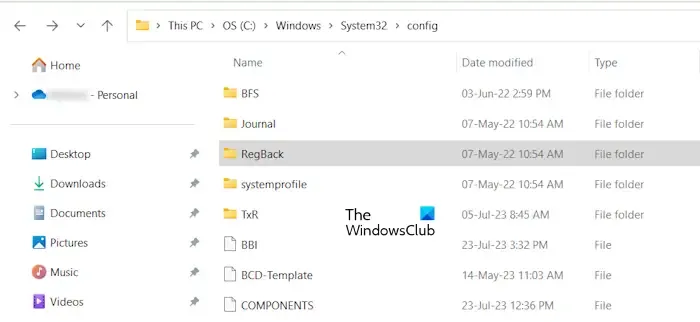
在 Windows 10 版本 1803 及更高版本中,註冊表備份不再保存在 RegBack 中。如果你打開RegBack文件夾,你會發現它是空的。或者,如果此文件夾內有任何文件,則它們的大小為 0 KB。此更改是設計使然。Microsoft 在 Windows 10 版本 1803 及更高版本中實施了此更改,以幫助用戶減少 Windows 的整體磁盤佔用空間大小。
因此,如果您使用的是 Windows 10 版本 1803 或更高版本,此修復程序將不適用於您。因此,您必須使用系統還原來修復由於註冊表配置單元損壞而發生的問題。其他用戶可以嘗試此修復。在應用此修復之前,您必須重命名 Config 文件夾中的註冊表文件。完成此操作後,您可以將註冊表備份文件從 RegBack 文件夾複製到 Config 文件夾。因此,如果問題是由於註冊表損壞而發生的,這將解決問題。
現在,首先,通過鍵入以下命令來更改目錄。鍵入以下每個命令後按 Enter。儘管操作系統駐留在 C 目錄中,但該目錄在某些計算機上可能會發生變化。因此,請使用正確的驅動器號。
C:
cd Windows
cd System32
cd Config
現在,命令提示符中的目錄應顯示以下路徑:
C:\Windows\System32\config>
更改目錄後,重命名以下文件:
- 默認
- 薩姆
- 安全
- 軟件
- 系統
要重命名上述文件,請使用以下命令。鍵入以下每個命令後按 Enter。
ren DEFAULT DEFAULT.old
ren SAM SAM.old
ren SECURITY SECURITY.old
ren SOFTWARE SOFTWARE.old
ren SYSTEM SYSTEM.old
現在,鍵入以下命令進入 RegBack 目錄。
cd RegBack
確保命令提示符中顯示的完整目錄與以下內容相同:
C:\Windows\System32\config\RegBack>
使用複制命令將文件一一複制。鍵入以下每個命令後按 Enter:
copy DEFAULT "C:\Windows\System32\config"
copy SAM "C:\Windows\System32\config"
copy SECURITY "C:\Windows\System32\config"
copy SOFTWARE "C:\Windows\System32\config"
copy SYSTEM "C:\Windows\System32\config"
退出命令提示符並單擊繼續以重新啟動計算機。您應該能夠毫無問題地啟動 Windows。
4]尋求專業幫助
如果上述解決方案都沒有幫助您,那麼是時候尋求專業幫助了。將您的系統交給專業的計算機技術人員來解決問題。
我希望這有幫助。
什麼是總識別安裝數 0?
已識別安裝總數 0 表示您的系統無法檢測到硬盤上安裝的任何現有 Windows 操作系統。導致此錯誤的原因可能有很多,例如 Windows 安裝損壞、Windows 註冊表損壞等。
如何重建 BCD Windows 11?
當您的系統遇到啟動問題時,您需要重建 BCD 。要重建 BCD,您必須進入 Windows 恢復環境,然後打開命令提示符。現在,使用命令bootrec /rebuildbcd重建 BCD。



發佈留言