Adobe Acrobat 的重要 PDF 提示和技巧
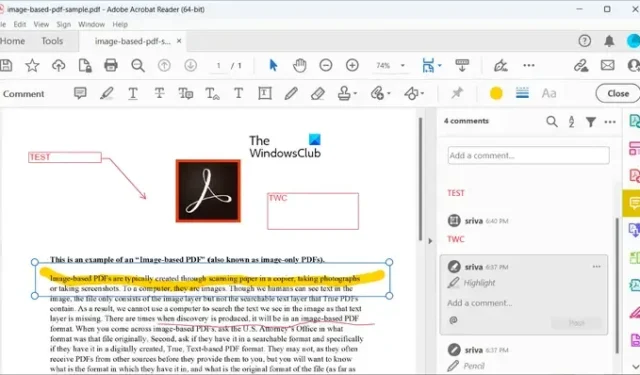
Adobe Acrobat 的重要 PDF 提示和技巧
這些是重要的提示和技巧,您可以使用它們來改善在免費的 Adobe Acrobat Reader 中處理 PDF 文檔的體驗:
- 使用便簽、突出顯示、文本框等添加評論。
- 錄製音頻並將其添加到 PDF。
- 使用填寫並簽名工具。
- 為您的 PDF 添加圖章。
- 使用鍵盤快捷鍵快速執行任務。
- 快速恢復到以前保存的 PDF 版本。
- 根據您的喜好自定義 PDF 設置。
- 測量 PDF 中對象的距離、面積和周長。
- 與其他用戶共享 PDF 以查看、評論和簽名。
- 將 PDF 保存為純文本文檔。
Adobe Acrobat PDF 閱讀器提示與技巧
1]添加帶有便籤和突出顯示的評論
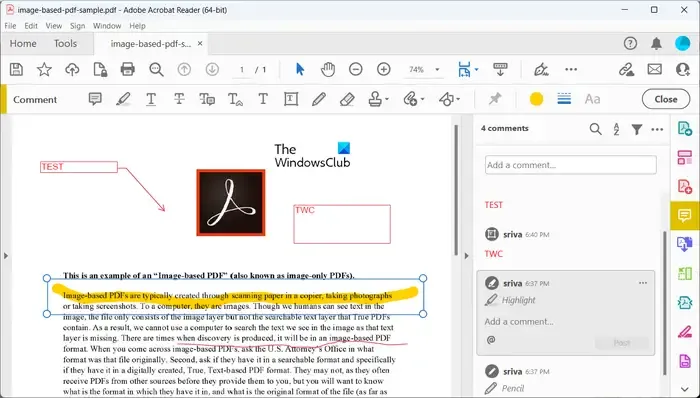
Adobe Acrobat Reader 允許您對 PDF 執行一些標準編輯任務。其中包括向 PDF 添加註釋、插入便箋、突出顯示重要文本、添加文本框等。您還可以在 PDF 中創建繪圖並添加線條、圓形、箭頭、矩形、橢圓形、文本標註等形狀。它還允許您執行一些基本的文本格式設置,例如下劃線文本、刪除線文本等。
2]錄製音頻並將其添加到 PDF
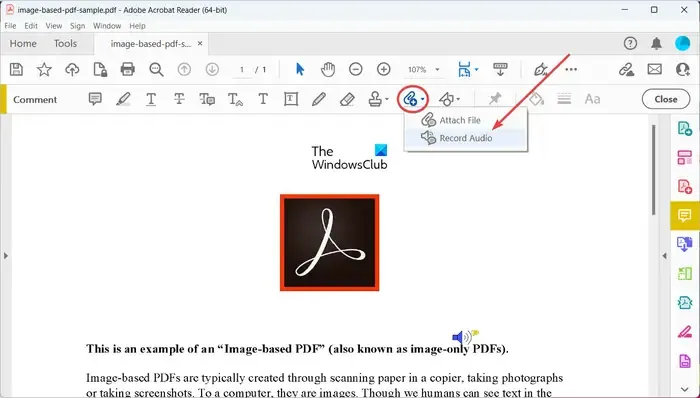
您還可以在 Adobe Acrobat Reader 中將錄音添加到 PDF。它允許您在 PDF 中添加語音註釋。要將錄音添加到 PDF,請選擇“工具”>“註釋”>“打開”選項,然後單擊“添加新附件”選項。從下拉菜單選項中,選擇“錄製音頻”選項。現在,通過麥克風錄製音頻,然後將其附加到 PDF 中。
您甚至可以將預先錄製的音頻文件添加到 PDF 中。它支持WAV和AIFF音頻格式來做到這一點。
3]使用填寫並簽名工具
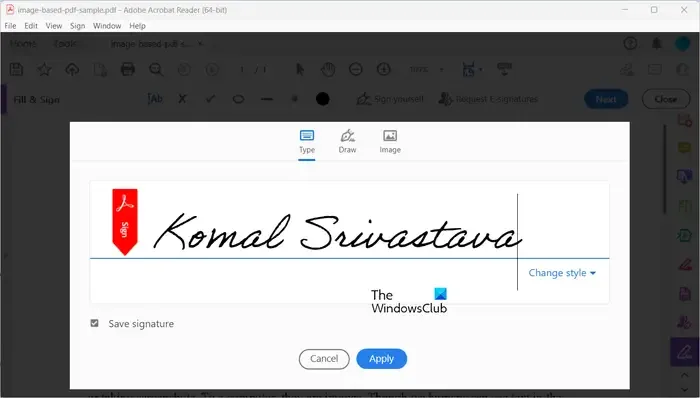
Acrobat Reader 中最重要的工具之一是其填寫和簽名工具。使用此工具,您可以填寫 PDF 表單並以電子方式簽署 PDF 文檔。可以從“簽名”菜單或“工具”選項卡訪問此工具。它可以讓您在 PDF 中繪製簽名或添加姓名首字母縮寫。您還可以從 PC 瀏覽並添加簽名圖像。
您還可以請求收件人對 PDF 進行數字簽名和驗證。為此,您可以單擊“請求電子簽名”按鈕,然後輸入收件人的姓名或電子郵件地址以向他們發送請求。但是,在 Acrobat Reader 的免費版本中,您只能向有限數量的用戶發送電子簽名請求。
4]向您的 PDF 添加圖章
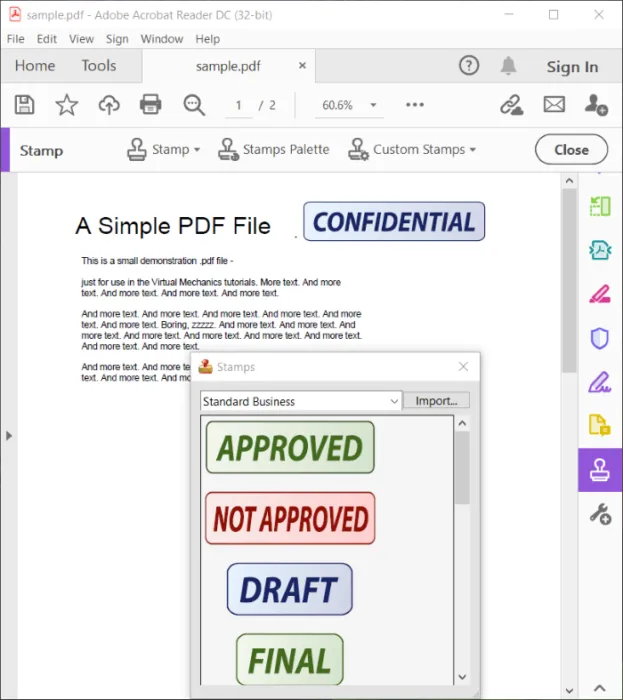
蓋印 PDF 是一項非常常規的 PDF 註釋任務。在 Adobe Acrobat Reader 中,您可以輕鬆地將圖章插入 PDF 文檔中。這些圖章可以是機密、已批准、已拒絕、已修改、最終版本、草稿等。您可以通過使用“工具”選項卡 > 圖章選項來使用這些和更多圖章。
5]使用鍵盤快捷鍵快速執行任務
Adobe Acrobat Reader 允許您使用一些鍵盤快捷鍵來快速執行特定任務。您必須了解的一些重要的 Acrobat 熱鍵如下:
- 將焦點移至菜單:F10。
- 在一個打開的 PDF 之間切換到另一個打開的 PDF:CTRL+TAB。
- 關閉當前 PDF:CTRL+F4。
- 在文檔中查找:CTRL+F。
- 激活和停用大聲朗讀:SHIFT+CTRL+Y。
- 大聲朗讀 PDF 中的文本:SHIFT+CTRL+B。
- 暫停大聲朗讀:SHIFT+CTRL+C。
- 打開導航窗格:SHIFT+CTRL+F5。
- 展開所有書籤:SHIFT+*。
- 啟用/禁用讀取模式:CTRL+H。
- 進入/退出全屏:CTRL+L
您還可以使用單鍵快捷鍵快速訪問工具並提高工作流程速度。
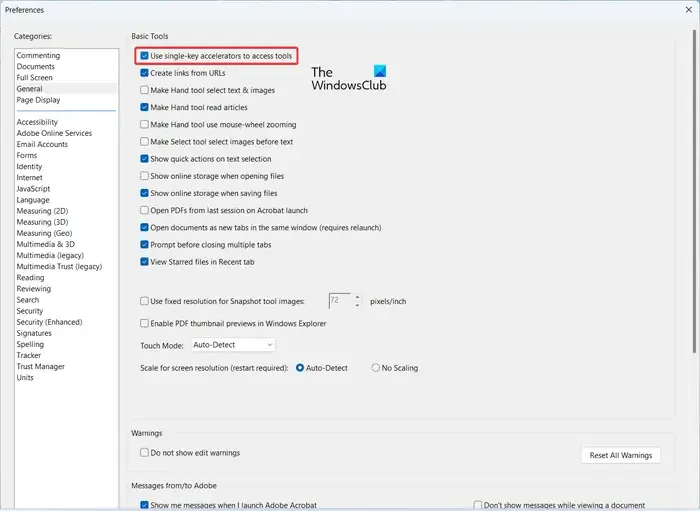
為此,請單擊“編輯”>“首選項”選項,然後在“常規”選項卡中勾選與“使用單鍵加速器訪問工具”選項關聯的複選框。最後,按“確定”按鈕保存更改。您現在可以使用以下快捷鍵:
- 手動工具:H
- 選擇工具:V
- 選取框縮放工具:Z
- 選擇對象工具:R
- 印章工具:K
- 當前突出顯示工具:U
- 文本框工具:X
6]快速恢復到以前保存的 PDF 版本
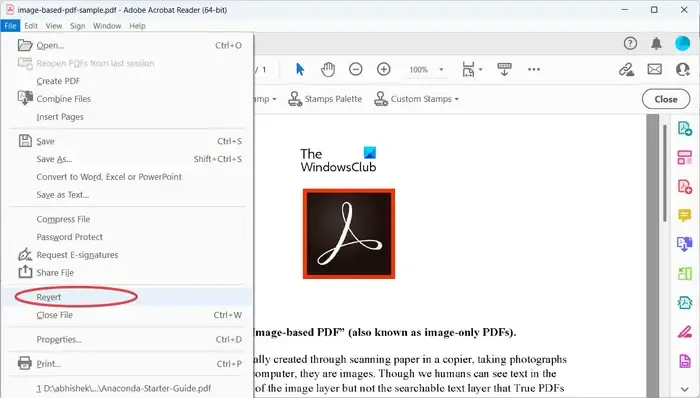
如果您想快速恢復到打開的 PDF 文檔的先前版本並撤消所有更改,您也可以這樣做。只需單擊“文件”菜單並選擇“恢復”選項即可。在提示的確認對話框中,按“恢復”按鈕,它將撤消所有更改並恢復以前保存的 PDF 版本。
7]根據您的喜好自定義PDF設置
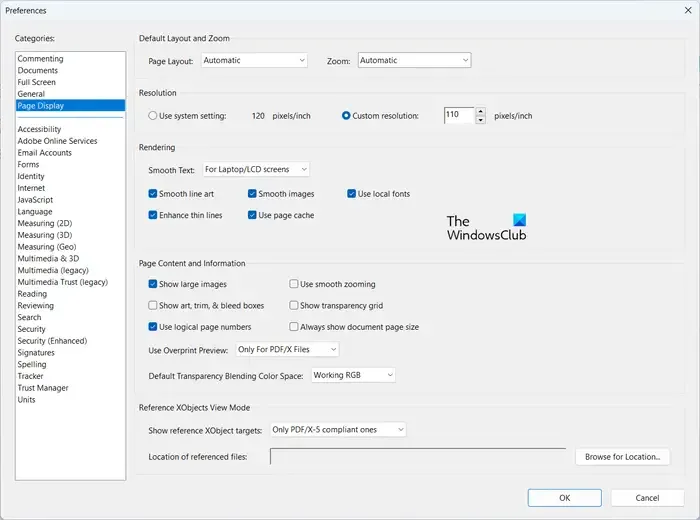
要處理文檔,您可以根據您的要求自定義 PDF 設置。您可以自定義頁面顯示首選項,例如頁面佈局、分辨率、渲染選項、顯示/隱藏大圖像、使用平滑縮放、使用邏輯頁碼、顯示引用XObject 目標等。除此之外,您還可以設置其他首選項,例如多媒體、輔助功能、屏幕閱讀器選項、搜索選項、表單、啟用拼寫檢查等。
8]測量PDF中物體的距離、面積和周長
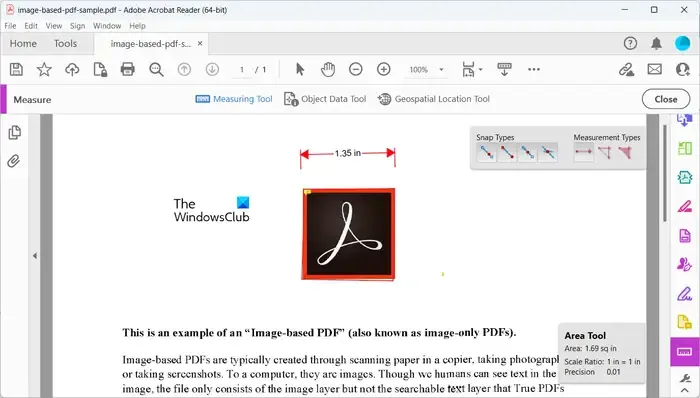
Adobe Acrobat 提供了專用的測量工具來查找 PDF 中對象的不同統計數據,例如距離、面積和周長。它還可以讓您在地圖上查找位置或選擇一個區域來查看相應的經度和緯度值。該工具對於分析地理空間 PDF 文檔非常有幫助。除此之外,您還可以查看對像數據。
要使用“測量”工具,請轉至“工具”選項卡,然後選擇“測量”工具下的“打開”選項。
9]與其他用戶共享 PDF 以查看、評論和簽名
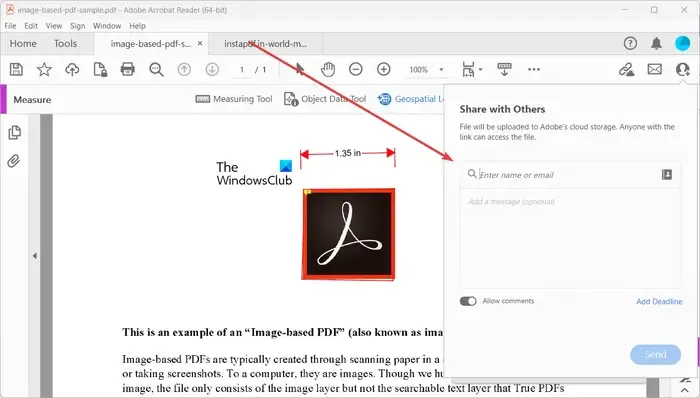
它還允許您與可以閱讀 PDF 文檔以及添加註釋和簽署 PDF 的其他用戶共享您的 PDF 文檔。您可以轉到“文件”菜單 > “共享文件”選項或單擊“工具”>“共享”>“打開”選項與其他用戶共享您的 PDF 文件。

您還可以通過單擊“添加截止日期”按鈕,然後選擇截止日期來添加文檔的截止日期。
10]將 PDF 保存為純文本文檔
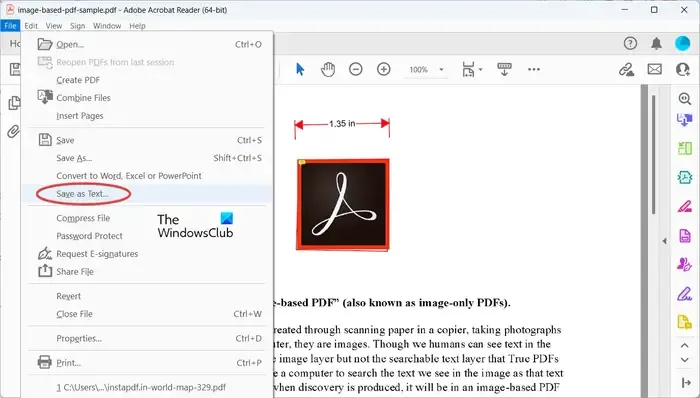
您還可以在 Adobe Acrobat 中將 PDF 文檔另存為純文本文檔。為此,請單擊“文件”>“另存為文本”選項,然後輸入文檔的文件名進行保存。
我們上面分享的有關 Adobe Acrobat 的 PDF 提示和技巧適用於免費版本。如果您有 Pro 版本,則可以使用 Acrobat 對 PDF 執行更多操作。這包括將文件合併為單個 PDF、將 PDF 轉換為 Excel、Word 或 Powerpoint、壓縮 PDF 等等。
如何在 Acrobat 中優化 PDF?
要在 Adobe Acrobat 中優化或壓縮 PDF 文檔,您可以單擊“文件”菜單並選擇“壓縮文件”選項。或者,移至“工具”選項卡,向下滾動至“壓縮文件”工具,單擊“打開”按鈕,選擇輸入的 PDF,然後按照提示說明壓縮 PDF。
如何讓 PDF 變得更有趣?
您可以通過添加交互式元素來創建更具交互性和趣味性的 PDF。這些元素可能包括 PDF 表單元素、可點擊鏈接、按鈕、多媒體項目、音頻評論等。Adobe Acrobat Reader 中提供了所有這些選項。



發佈留言