在 Windows 上修復“錯誤打開文件進行寫入”的 7 大方法

在 Windows PC 上從 Microsoft Store 以外的來源安裝軟件時,您可能會在屏幕上看到一個彈出窗口。“Error opening file for writing”消息阻止 Windows 完成安裝。該錯誤可能是由於缺乏足夠的權限等因素造成的。本指南將引導您完成解決問題的所有可用解決方案。
Windows 上“打開寫入文件時出錯”的快速修復
在繼續之前,請瀏覽一下可以輕鬆解決此 Windows 錯誤的快速解決方案的簡短列表:
- 運行 SFC/DISM 命令:當您執行 SFC 命令時,它會掃描並修復損壞或損壞的 Windows 系統文件。此外,DISM 是修復系統映像的有用工具。我們建議先運行 SFC 或 DISM 命令。
- 使用另一個驅動器進行安裝:您可以嘗試切換到 C:\ 以外的另一個驅動器來安裝軟件,看看是否有任何改變。
- 清理臨時文件:此錯誤背後的一個潛在原因是您的 Windows PC 上的臨時文件已損壞。嘗試清理臨時文件。
- 重新安裝應用程序:整個安裝過程中的許多問題都可能觸發此錯誤。嘗試重新安裝軟件,並確保獲得適合您系統(32 位或 64 位)的正確安裝文件。
- 創建一個新的管理員用戶帳戶:您看到此錯誤也可能是因為您使用的帳戶權限受限。最好的做法是創建一個新的管理員帳戶,因為它會為您提供完全權限。您也可以更改管理員。
如果基本修復未能成功解決問題,您將需要深入研究隨後的更高級方法。
1.運行兼容性疑難解答
兼容性問題可能是“為寫入而打開文件時出錯”消息的來源。當您要安裝與操作系統版本不兼容的第三方應用程序時,可能會發生這些情況。您可以使用 Windows 兼容性疑難解答程序進行檢查。
- 找到導致問題的程序的安裝程序文件,然後右鍵單擊它。在此示例中,我們正在對 Python 安裝文件運行兼容性故障排除。從上下文菜單中選擇“屬性”。

- 單擊“兼容性” 選項卡,然後選擇 “運行兼容性疑難解答” 按鈕。
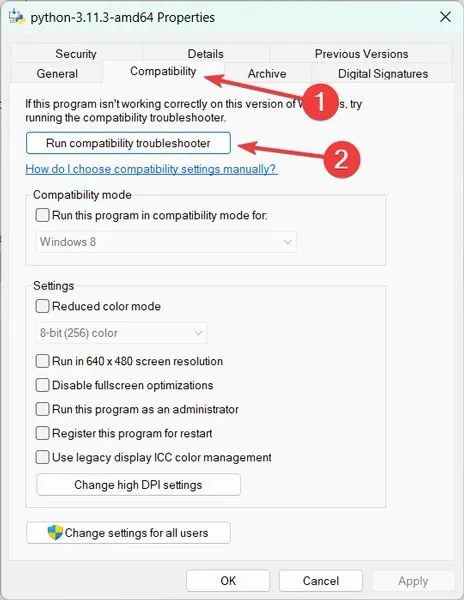
- 單擊“嘗試推薦的設置” 以繼續該過程。

- 按 “測試程序” 按鈕再次安裝應用程序,同時測試兼容性。

- 彈出安裝程序嚮導後,再次嘗試安裝該應用程序。

2.以管理員身份運行
當您的用戶帳戶沒有運行已安裝的應用程序或安裝程序的管理權限時,此方法通常有效。要解決此問題,請使用“以管理員身份運行”選項或登錄管理員帳戶並啟動應用程序。
- 右鍵單擊安裝文件並選擇“以管理員身份運行”。

- 如果以管理員身份運行該應用程序可以幫助您解決問題,那麼您必須在每次要運行該軟件時重複此步驟。或者,您可以將其設置為始終以管理權限運行。
- 右鍵單擊要添加管理權限的應用程序,然後選擇“屬性”。在這個例子中,軟件是 DB Browser for SQLite。
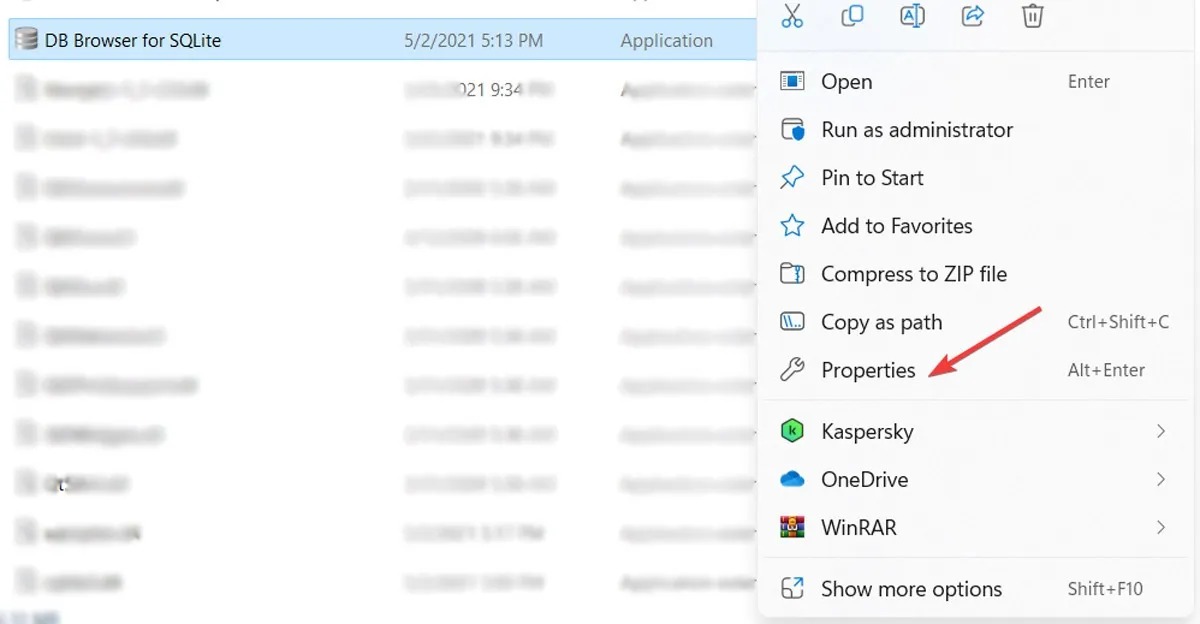
- 切換到“兼容性”選項卡,勾選“以管理員身份運行此程序”選項,然後單擊“確定”按鈕 保存更改。
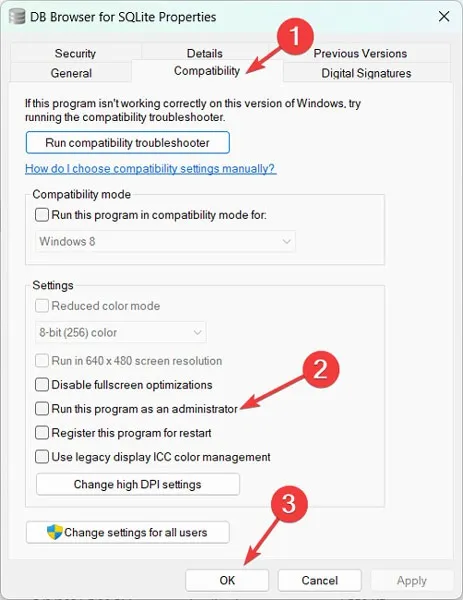
3.禁用殺毒軟件
儘管防病毒軟件對於保護您的系統至關重要,但它有時會干擾應用程序的安裝和運行,導致出現“打開文件寫入時出錯”之類的錯誤。請按照以下步驟暫停防病毒軟件:
- 單擊系統托盤中的向下箭頭,然後右鍵單擊您的防病毒圖標。

- 選擇“暫停保護”選項並設置暫停防病毒軟件的時間間隔。單擊“暫停保護”按鈕完成。此過程可能因您運行的防病毒軟件而異。
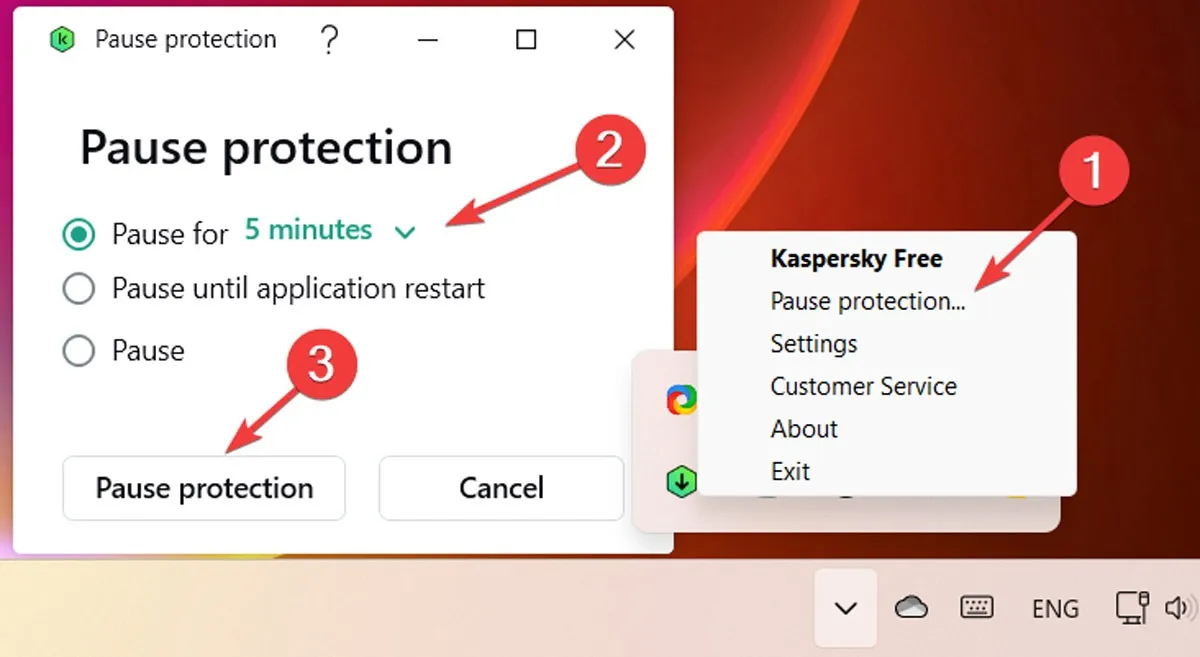
- 運行應用程序並檢查問題是否已解決。
4.禁用受控文件夾訪問
發生“為寫入而打開文件時出錯”的另一個潛在原因是受控文件夾訪問安全功能可保護您的文件免遭惡意應用程序修改。請按照以下步驟關閉受控文件夾訪問:
- 右鍵單擊“開始”菜單,然後選擇“設置”。

- 單擊左側菜單中的“隱私和安全”,然後 單擊右側的“Windows 安全”。
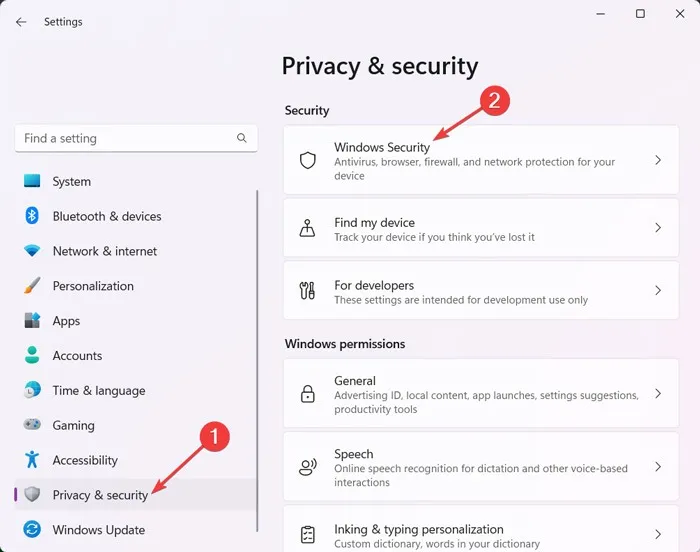
- 單擊“打開 Windows 安全”按鈕以查看和管理您的設備安全。
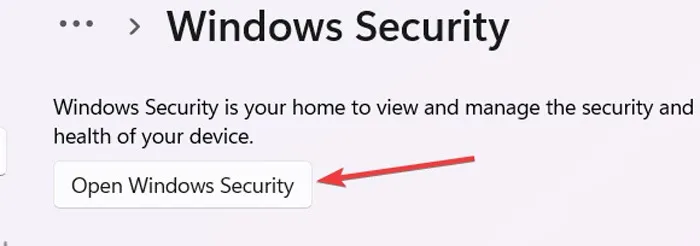
- 從左側菜單轉到“病毒和威脅防護”選項卡,然後在右側向下滾動並單擊“管理勒索軟件防護”。
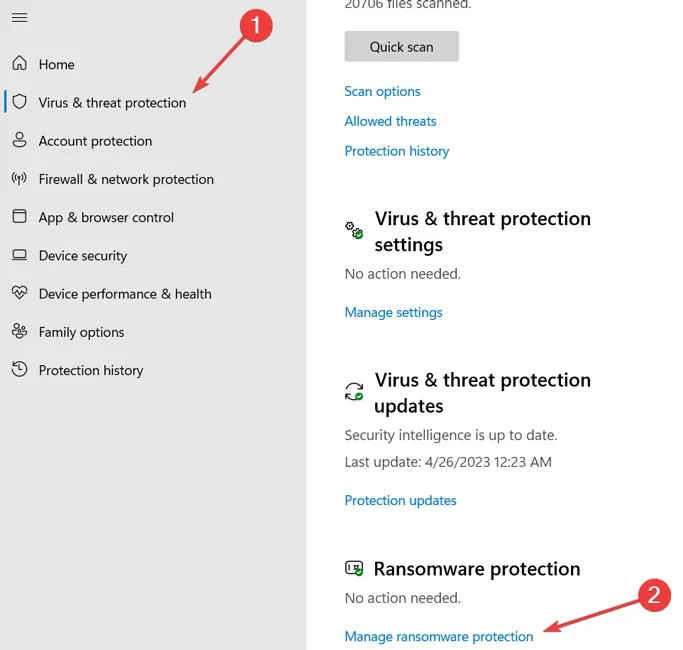
- 關閉“受控文件夾訪問”設置。

5.修改安全權限
解決“Error opening file for writing”錯誤的另一種方法是修改安裝文件的安全權限,使其具有寫入權限。按照以下步驟更改文件的安全權限:
- 右鍵單擊您遇到問題的文件,然後按“屬性”。
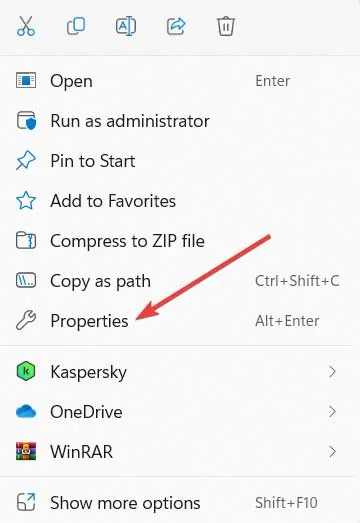
- 導航到“安全”選項卡,然後單擊“編輯” 按鈕以修改安全權限。
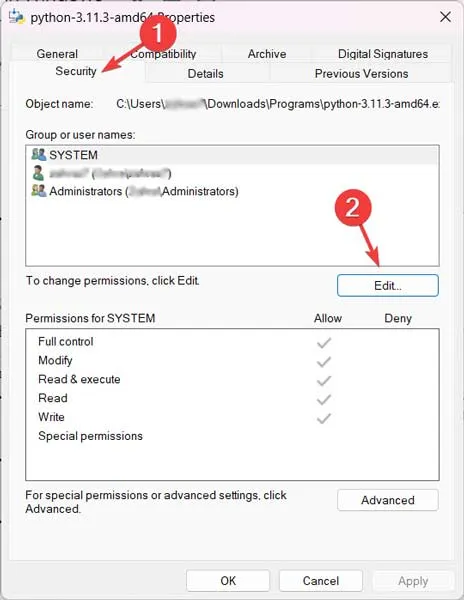
- 從“組或用戶名”部分下選擇“用戶” ,選中“ 允許”列表中的“寫入”權限框 ,然後按“應用 -> 確定”。

- 重新啟動系統並嘗試再次安裝該應用程序。
6.禁用用戶帳戶控制
用戶帳戶控制 (UAC) 協議消除了對您的操作系統、文件和文件夾的未經授權的更改。這旨在防止惡意軟件對您的系統造成損害。但是,此功能有時可能會導致第三方安裝錯誤,例如“Error opening file for writing”。
- 要禁用此功能,請右鍵單擊“開始”菜單並選擇“運行”。

- 在“運行”提示中鍵入“Control”,然後單擊“確定”。

- 在控制面板中選擇“系統和安全”。
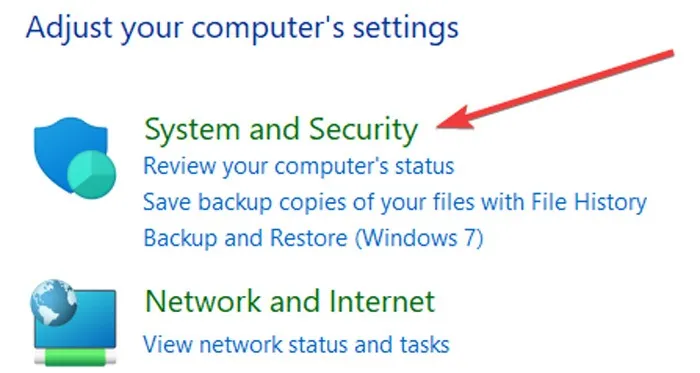
- 單擊“安全和維護”部分中的“更改用戶帳戶控制設置”。

- 將滑塊設置為“從不通知”選項並單擊“確定” 以保存更改,然後重新啟動系統並嘗試重新安裝導致錯誤的應用程序。
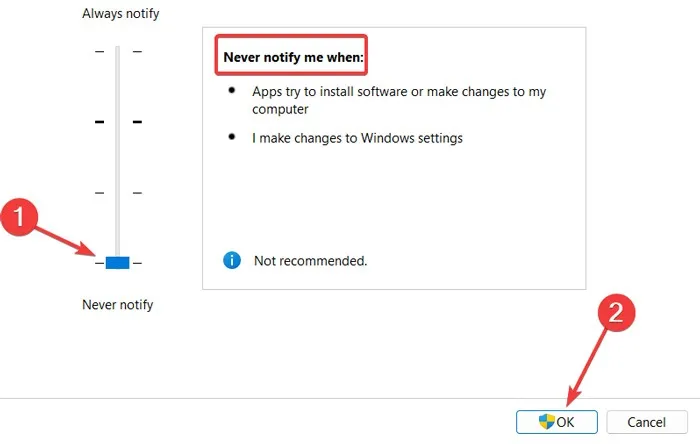
7.修改高級安全權限
有時更改通用安全權限是不夠的,您需要更上一層樓。這就是高級安全權限可以為您提供幫助的地方。
- 在您的 PC 上,轉到應用程序的安裝文件夾。例如:
C:\Program Files\DB Browser for SQLite。 - 右鍵單擊該文件夾並選擇“屬性”。
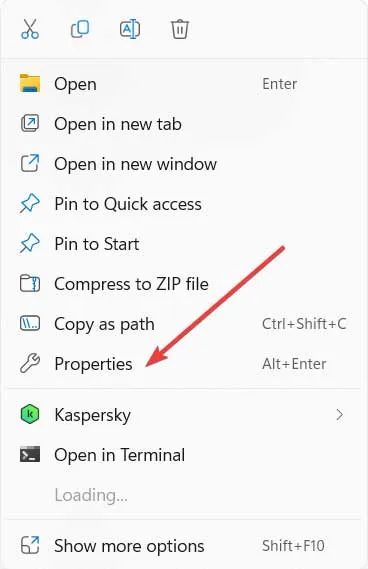
- 單擊“安全”選項卡,然後選擇“高級”按鈕。
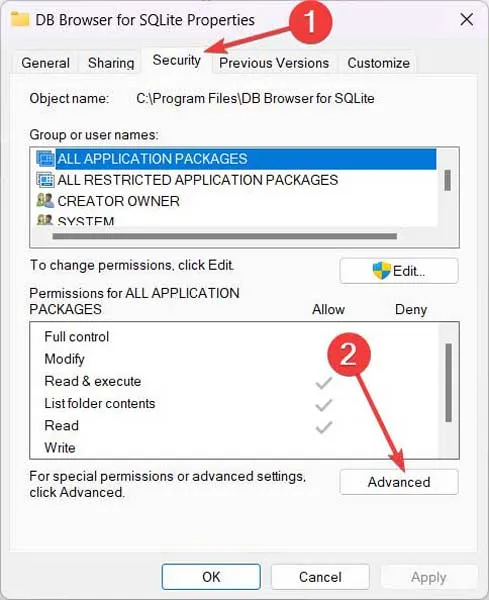
- 單擊“用戶”,然後按“更改權限” 按鈕。
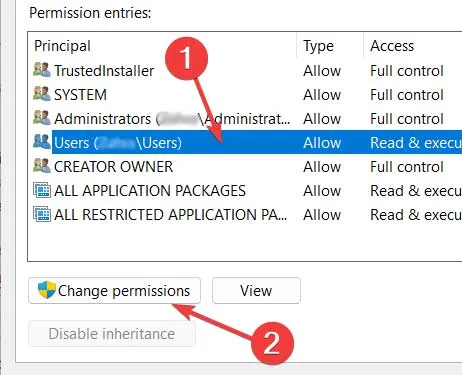
- 選擇“添加”。

- 點擊“Select a principal”設置權限入口。

- 在 “輸入要選擇的對象名稱”框中,鍵入“Everyone”,然後單擊“檢查名稱 -> 確定”。
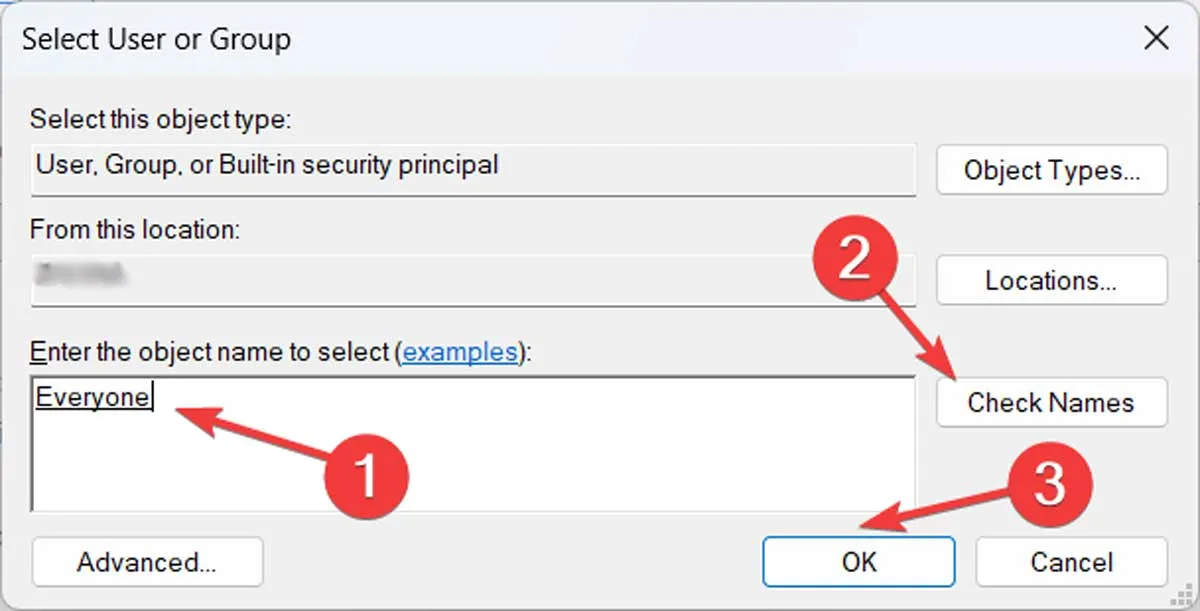
- 勾選“完全控制”選項,然後按“確定”。
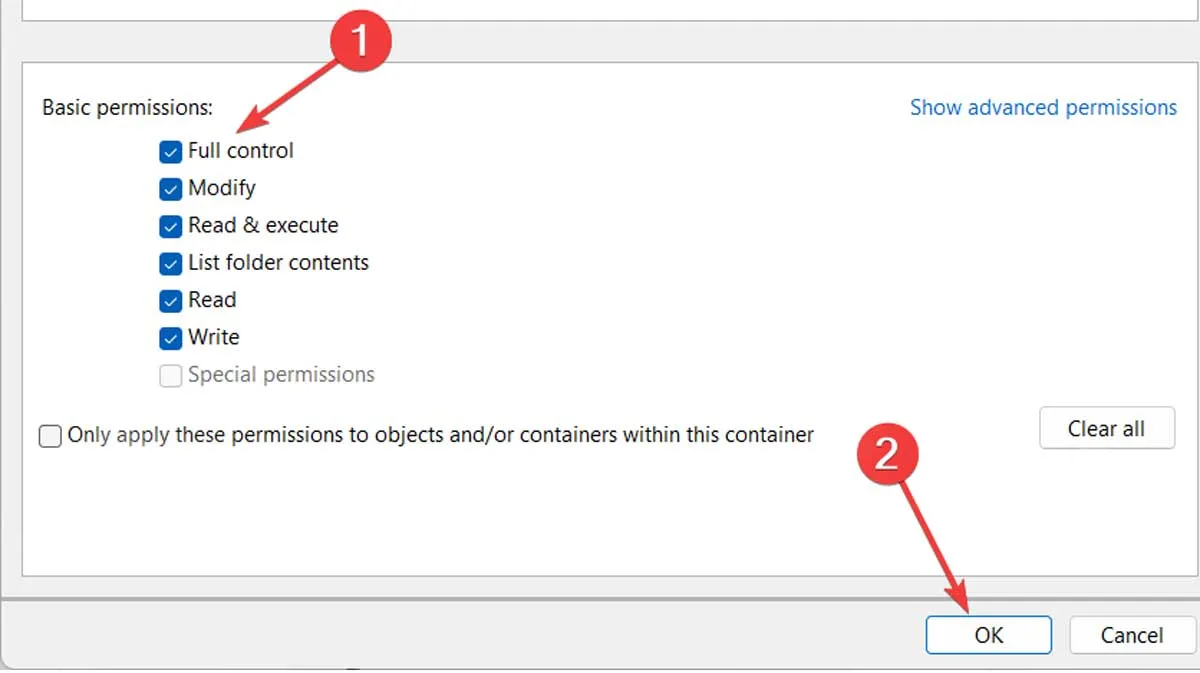
- 從“權限條目”列表中選擇“所有人”,然後勾選底部的“替換所有子對象權限條目…”選項。然後,單擊“應用 -> 確定” 以保存更改。

恢復應用程序的全部功能
圖片來源:Pexels。Farhad Pashaei 的所有屏幕截圖。



發佈留言