在 Windows 上監控硬碟運作狀況的 6 種常用方法


更換大多數電腦組件很簡單,但硬碟上的關鍵資料如果沒有備份就無法更換。使用內建和第三方工具定期檢查您的硬碟運作狀況,以做好準備。
硬碟機故障的早期跡象
在您的硬碟健康狀況開始下降之前,您通常會注意到早期預警訊號。這些指標可能會在驅動器發生故障前幾週出現,因此快速採取行動並一致備份資料至關重要。檢查硬碟時請注意以下早期跡象:
- 更長的啟動時間
- 系統頻繁崩潰
- 常出現藍屏死機
- 啟動期間 BIOS 錯誤
- 遺失文件,表示段失敗
- 增加檔案總管中的檔案載入時間
1.從BIOS檢查硬碟健康狀況
您的 PC 的 BIOS 包含各種內建工具,包括硬碟運作狀況檢查器。重新啟動計算機,然後按Delete、 F2、 F12、 或啟動畫面上顯示的鍵進入 BIOS。或者,您可以將 Windows 設定為直接啟動至 BIOS。
BIOS 內部的說明因主機板製造商而異。例如,在 MSI Mortar Wi-Fi B550M 上,前往設定 -> 進階 -> NVME 自我檢測以檢查 NVMe 磁碟機運作狀況。

在較新的 HP 筆記型電腦上,透過在啟動過程中按 來使用單獨的 UEFI 診斷工具F2,然後導覽至「元件測試」->「硬碟」以對磁碟機執行測試。
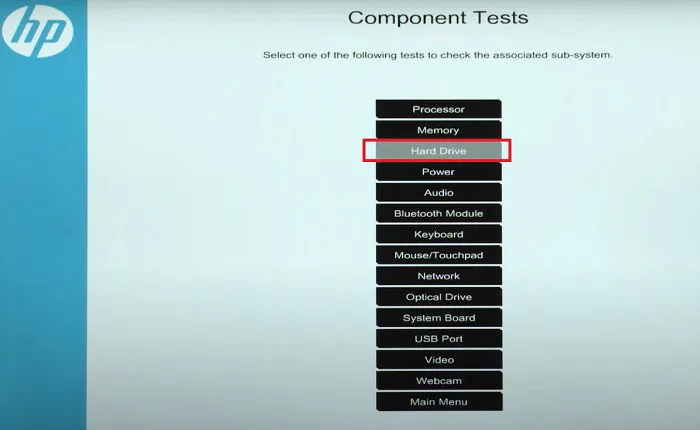
BIOS 也提供了一種方法來確認您的 PC 或主機板是否偵測到硬碟。
2. 優化硬碟並進行碎片整理
隨著時間的推移,HDD 和 SSD 的速度都會變慢。對於 HDD,這通常是由於碎片檔案分佈在各個磁區,而 SSD 則遇到不同的效能問題。定期優化這兩種類型的驅動器對於提高效能和延長使用壽命至關重要。
使用內建的 Windows 碎片整理和最佳化驅動器工具來分析和最佳化您的驅動器。透過開啟「開始」並蒐索「磁碟碎片整理」來存取它。從搜尋結果中選擇碎片整理和優化驅動器。
選擇您的驅動器並點擊“優化”開始掃描碎片檔案並增強驅動器的效能。 Windows 通常會定期自動為 SSD 執行此操作。
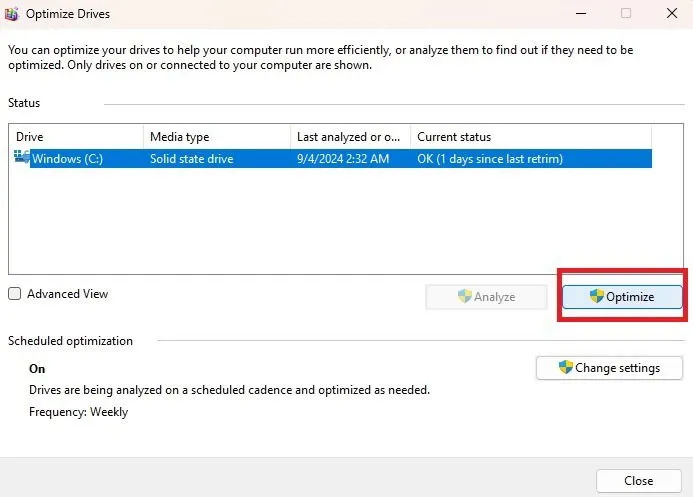
對於 HDD,請使用最佳實務正確進行碎片整理,而對於 SSD,請確保遵循最佳化準則。
3.使用硬碟製造商的工具
許多主要硬碟製造商都提供免費工具來監控硬碟的運作狀況和效能。首先確定您的硬碟的品牌和型號。
要找到它,請按Win+X並選擇“裝置管理員”。展開磁碟機並記下您的硬碟的型號。
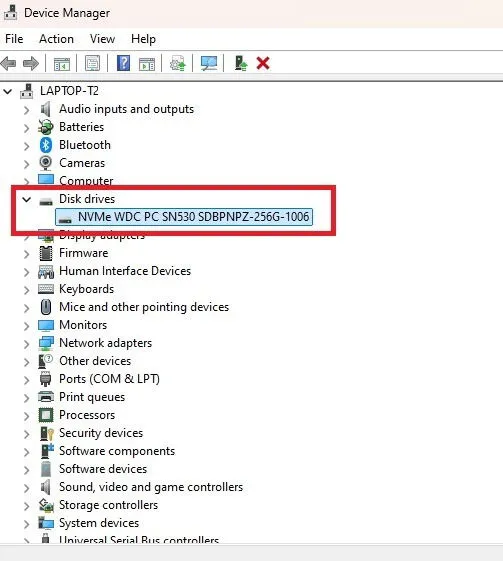
確定製造商後,在他們的網站上搜尋適當的硬碟實用程式。
以下是一些流行硬碟品牌的相關下載連結:
雖然這些工具的功能可能有所不同,但它們都提供了基本的診斷功能來評估您的硬碟的運作狀況。
4.使用Windows CHKDSK工具
Windows CHKDSK 工具可掃描硬碟是否存在系統錯誤和壞扇區,從而提供有關硬碟健康狀況的見解。它還可以修復問題(如果可能)並提醒您任何無法解決的重大問題。
若要使用 CHKDSK,請開啟“開始”,鍵入cmd,然後選擇“以管理員身份執行命令提示字元”。
輸入chkdsk並按下Enter即可執行基本掃描。
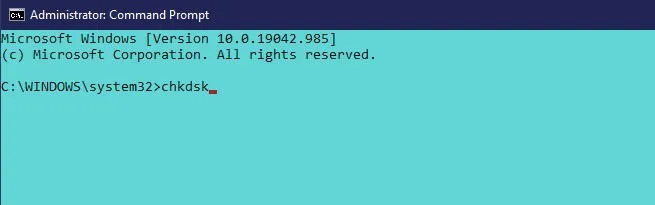
要進行更徹底的掃描,請用於chkdsk /f /r解決壞扇區並恢復可讀資料。或者,chkdsk /f /r /x在掃描之前卸下磁碟機。 Microsoft 提供了CHKDSK參數清單來協助檢查硬碟運作狀況。
5.使用WMIC檢查硬碟健康狀況
WMIC 是一個命令列工具,可讓您執行各種管理任務,包括硬碟運行狀況檢查。它利用 SMART(自我監控、分析和報告技術)功能來評估並提供簡單的狀態報告,例如「正常」或「預測失敗」。這個基本工具提供了寶貴的見解。
若要使用 WMIC,請按Win+R開啟「執行」對話框,鍵入cmd,然後按一下「確定」啟動命令提示字元。
鍵入wmic並按Enter。 WMI 介面啟動後,鍵入:
再按Enter一次可查看硬碟的狀態。
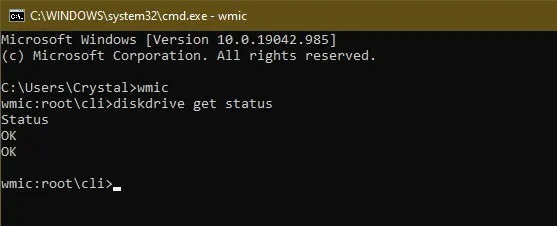
6.使用第三方硬碟健康檢查工具
第三方工具可以提供硬碟健康狀況的全面檢查,提供比簡單的好或壞狀態更詳細的資訊。這些工具還利用硬碟的 SMART 功能來獲取見解。
水晶磁碟資訊
CrystalDiskInfo是一款功能強大的免費工具,可提供各種詳細信息,包括溫度、運行狀況、驅動器類型以及讀取/寫入錯誤率和啟動時間等屬性。它還具有各種主題以增強用戶體驗。
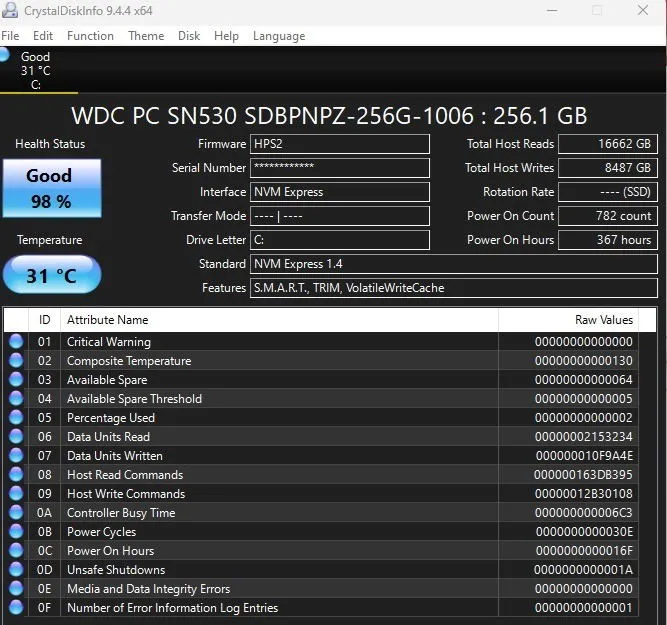
易我分區大師
EaseUS Partition Master的免費版本包含大量分區工具,以及用於檢查硬碟健康狀況的壞扇區掃描和 MBR 重建功能。雖然它有具有高級功能的高級版本,但免費版本足以進行基本的健康檢查。
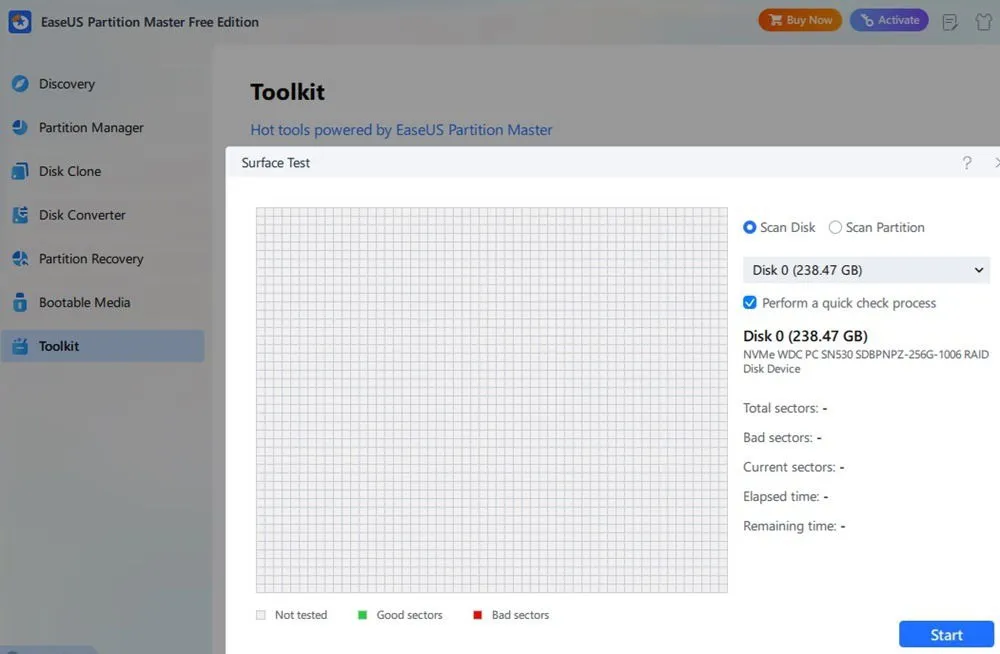
PassMark磁碟檢查
PassMark 的DiskCheckup提供的資訊超出了 EaseUS 提供的範圍。這個輕量級的免費工具顯示了各種 SMART 屬性,例如溫度、旋轉時間、運行時間、耐用性等,並帶有指示元素是否超出正常範圍的閾值。
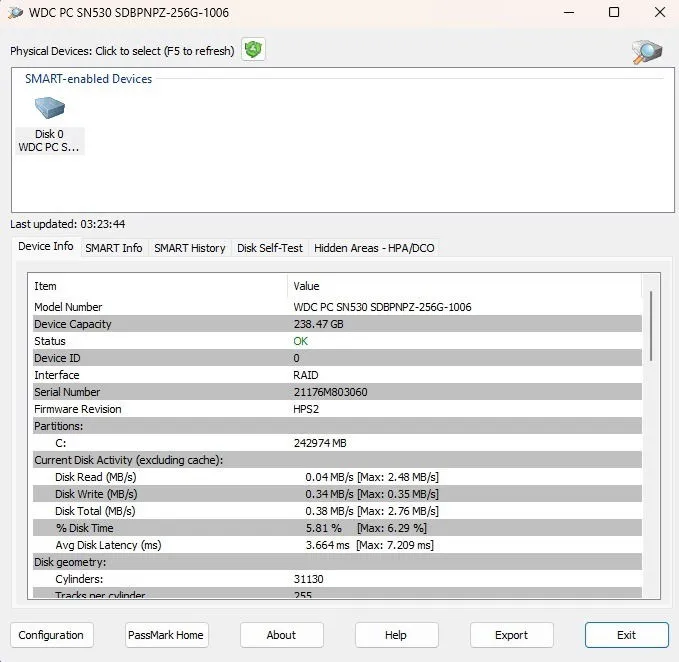
如果我的硬碟故障,我該怎麼辦?
雖然這些方法對於評估硬碟健康狀況很有用,但它們並不能解決根本問題。如果您懷疑有問題,請立即採取行動。
- 備份所有重要文件。如果硬碟顯示嚴重問題,請優先備份關鍵文件,因為在建立完整的磁碟映像之前磁碟機可能會發生故障。即使驅動器正常工作,定期備份也是必不可少的。
- 編制已安裝軟體和產品金鑰的清單。記錄重新安裝所需的所有內容以及必要的產品金鑰,以簡化過渡。Belarc Advisor可以提供協助,但最好建立完整的磁碟映像。
- 經常節省工作。如果您使用的是故障驅動器,請將您的工作儲存到外部儲存裝置或雲端服務以保留您的資料。
- 準備替換驅動器或設備。如果電腦相對較新,您可以購買新的硬碟來安裝,也可以考慮投資購買新系統。
另一種選擇是刪除故障的磁碟機並使用 USB 或外部硬碟進行操作。這允許跨不同計算機存取數據。查看這些頂級 Linux 發行版,以了解與 Windows 類似的設定。
常見問題解答
硬碟通常可以使用多久?
機械硬碟的使用壽命通常為三到五年,但小心處理可以延長其使用壽命。 SSD 通常可以使用十年左右。然而,硬體可能會意外發生故障,有時甚至早於預期。
如何延長硬碟的使用壽命?
如果您使用 HDD,請小心處理,尤其是在運行時。筆記型電腦掉落或受到衝擊可能會損壞驅動器。此外,請確保您的電腦通風良好,以防止過熱,過熱可能導致驅動器過早故障。
雖然製造缺陷不可避免,但小心對待您的電腦可以幫助將硬碟的使用壽命延長一年或更長時間。如果您發現問題,則必須備份資料並尋找替代品。
我也可以檢查外部磁碟機的運作狀況嗎?
是的,提到的大多數工具都可以檢查外部硬碟的運作狀況,因為它們可能會像內部硬碟一樣出現故障。對外部磁碟機進行定期運行狀況檢查有助於確保您不會意外丟失寶貴的備份資料。要測試 SD 卡,請考慮使用專用工具。
圖片來源:Unsplash。所有螢幕截圖均由 Crystal Crowder 提供。



發佈留言