解決 Discord 灰螢幕問題的 3 個最佳解決方案

遇到 Discord 灰螢幕可能會阻礙您造訪聊天和社群。此問題通常源自於與圖形驅動程式、快取檔案或軟體相容性相關的問題。值得慶幸的是,有幾種有效的方法可以糾正這種情況。
在深入研究更複雜的解決方案之前,請考慮嘗試下面列出的快速修復:
- 調整螢幕尺寸。透過拖曳視窗邊緣來最小化然後最大化視窗大小。
- 更新或重新啟動 Discord 應用程式。使用 Ctrl + Shift + Esc > Discord > 結束任務 > 重新啟動 Discord,這將自動檢查並安裝更新。
- 重新安裝 Discord 應用程式。按 Windows + X > 應用程式與功能 > 選擇 Discord > 解除安裝 > 造訪 Discord 網站重新安裝。
- 刷新螢幕。按 Ctrl + R 刷新視窗或按 F5 刷新整個畫面。
如果這些快速修復無法解決問題,請探索下面更詳細的解決方案。
Discord 灰螢幕的 3 種解決方案
請依照以下說明進行故障排除:
更新您的顯示卡驅動程式
Discord 嚴重依賴 GPU 進行渲染。過時的驅動程式可能會導致顯示問題,包括灰螢幕。更新方法如下:
- 按Windows + X並選擇裝置管理員。
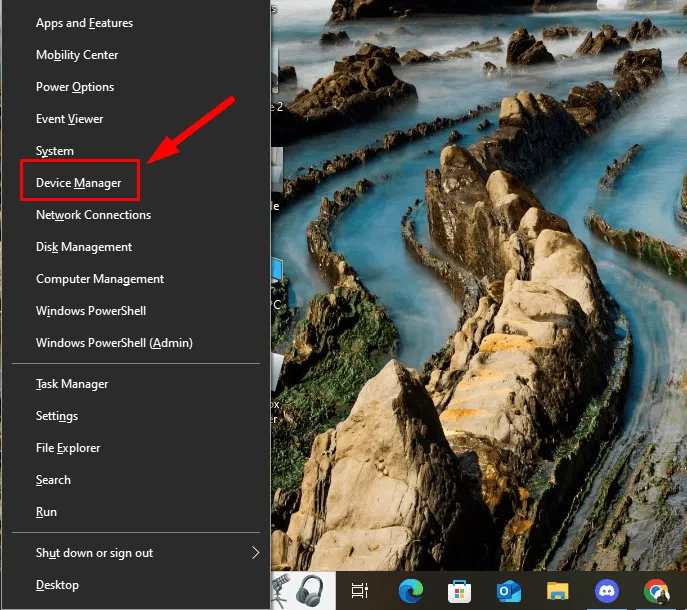
- 展開顯示適配器,右鍵單擊您的顯示卡,然後選擇更新驅動程式。
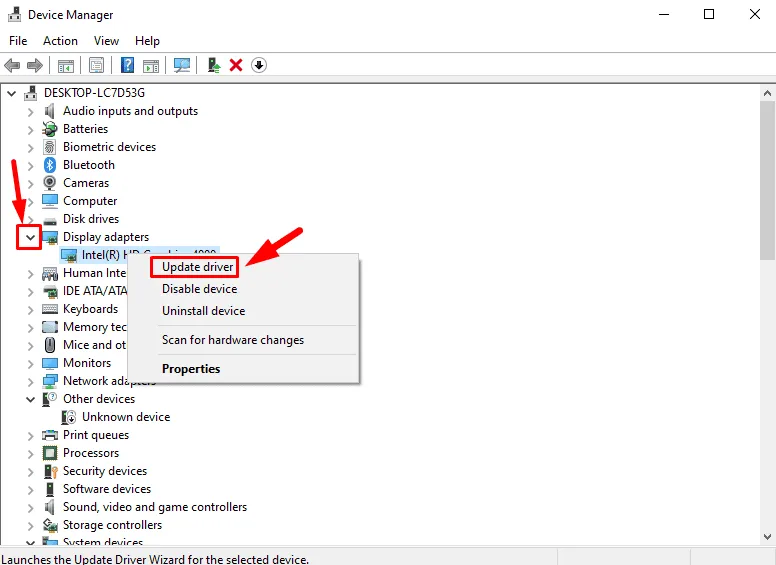
- 選擇自動搜尋驅動程式; Windows 將搜尋並安裝任何可用的更新。
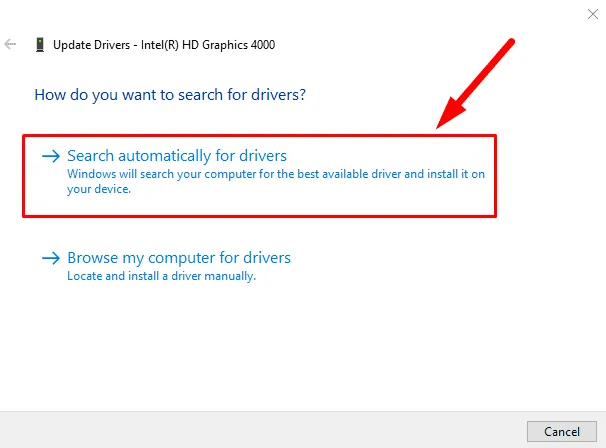
重新啟動電腦並檢查問題是否仍然存在。
清除不和諧緩存
Discord 儲存快取檔案以提高應用程式載入速度。但是,損壞或過載的快取檔案可能會導致灰螢幕等問題。要清除它們,請按照下列步驟操作:
- 右鍵點擊系統托盤中的Discord圖示並選擇退出 Discord來完全關閉 Discord 。
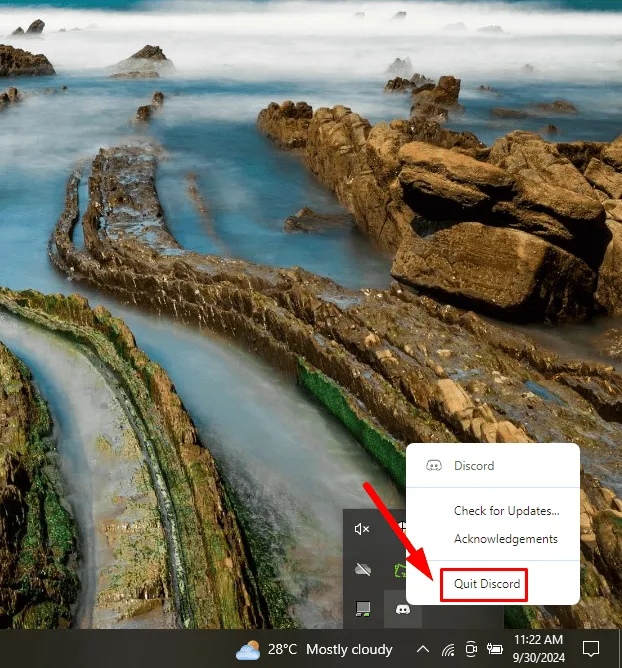
- 按Windows + R開啟「執行」對話框,鍵入%appdata%/discord,然後按下Enter。
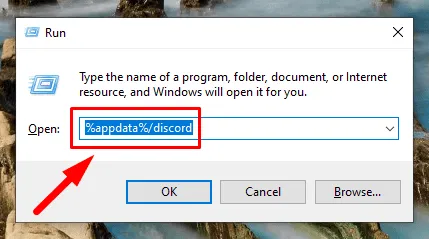
- 找到Cache、Code Cache和GPUCache資料夾,然後刪除其內容。
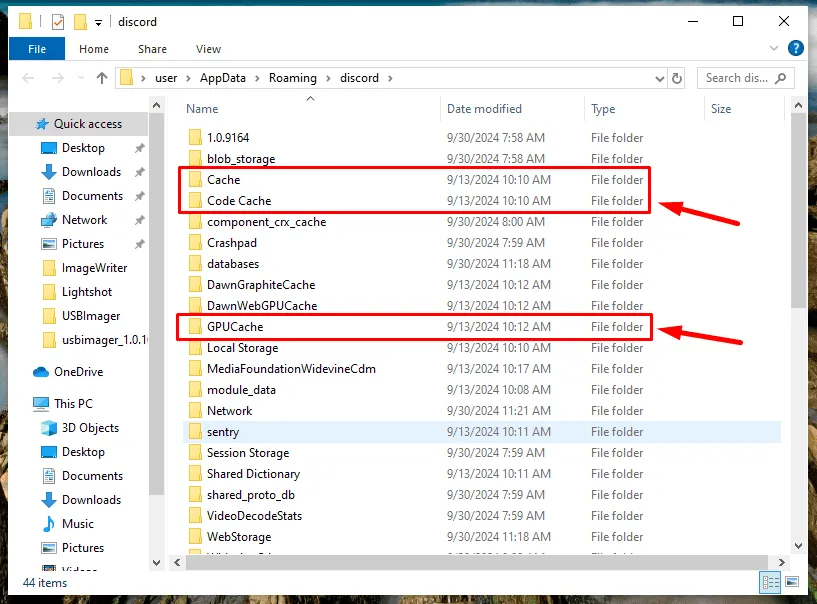
然後,重新啟動計算機,重新啟動 Discord,並驗證問題是否已解決。
在相容模式下運行 Discord
如果您使用的是較舊的作業系統版本,Discord 可能會面臨相容性問題。在相容模式下運行應用程式可能會有所幫助:
- 右鍵點選 Discord 捷徑或可執行文件,然後選擇「屬性」。
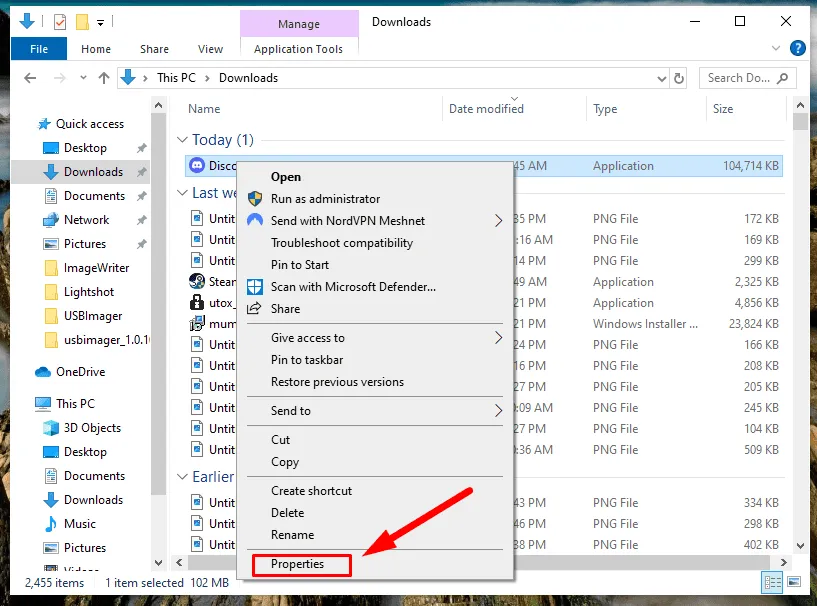
- 按一下「相容性」標籤,選取標有「以相容模式執行此程式:」的方塊,然後從下拉式功能表中選擇相容的作業系統(例如Windows 8或Windows 7 )。
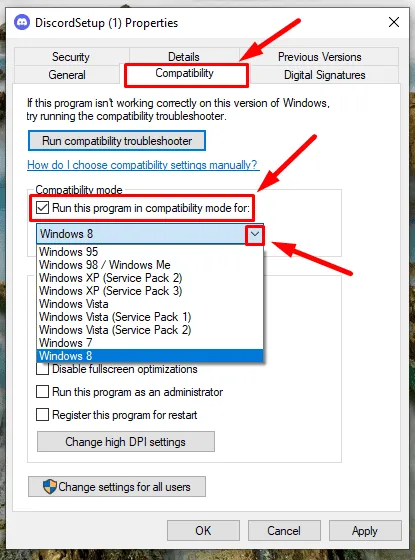
- 按一下「套用」 ,然後按一下「確定」。
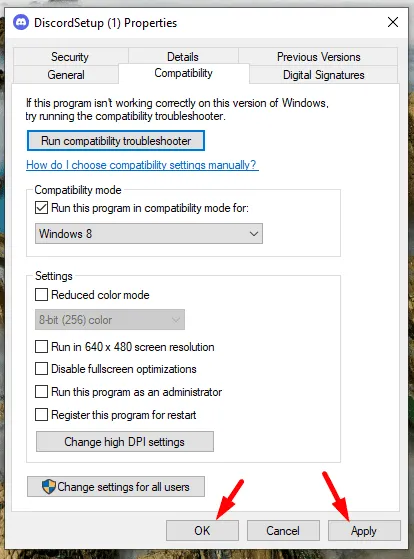
之後,重新啟動應用程式。
當您遵循適當的故障排除方法時,解決 Discord 灰螢幕問題並不複雜。上面提供的解決方案應該能夠讓您繼續享受 Discord,而不會受到干擾。
此外,了解如何解決螢幕分享期間影片不播放、應用程式崩潰或黑屏等問題。



發佈留言