讓適用於 Windows 11 和 10 的 ChatGPT 應用程式優於 Web 版本的 3 大功能
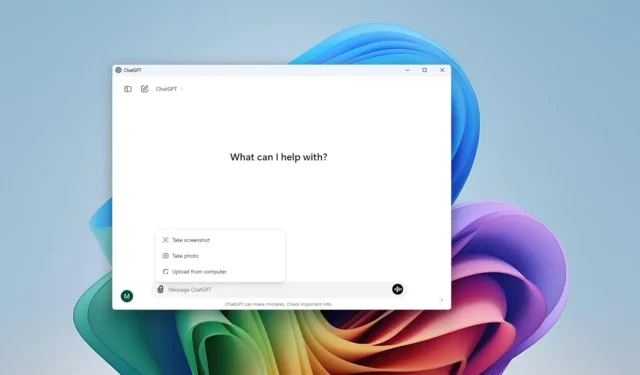
- Windows 10 和 11 上的使用者現在可以存取官方 OpenAI ChatGPT 應用程序,它提供的不僅僅是基於 Web 的介面。
- 此桌面版本包括網頁應用程式的所有功能,以及附加的便利功能,例如同伴聊天介面、上傳圖像和螢幕截圖的選項以及語音互動模式。
OpenAI 的 ChatGPT 應用程式現已可供運行 Windows 10 或 11 的免費和付費用戶使用。
該應用程式為用戶提供了一種直接從 Windows 桌面與高級 AI 互動的替代方法。儘管聊天機器人也可以透過網頁瀏覽器訪問,但桌面應用程式具有獨特的優勢。
同儕聊天功能
ChatGPT 應用程式的一個突出功能是使用「Alt + Space」捷徑從桌面輕鬆存取聊天機器人,而無需啟動網頁瀏覽器。
配套的聊天功能反映了標準應用程序,但設計有一個緊湊的介面,覆蓋在其他應用程式之上。
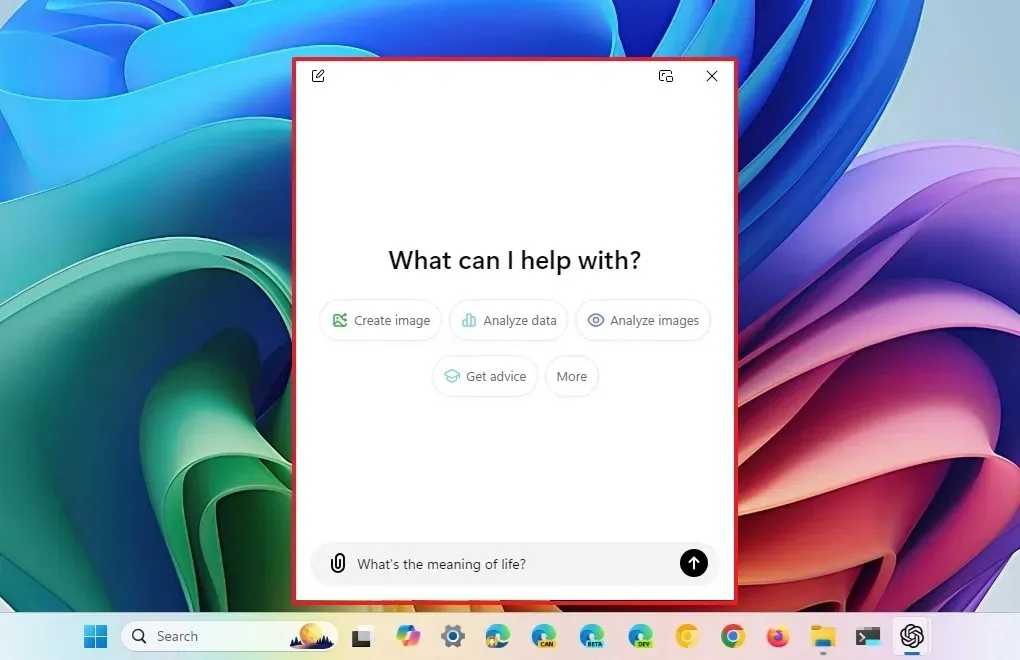
此快捷方式可與人工智慧聊天機器人快速互動。如果此組合已被使用,或者您喜歡不同的按鍵順序,您可以透過「應用程式」設定選單自訂 ChatGPT 快捷方式。
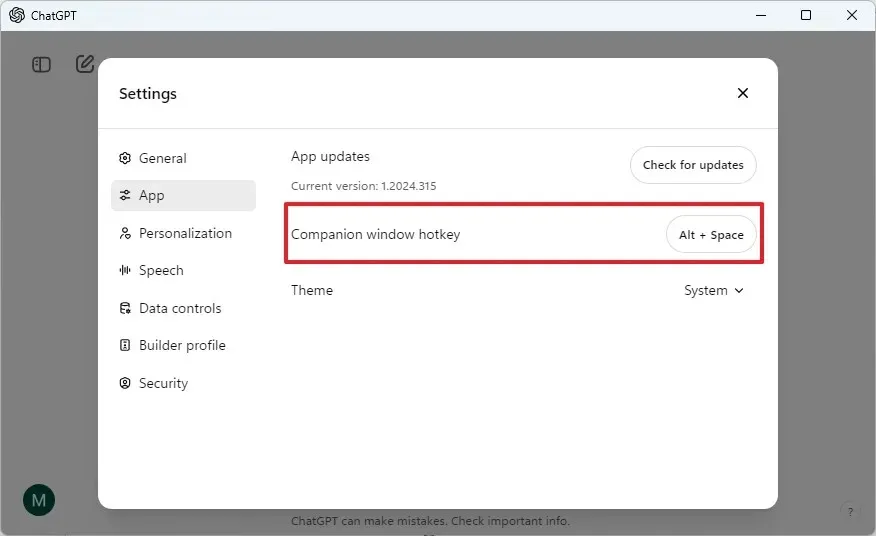
安裝 ChatGPT 應用程式後,右鍵單擊其圖示並選擇「固定到工作列」選項,以確保快速存取聊天機器人。
上傳螢幕截圖和照片
OpenAI 的 ChatGPT 應用程式透過允許上傳和分析圖像的功能豐富了互動體驗。與限製文件上傳的網路平台不同,桌面應用程式允許用戶直接透過網路攝影機拍攝和分享螢幕截圖或照片。
若要上傳螢幕截圖,請按一下輸入欄位中的「附加檔案」按鈕,然後選擇「截取螢幕截圖」選項。
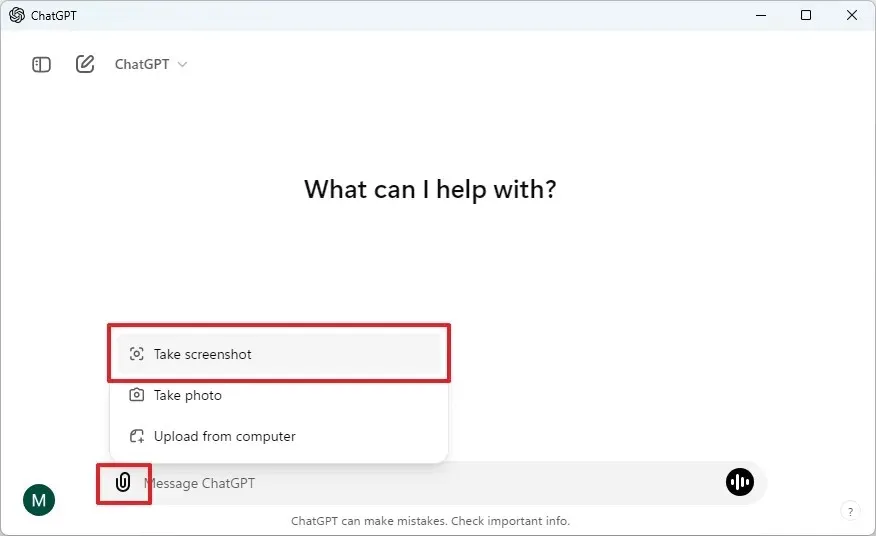
此操作將開啟 Windows 11 中的內建截圖工具,讓您可以擷取整個螢幕、特定部分或整個視窗。
捕獲螢幕截圖後,它將自動附加到您的提示中。然後,您可以在提交之前輸入與螢幕截圖相關的問題或詢問。
若要拍攝物體或周圍環境,請再次使用「附加檔案」按鈕並選擇「拍照」。
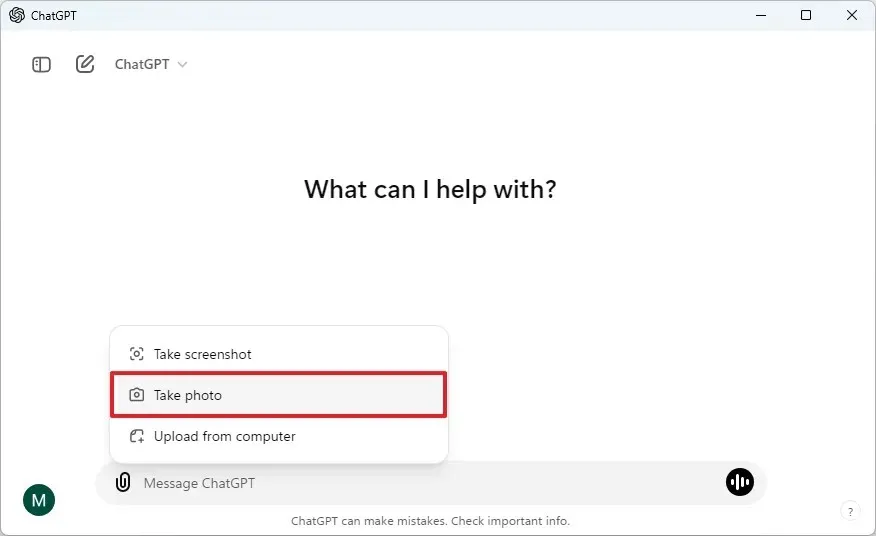
這將啟動 Windows 11 中的內建相機應用程序,讓您可以捕獲照片並將其附加到文字提示中。然後,您可以提出有關該影像的相關問題並按 Enter 進行提問。
語音互動方式
安裝 ChatGPT 應用程式還將提供對「語音模式」的訪問,允許用戶透過語音命令而不是鍵入提示與人工智慧聊天機器人互動。
此功能增強了對話的動態性,使用戶能夠根據需要打斷人工智慧來澄清、改寫或轉移話題。
若要啟動語音模式,請點選提示區域中的「使用語音模式」按鈕。如果這是您第一次使用此功能,您將需要授予應用程式存取麥克風、攝影機(儘管沒有視覺功能)和雲端功能所需的防火牆設定的權限。
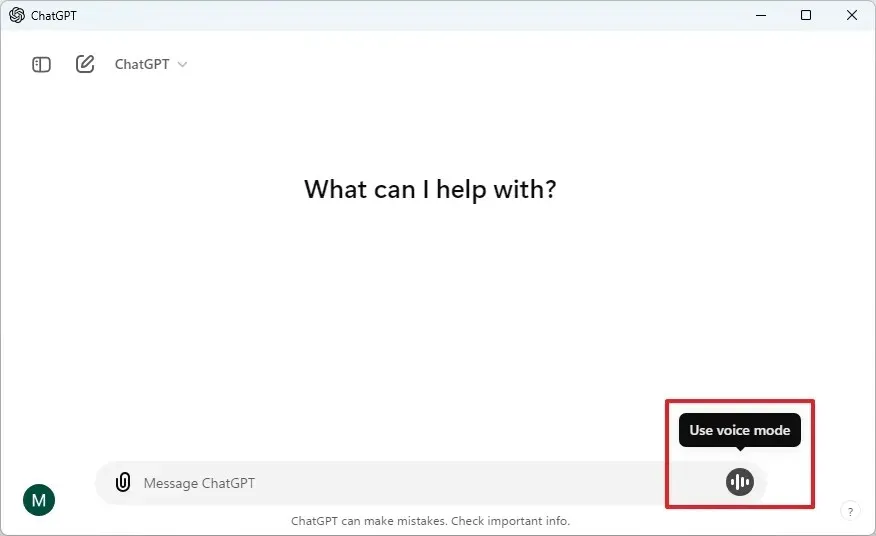
您還可以透過點擊右上角的按鈕來調整語音設置,ChatGPT 提供了九種獨特的語音選項,包括 Sol、Cove、Breeze、Juniper、Ember、Vale、Maple、Arbor 和 Spruce。

選擇您喜歡的聲音後,按麥克風按鈕開始講話。再次點選該按鈕可靜音,或選擇「結束」按鈕恢復文字輸入。
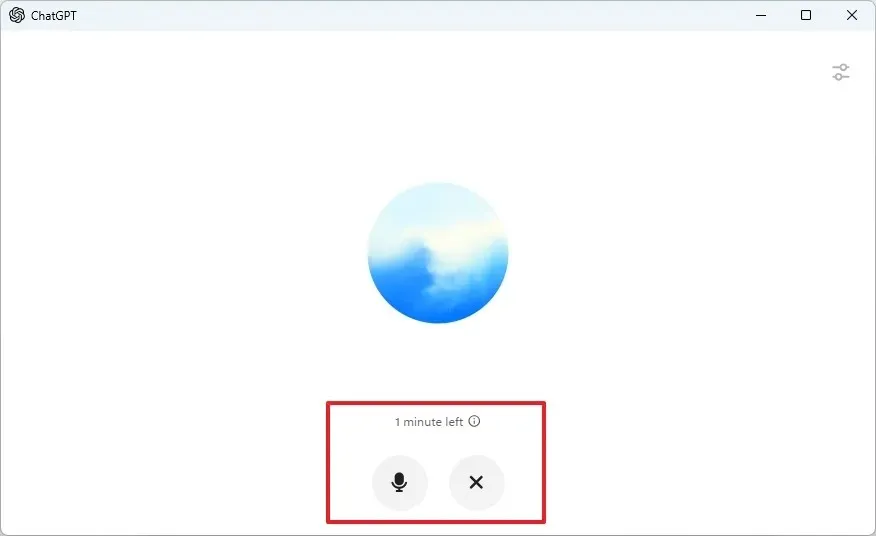
請記住,您的語音互動將作為聊天條目保存在聊天機器人的歷史記錄中。
本概述重點介紹了該應用程式與 Windows 用戶可用的網路版本相比的獨特功能,而沒有深入研究該機器人的更廣泛的功能,例如訂閱者專用的 ChatGPT 搜尋。



發佈留言