我離不開的 11 個 Windows 快捷鍵
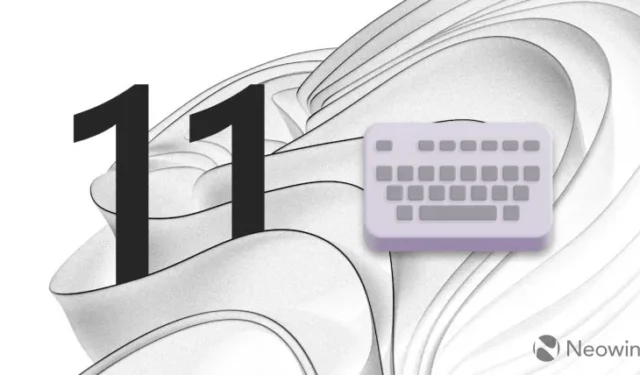
鍵盤快捷鍵是一項極其強大的提高生產力的功能。遺憾的是,Windows 沒有內置的快捷方式指南,因此我決定列出我最喜歡的 11 個快捷方式,沒有它們我就無法使用我的計算機。
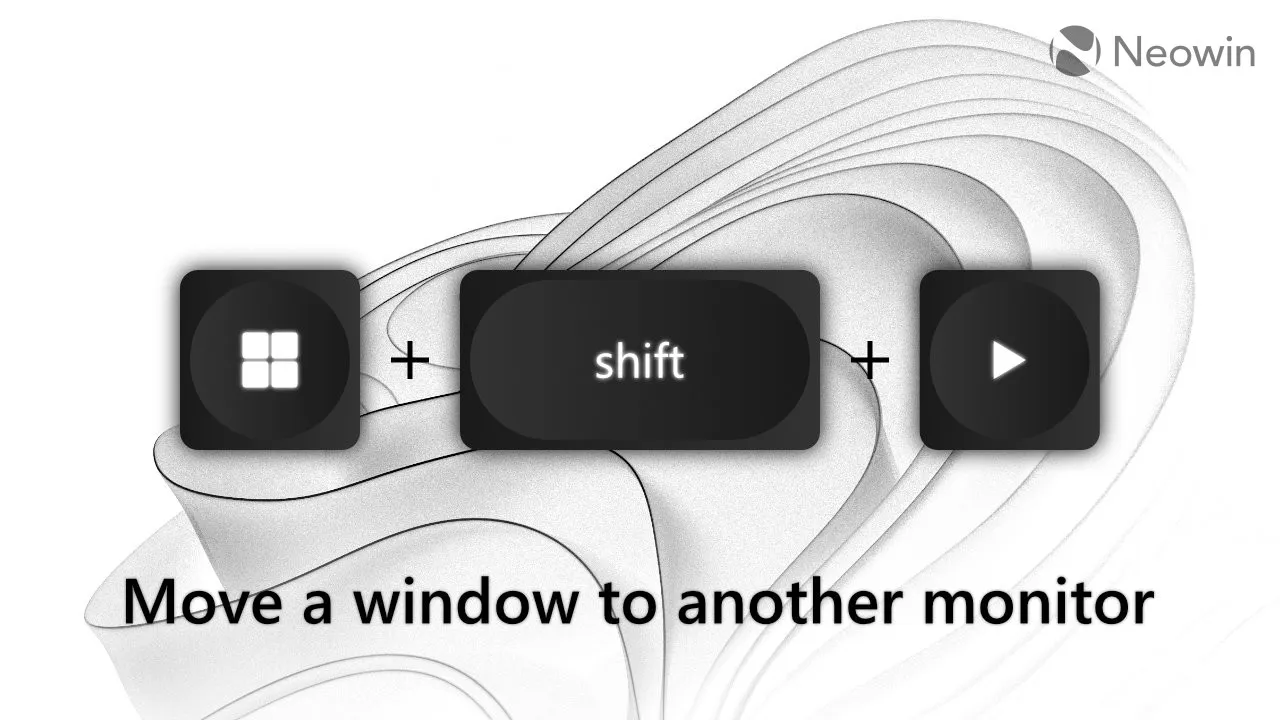
1.Win + Shift + 左/右
在顯示器之間移動應用程序。
對於多顯示器用戶來說,必須了解此快捷方式。不要使用鼠標在顯示器上拖動窗口,而是按 Win + Shift + 向左/向右。該快捷方式會將當前窗口切換到另一個顯示器,同時保持其位置和大小。注意:即使顯示器垂直排列,該快捷方式的作用也相同。
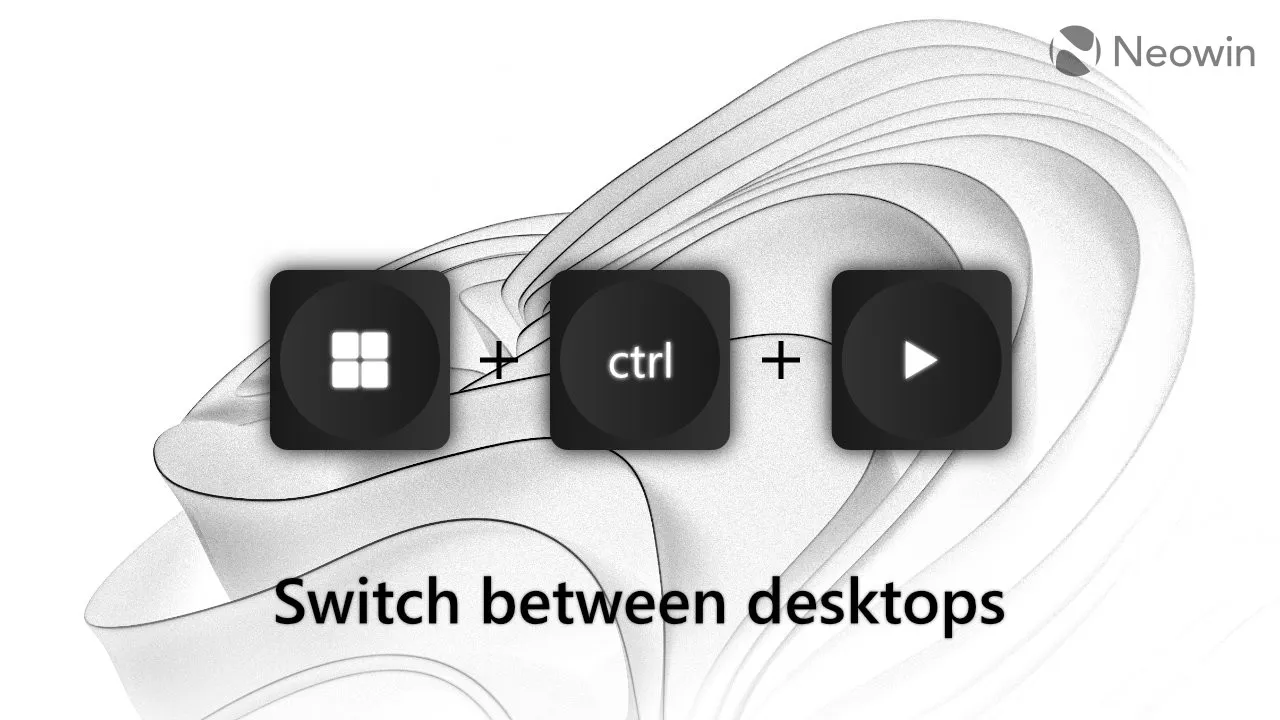
2.Win+Ctrl+左/右
在虛擬桌面之間切換。
我是虛擬桌面的忠實粉絲。它是 Windows 10/11 中我最喜歡的功能之一,儘管與 macOS 相比,它當前的實現還很不成熟。儘管如此,我認為針對特定應用程序的專用虛擬桌面比將所有內容集中在一個桌面上更方便。
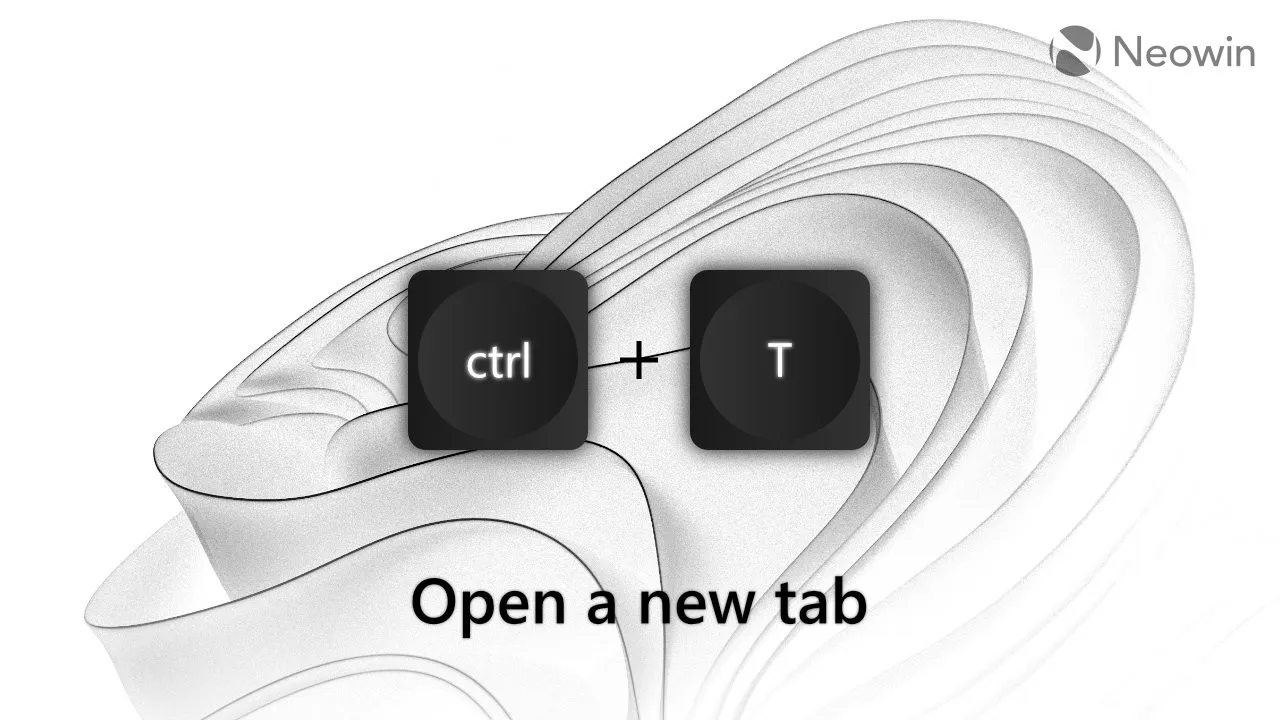
3. Ctrl + W、Ctrl + T 和 Ctrl + Shift + T
關閉選項卡、打開選項卡、然後重新打開選項卡。
大多數主流瀏覽器(例如 Chrome、Edge 和 Firefox)允許您使用這些快捷方式關閉/打開/重新打開選項卡。此外,您還可以在 Windows 11 的文件資源管理器和其他支持選項卡的應用程序中使用它們,例如文件應用程序、記事本等。
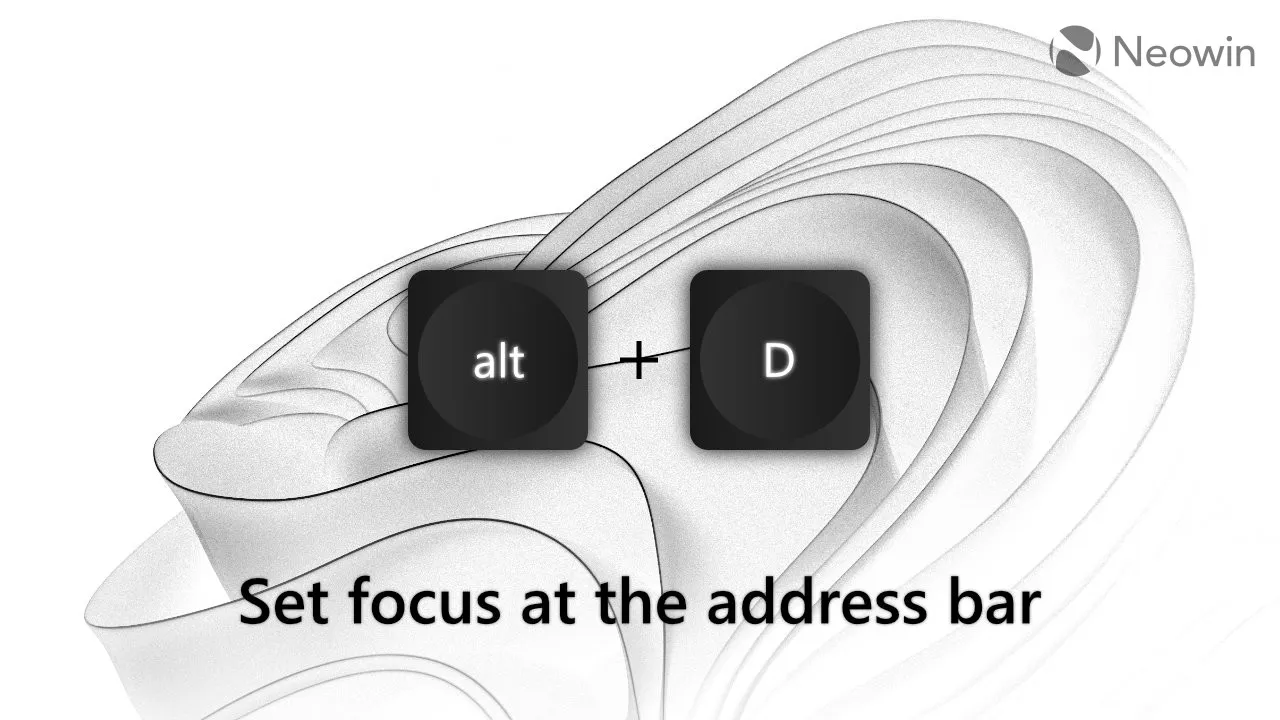
4.Alt+D
將焦點設置在地址欄上。
複製鏈接或鍵入鏈接時,Alt + D 是一個非常方便的快捷鍵。再說一次,Alt + D 不僅適用於 Microsoft Edge 或 Chrome:您可以在註冊表編輯器、文件資源管理器和帶有地址欄的第三方應用程序中使用它。
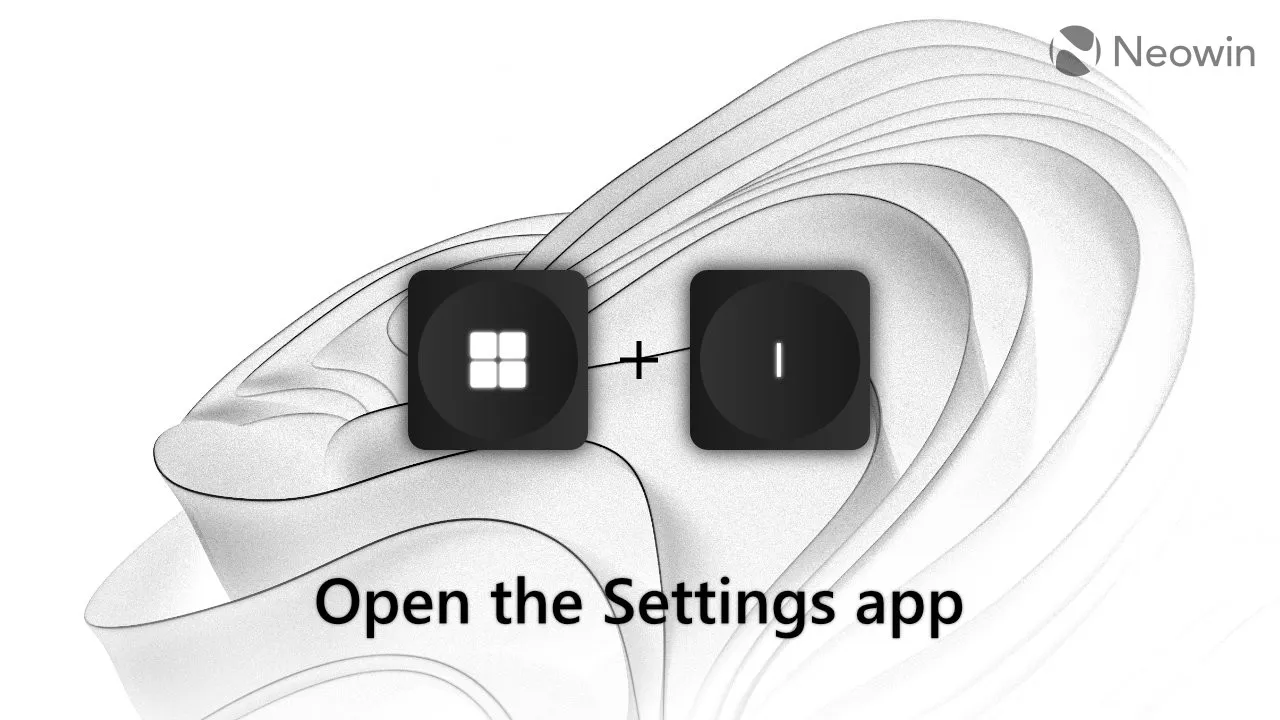
5.贏+我
打開“設置”應用程序。
這是不言自明的。無需再深入“開始”菜單來更改某些設置。按 Win + I,一切順利。快速、方便,幾乎可以在任何地方使用。
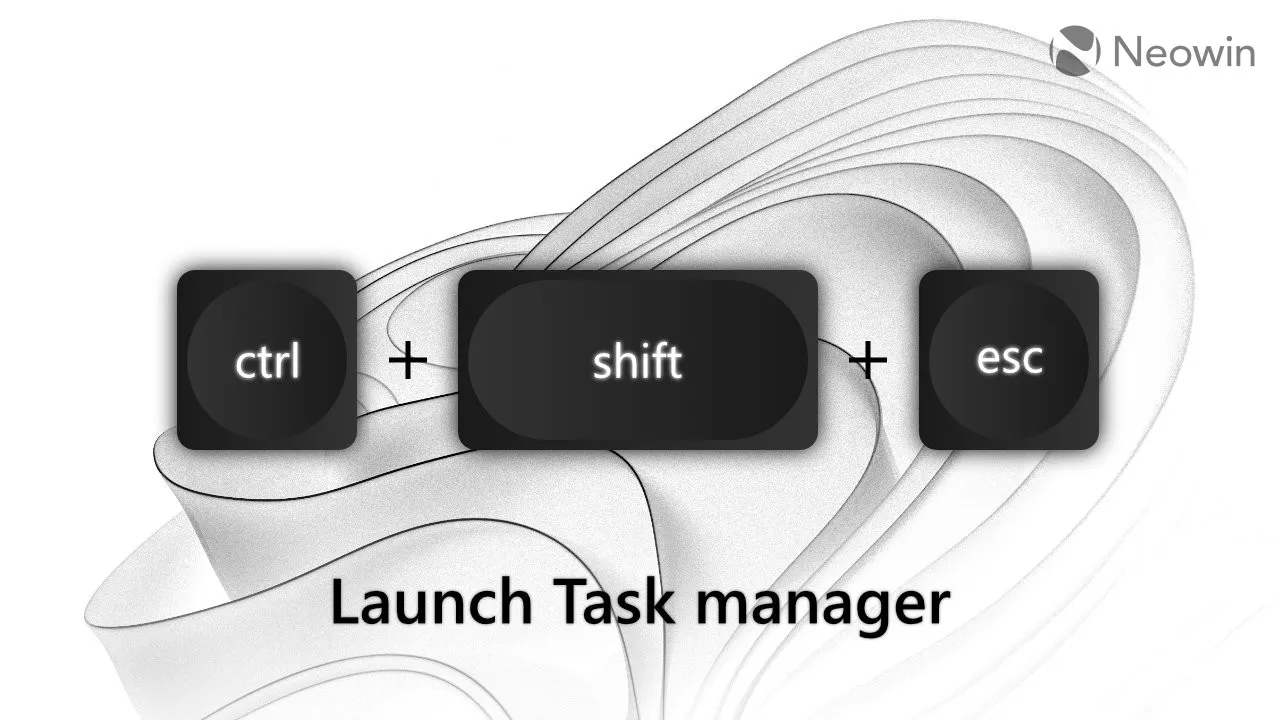
6. Ctrl + Shift + Esc
打開任務管理器。
當微軟刪除了在 Windows 11 中使用鼠標右鍵單擊任務欄來啟動任務管理器的選項時,許多用戶感到非常沮喪。然而,這對我來說並不是什麼大問題:我只是太習慣使用 Ctrl + Shift 啟動任務管理器+ 退出。它快速、即時,無需瞄準屏幕上的特定區域。

7. 中鍵單擊
許多動作。
中鍵單擊是一個非常有用的快捷方式,很少有人使用。您可以使用此鼠標按鈕執行以下操作:
- 關閉選項卡(瀏覽器、文件資源管理器等)。
- 關閉窗口(在任務欄上單擊其縮略圖或 Alt + Tab)
- 打開正在運行的應用程序的新實例(在任務欄上單擊其圖標)。
- 在新選項卡中打開鏈接或文件夾。
- 快速忽略通知。
- 在新選項卡中打開上一頁(中鍵輕拂後退或前進按鈕)。
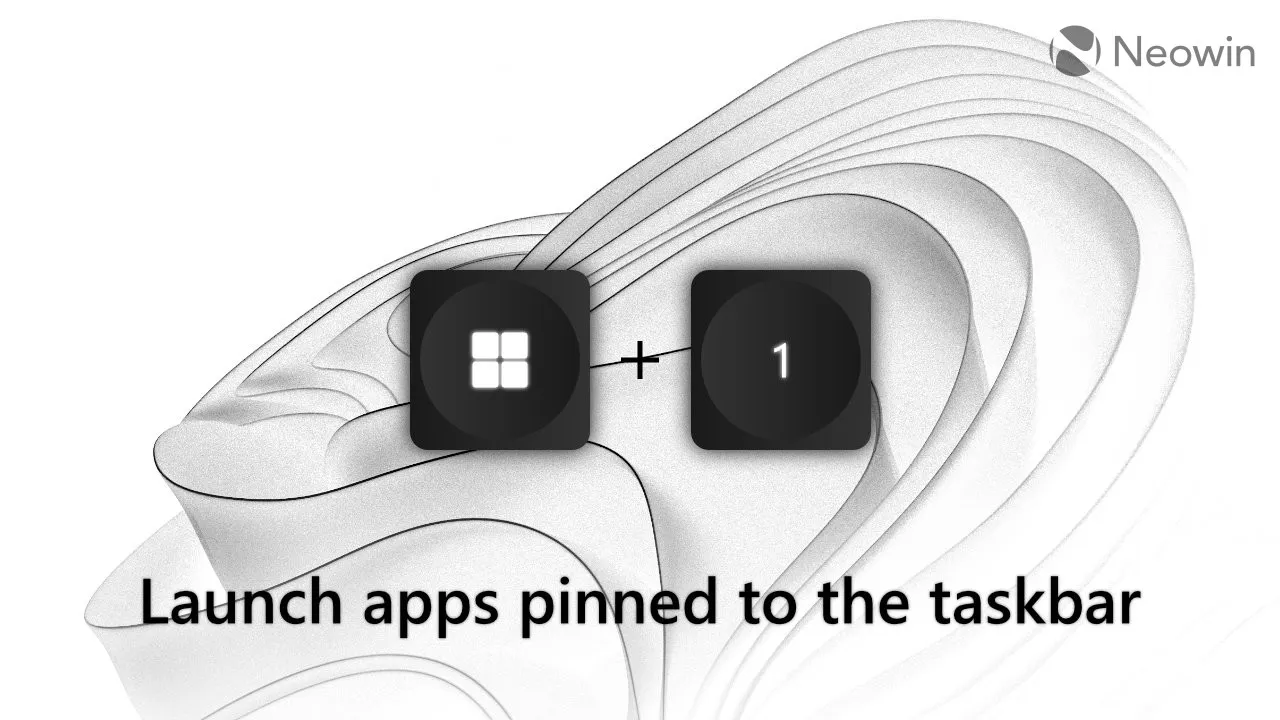
8.Win+1-0(數字行鍵)
快速打開固定到任務欄的應用程序。
Win + 1 打開任務欄上的第一個應用程序,Win + 2 打開第二個應用程序,Win + 3 打開第三個應用程序,依此類推。如果相應的應用程序已在運行,請按 Win + 其數字將焦點切換到該應用程序或在其窗口之間切換。按 Win + Shift + 數字可啟動已運行應用程序的新實例。
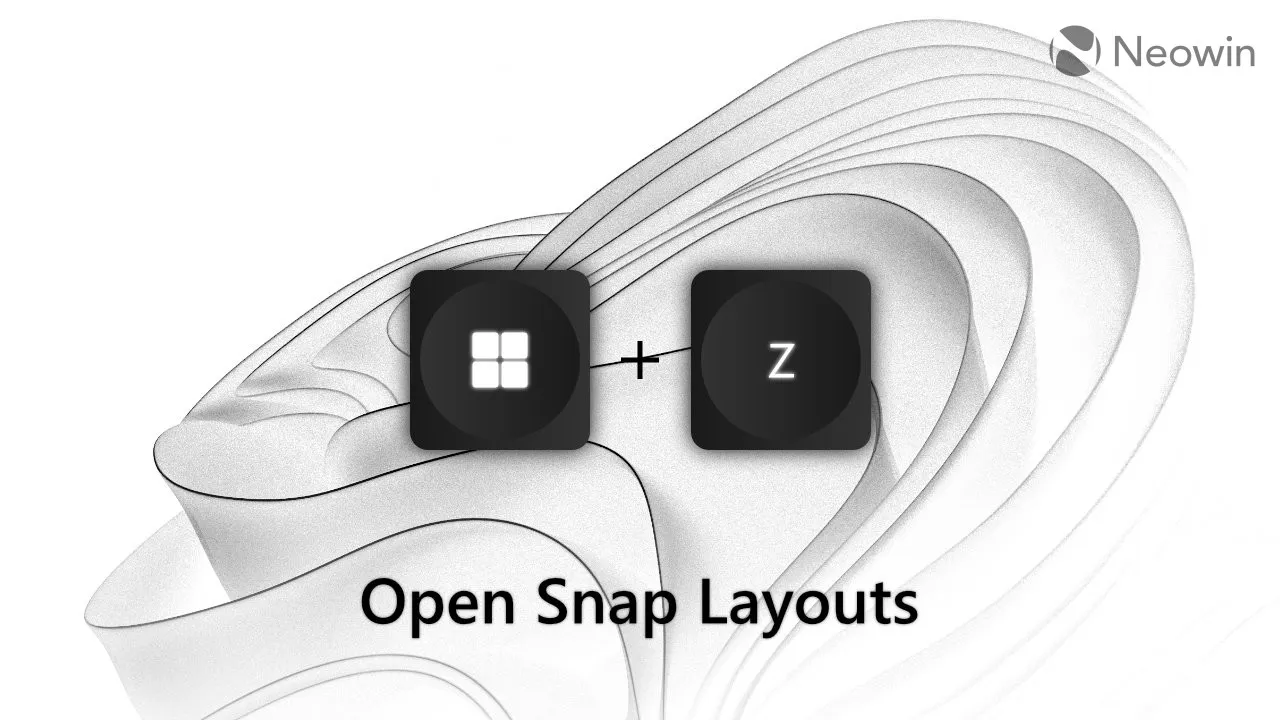
9.Win+Z
捕捉佈局。
按 Win + Z 會調用“對齊佈局”,並允許您使用數字鍵選擇特定變體。
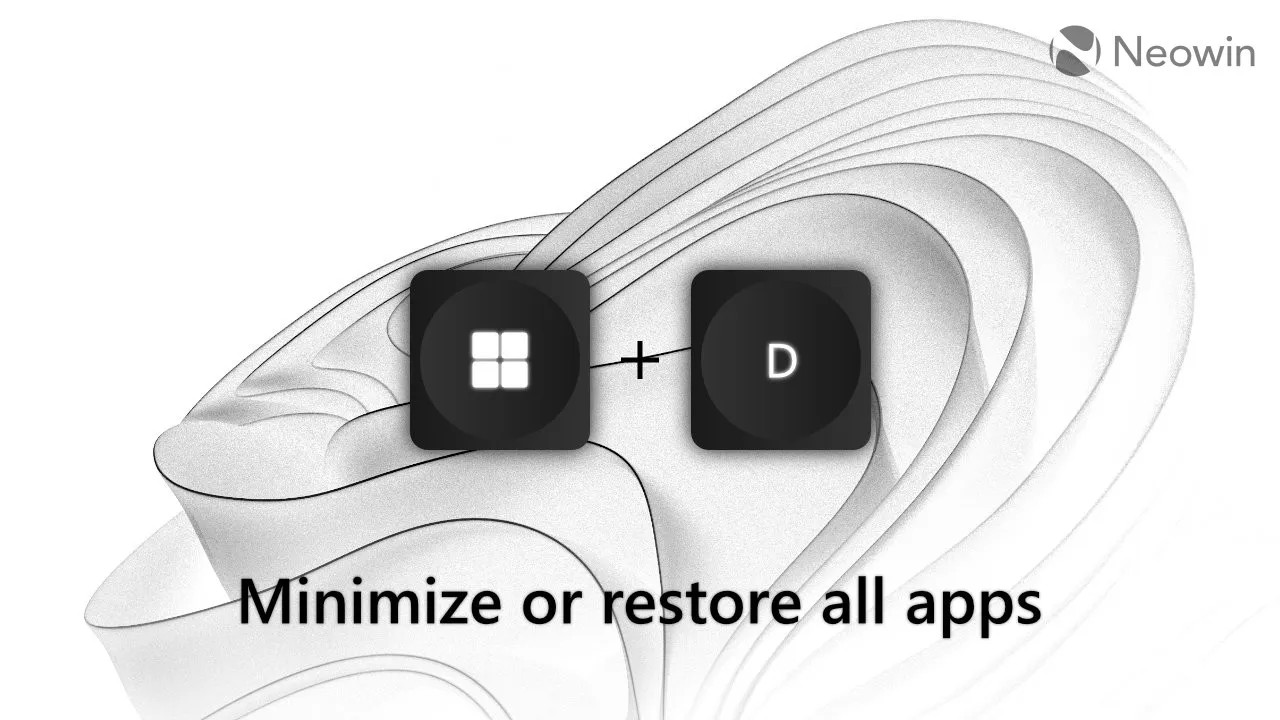
10.贏+D
最小化所有應用程序。
您也可以將其稱為緊急按鈕。如果您需要最小化所有顯示器上的所有打開的窗口,請按 Win + D。有些人使用 Win + M 快捷鍵來達到相同的目的,但我認為 Win + D 是更好的變體,因為再次按下它會返回所有最小化的應用程序。Win + M 無法做到這一點。
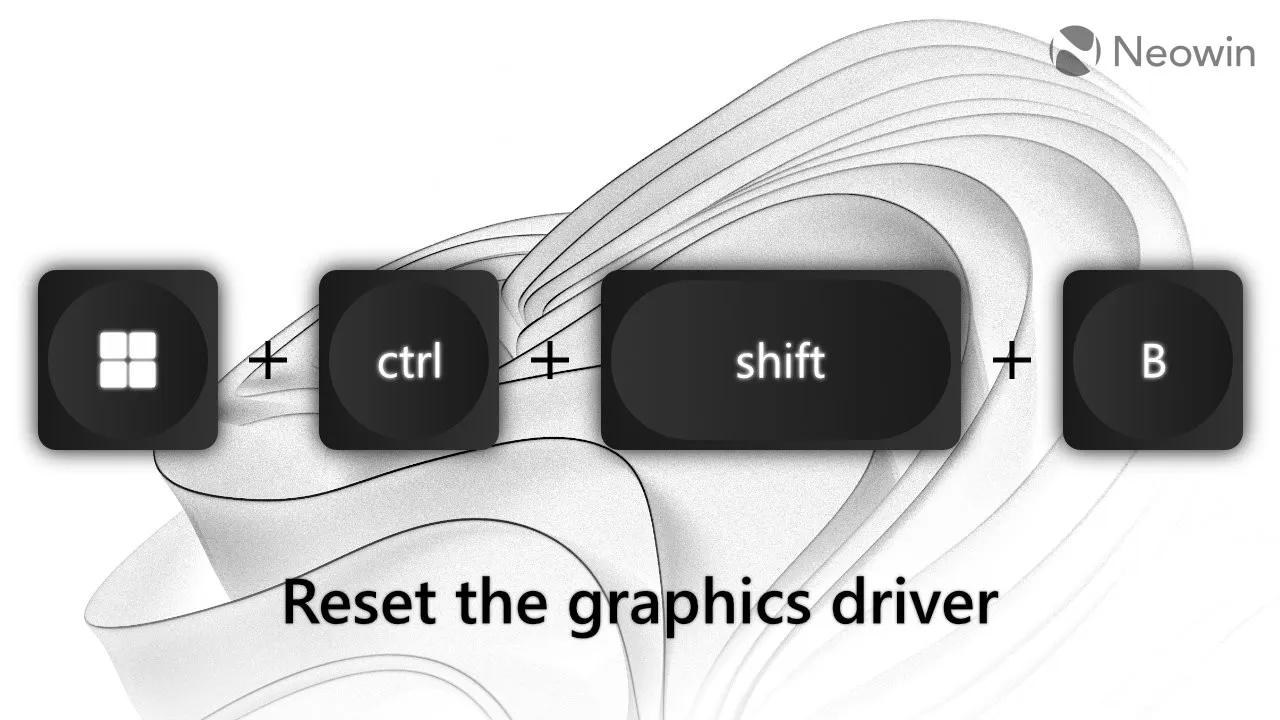
11.Win+Ctrl+Shift+B
顯卡驅動程序重置。
我從未使用過這個,但我仍然認為它值得注意並且對於故障排除很有用:Win + Ctrl + Shift + B 重新加載圖形驅動程序。當遇到黑屏或無響應屏幕、圖形問題或其他與 GPU 相關的錯誤時,該快捷方式可能會派上用場。
PowerToys 快捷鍵指南
正如我在本文開頭所說,Windows 沒有內置的快捷方式指南,我只能在一篇文章中列出這麼多。因此,PowerToys 的快捷方式指南實用程序是每個 Windows 用戶的必備工具。安裝 PowerToys並按 Win + Shift + /(斜杠)以顯示當前屏幕/應用程序上的可用快捷方式列表。
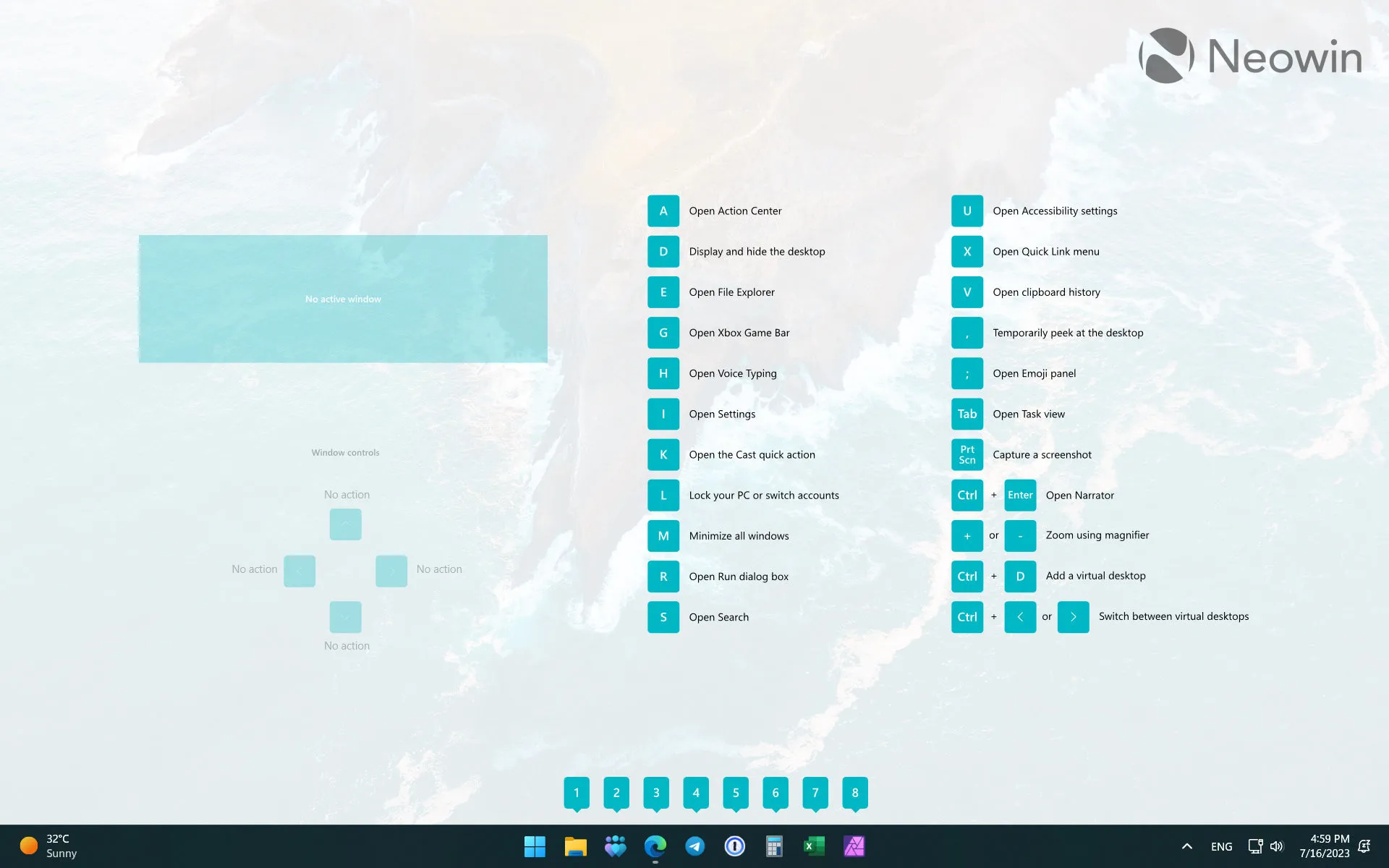
獎勵:壁紙
這是壁紙:
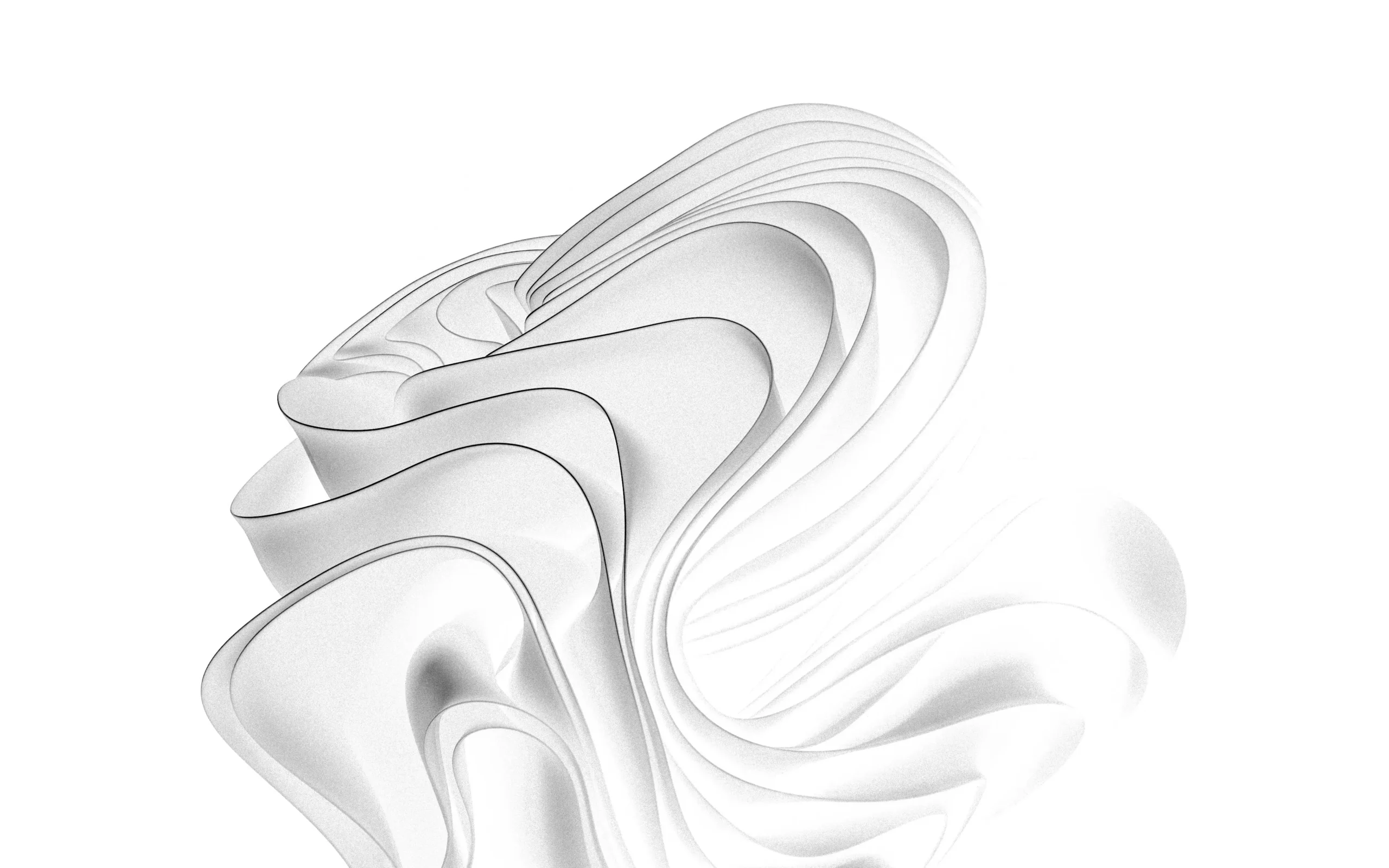
您最喜歡的 Windows 快捷方式是什麼?在評論中讓大家知道。



發佈留言