Thunderbolt 未偵測到 Windows 11 中的顯示

在本文中,我們將了解如果Thunderbolt 未檢測到 Windows 11 上的顯示屏,可能的修復方法。如果您的筆記型電腦具有 Thunderbolt 端口,您可以透過擴充座將其用於連接外部顯示器,也可以使用相容於 Thunderbolt 的 USB C 轉 HDMI 轉換器電纜直接連接外部顯示器。如果您的外部顯示器在使用 Thunderbolt 連接到筆記型電腦後沒有顯示任何內容,請使用此處提供的解決方案。

Thunderbolt 未偵測到 Windows 11 中的顯示
- 檢查你的電纜
- 執行電源循環
- 回滾您的顯示卡驅動程式
- 更新 Thunderbolt 控制器驅動程式
- 應用程式註冊表修復
- 更新您的系統 BIOS
讓我們詳細看看所有這些修復。
1]檢查你的電纜
您應該做的第一件事是檢查您的 Thunderbolt 電纜。確保您使用相容的電纜並且電纜未損壞。如果您的筆記型電腦有多個 Thunderbolt 端口,請將外接顯示器一一連接到所有這些端口,看看這是否有幫助。
2]執行電源循環
對所有裝置執行電源循環,包括電腦、外接顯示器和擴充座(如果適用)。執行電源循環的步驟如下:

- 關閉您的裝置。
- 斷開電源線和所有連接到設備的周邊設備。
- 等待幾分鐘。
- 連接電源線並打開開關,為設備提供電源。
- 打開您的裝置並透過 Thunderbolt 連接線將顯示器連接到您的筆記型電腦。
3]回滾你的顯示卡驅動程式
您也可以嘗試回滾顯示卡驅動程式。此過程將安裝先前版本的顯示卡驅動程式。如果您的顯示器之前使用 Thunderbolt 電纜工作正常,則回滾顯示卡驅動程式會有所幫助。回滾顯示卡驅動程式的步驟如下:
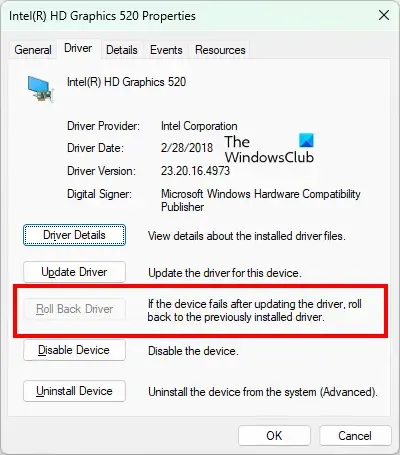
- 開啟裝置管理員。
- 展開顯示適配器分支。
- 您將看到多個顯示驅動程式(一個是您的筆記型電腦的驅動程序,另一個是您的外接顯示器)。右鍵單擊與外部顯示器關聯的顯示卡驅動程序,然後選擇“屬性”。
- 在“屬性”視窗中,轉到“驅動程式”標籤。
- 按一下回滾驅動程式(如果該選項可用)。
- 請依照螢幕上的指示回滾顯示卡驅動程式。
您也可以從製造商的官方網站下載先前版本的顯示卡驅動程序,然後手動安裝。
4]更新Thunderbolt控制器驅動程式
除此之外,您還應該從intel.com更新系統上的 Thunderbolt 控制器驅動程式。
5]應用程式註冊表修復
修改顯示卡的註冊表值對某些使用者有效。你也應該嘗試這個。它可能會解決您的問題。在繼續之前,我們建議您建立一個系統還原點並備份註冊表,以便在出現任何問題時可以還原系統。
要套用此修復,您需要知道顯示卡的 GUID。以下說明將幫助您解決此問題:
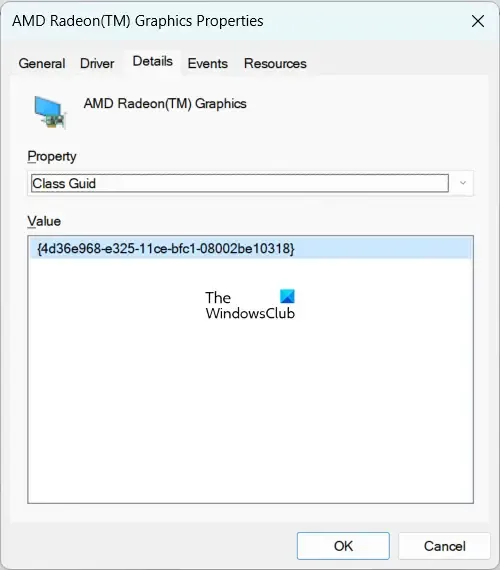
- 開啟裝置管理員。
- 展開顯示適配器分支。
- 選擇與您的顯示器關聯的顯示卡驅動程式。
- 右鍵單擊顯示卡驅動程式並選擇屬性。
- 轉到“詳細資料”標籤。
- 在「屬性」下拉清單中選擇「類 Guid」 。
- 您將在「值」方塊中看到顯示卡的 GUID 。
右鍵單擊 GUID 並選擇複製。開啟記事本並將此 GUID 貼到此處。稍後您將需要此 GUID。
現在,開啟登錄編輯程式。複製下列路徑並將其貼上到登錄編輯器的網址列中。之後按Enter鍵。
HKEY_LOCAL_MACHINE\SYSTEM\ControlSet001\Control\Class\
雙擊展開 Class 資料夾。找到已複製到記事本的 GUID。或者,您也可以將該 GUID 貼上到登錄編輯器的網址列中,如下所示:
HKEY_LOCAL_MACHINE\SYSTEM\ControlSet001\Control\Class\{GUID}
將 GUID 替換為上述路徑中的正確 GUID,然後按 Enter 鍵。確保在登錄編輯器中選擇了正確的 GUID。展開該資料夾,顯示顯示卡的 GUID。您將在那裡看到幾個子資料夾。選擇 0002 子資料夾。如果不存在,您可以手動建立它。右鍵點選顯示 GPU GUID 的資料夾,然後前往New > Key。為這個新建立的密鑰指定 0002 名稱。
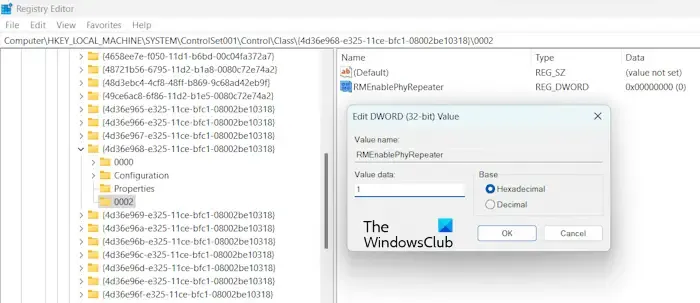
選擇 0002 鍵並在右側尋找RMEnablePhyRepeater值。如果該值不存在,請手動建立。為此,請右鍵單擊右側的空白區域,然後轉到“新建”>“DWORD(32 位元)值”。將此值命名為 RMEnablePhyRepeater。
現在,右鍵單擊 RMEnablePhyRepeater 值並選擇“修改”。在其值資料中寫入1。按一下“確定”儲存變更。
重新啟動您的系統。
6]更新您的系統BIOS
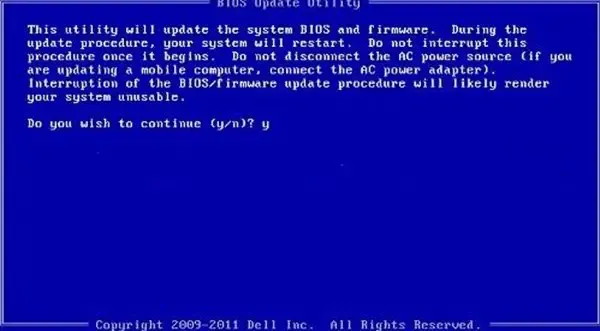
一些用戶報告說,更新系統 BIOS 後問題已解決。你也可以試試這個。更新您的 BIOS,看看是否有幫助。
Thunderbolt 與 Windows 11 相容嗎?
是的,Thunderbolt 與 Windows 11 相容。如果您的筆記型電腦有 Thunderbolt 端口,您可以使用它連接不同的設備,例如 Thunderbolt 外接顯示器,前提是您有相容的 Thunderbolt 電纜。
為什麼我的 Thunderbolt 無法辨識我的顯示器?
Thunderbolt 無法識別顯示器的原因可能有很多,例如電纜不相容、電纜損壞或損壞、Thunderbolt 控制器韌體過時、顯示驅動程式損壞等。



發佈留言